В наше время виртуальные конференции и сессии стали неотъемлемой частью нашей повседневности. Разговоры и взаимодействие в онлайн-режиме стали важным инструментом для достижения профессиональных и личных целей. Когда мы присоединяемся к виртуальному мероприятию, на то, чтобы налажено работало аудио, требуется уделить особое внимание.
Со становлением новых инструментов для коммуникации и усовершенствованием имеющихся, появляется много вопросов. Один из них – как настроить микрофон в приложении "Зум". Ведь даже самый талантливый оратор понимает, что без своего «голоса» в онлайн-мире можно остаться незамеченным.
Настраивая конференц-связь, мы можем обнаружить различные возможности для активного участия в прямых трансляциях, дискуссиях и чатах. Важный фактор успеха виртуального общения заключается в том, чтобы участники слышали ваш голос четко и ясно, и что вы чувствовали себя комфортно, как будто находитесь в одной комнате. Ответ на вопрос "Как настроить микрофон в приложении 'Зум'" даст вам уверенность и позволит вам выразить свои идеи без суеты и нервозности.
Простые способы активации микрофона в популярном видеоконференц-сервисе
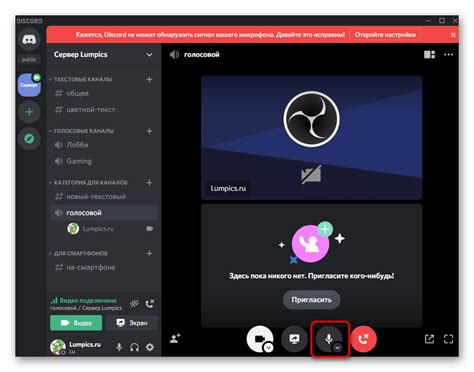
Возможность безболезненно включить микрофон в Зуме настолько важна для комфортного участия в видеоконференциях, что наша статья посвящена самым простым способам активации этой функции. Обзор этих способов позволит вам быстро настроить микрофон и присоединиться к обсуждениям без лишних затрат времени на поиск подсказок и инструкций.
1. Используйте горячие клавиши
Одним из самых удобных способов активации микрофона в Зуме является использование сочетания клавиш на клавиатуре. Вам потребуется узнать комбинацию клавиш, назначенную для этой функции, и после нажатия соответствующих клавиш микрофон активируется в режиме ожидания ваших комментариев.
2. Откройте панель инструментов
Другой простой способ активации микрофона - это использование панели инструментов Зума. В верхней части экрана вы увидите различные значки, представляющие различные функции, доступные во время видеоконференций. Найдите значок, отвечающий за микрофон, и щелкните по нему, чтобы включить микрофон и активировать его для общения с другими участниками конференции.
3. Проверьте настройки звука
Если микрофон в Зуме не работает, простой способ активации - это проверить настройки звука в самом приложении. Откройте меню "Настройки" (обычно расположено в верхнем правом углу экрана) и найдите секцию, отвечающую за звуковые настройки. Убедитесь, что правильный микрофон выбран и уровень громкости установлен на нужном уровне.
4. Перезапустите программу
Если вы все еще столкнулись с проблемами активации микрофона, попробуйте простой, но эффективный способ - перезапустите программу Зум. Иногда это может помочь устранить технические неполадки и восстановить функциональность микрофона.
Следуя этим самым простым способам, вы сможете активировать микрофон в Зуме без особых усилий и насладиться комфортной коммуникацией с коллегами и друзьями на видеоконференциях.
Проверка присутствия и правильного подключения аудиоустройства

Прежде чем приступить к использованию микрофона в программе Зум, необходимо убедиться в его наличии и корректном подключении к компьютеру или другому устройству. Этот шаг позволит избежать проблем с аудио во время общения или презентаций.
Для начала, взгляните на ваше устройство и поищите аудиоразъем. Обычно это разъем 3,5 мм или USB-порт, который используется для подключения микрофона. В случае использования наушников с встроенным микрофоном, проверьте наличие у вас провода с разъемом 3,5 мм или USB-кабеля.
После этого, убедитесь в правильном подключении микрофона. Вставьте разъем вашего устройства в соответствующий аудиоразъем компьютера или другого устройства. Если ваш микрофон имеет свою собственную гнездовую панель, убедитесь, что она подключена к компьютеру или другому устройству также.
Для дополнительной уверенности в правильности подключения микрофона, вы можете проверить его на работоспособность. Для этого можно воспользоваться различными программами или приложениями для записи звука (например, "Звукозапись" на Windows или альтернативными приложениями на других операционных системах).
Если в результате проверки вы убедились в правильном подключении и работоспособности вашего микрофона, то он готов к использованию в программе Зум. Теперь вы можете настроить аудиоустройства в самой программе, чтобы производить и получать звуковые сигналы без проблем.
Откройте приложение Zoom и перейдите в настройки
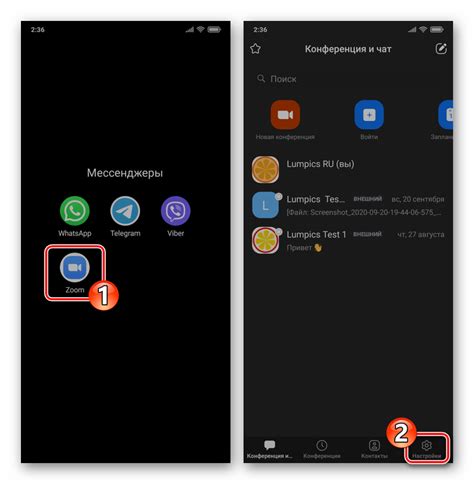
Когда вы запускаете приложение Zoom, есть возможность настроить различные параметры, которые позволят вам максимально эффективно и комфортно использовать программу. В этом разделе мы расскажем, как найти и открыть раздел настроек Zoom для дальнейшей работы с микрофоном и другими функциями приложения.
Для начала, обратите внимание на переключатель в верхней части основного окна Zoom. В правом верхнем углу находится значок настроек, похожий на шестеренку. Нажав на него, вы откроете выпадающее меню, в котором можно увидеть различные опции и функции приложения.
В этом выпадающем меню вы должны выбрать пункт "Настройки". Настроек Zoom достаточно много, их можно увидеть в левой части окна. Перейдите к соответствующему разделу, связанному с аудиоустройствами, чтобы настроить микрофон.
Наш раздел о включении микрофона в Zoom подробно расскажет вам о тех настройках, которые нужно выполнить для успешной работы микрофона в приложении. Откройте настройки и продолжайте следовать нашим инструкциям, чтобы использовать микрофон в Zoom без проблем и помех.
Разберитесь в настройках звуковых устройств на вашем компьютере
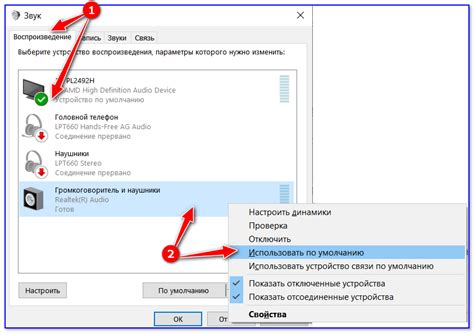
Для начала, необходимо обратить внимание на звуковые настройки операционной системы вашего компьютера. В зависимости от используемой операционной системы – Windows, MacOS или Linux – процесс настройки аудиоустройств может отличаться, но в целом они имеют схожие особенности.
В первую очередь, вам нужно открыть настройки звука. Это можно сделать, поискав в меню вашей операционной системы соответствующую опцию или воспользовавшись ярлыком на панели задач.
| Windows | MacOS | Linux |
|---|---|---|
| Нажмите правой кнопкой мыши на значок громкости в правом нижнем углу экрана. Выберите "Звуковые настройки" или "Настройки звука". | Кликните на значок громкости в правом верхнем углу экрана. Выберите "Настройки" или "Настройки звука". | Зайдите в меню настроек вашей операционной системы и найдите раздел "Звук" или "Аудио". |
После открытия настроек звука, необходимо проверить и настроить аудиоустройство в качестве входного и выходного источника звука. В большинстве случаев это будет ваш микрофон, который нужно выбрать в качестве устройства ввода. Также важно проверить уровень громкости и регуляторы усиления звука, чтобы убедиться, что они настроены правильно.
После того, как вы настроили аудиоустройства на вашем компьютере, рекомендуется провести тестовый звонок или записать короткий аудиоклип, чтобы убедиться, что микрофон функционирует корректно и его звук передается без искажений. Это поможет избежать проблем с аудио при использовании Зума и обеспечит комфортную коммуникацию.
Настройте микрофон как основное устройство для передачи звука
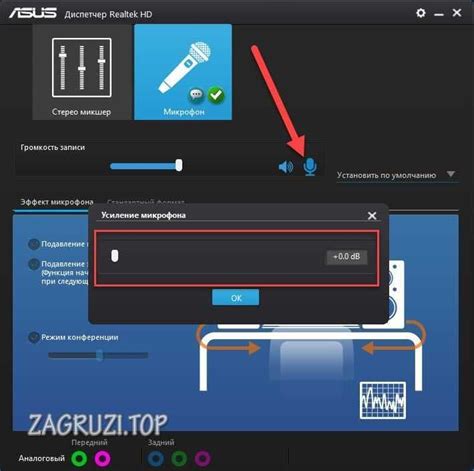
В этом разделе мы рассмотрим процесс установки микрофона в качестве основного аудиоустройства для обеспечения качественной передачи звука в приложении Зум. Корректная настройка микрофона поможет вам полноценно участвовать во виртуальных встречах и конференциях, обеспечивая четкое и понятное звучание.
- Подключите микрофон к вашему компьютеру или устройству. Вы можете использовать как встроенный микрофон, так и внешний, подключенный через USB или аудио разъем.
- Откройте настройки аудио в приложении Зум. Для этого нажмите на иконку "Настройки" в правом верхнем углу экрана.
- Выберите вкладку "Аудио" или "Звук" в меню настроек Зума.
- В разделе "Входной уровень звука" найдите опцию "Выбрать микрофон" или "Выбрать аудиоустройство".
- Из списка доступных устройств выберите ваш микрофон, который вы хотите использовать в качестве основного.
- Настройте громкость микрофона, используя ползунок или кнопки регулировки звука.
- Нажмите на кнопку "Сохранить" или "Применить", чтобы сохранить изменения.
Теперь ваш микрофон будет использоваться как основное аудиоустройство в приложении Зум, обеспечивая четкую передачу звука во время видеовстреч и конференций. Убедитесь, что микрофон настроен правильно и его громкость соответствует вашим потребностям перед началом важной онлайн-встречи.
Проверка настроек звука в самом приложении Зум
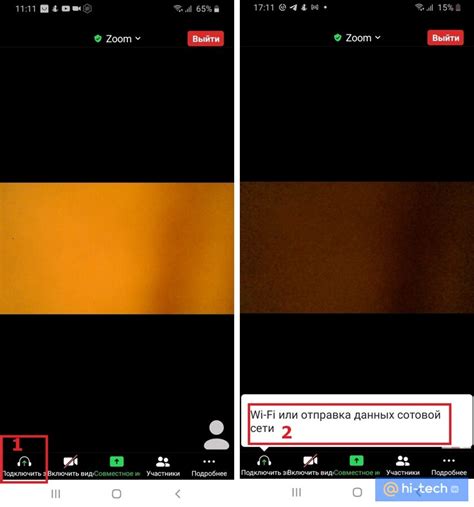
При запуске приложения Зум, вы найдете настройки звука в верхней части окна. Нажмите на значок шестеренки, чтобы открыть панель настроек. В открывшемся меню выберите пункт "Настройки звука".
В появившемся окне "Настройки звука" вы увидите различные вкладки, связанные с аудио. Перейдите на вкладку "Аудио", чтобы проверить настройки микрофона.
| Опция | Описание |
| Входное устройство | Здесь вы можете выбрать активное устройство ввода аудио, которое будет использоваться во время звонков. Убедитесь, что выбран правильный микрофон. |
| Уровень входного дефолта | Эта опция позволяет вам контролировать уровень громкости вашего микрофона. Рекомендуется установить уровень, который обеспечивает ясное и четкое воспроизведение звука. |
| Отправлять аудио проводнику | Если вы хотите передать звуковые файлы или медиа-контент во время встречи, убедитесь, что эта опция включена. |
После того, как вы проверили и настроили свои предпочтения, нажмите "Сохранить", чтобы применить изменения. Теперь ваш микрофон должен быть готов к использованию в приложении Зум.
Помните, что настройки могут отличаться в зависимости от версии приложения Зум и операционной системы. В случае возникновения проблем с настройками микрофона, рекомендуется обратиться к документации или поддержке Зума для получения дополнительной помощи.
Настройка разрешений микрофона в Зум: обеспечьте безопасность для комфортного общения
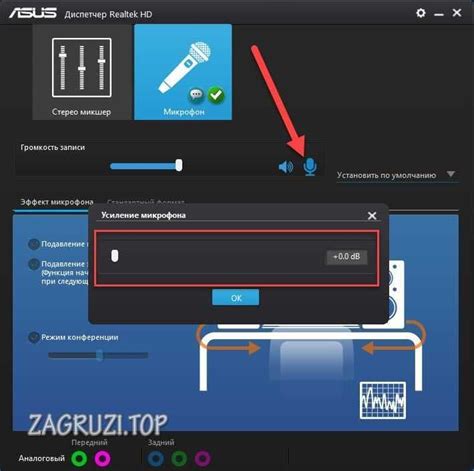
Перед началом использования Зума, рекомендуется проверить разрешения микрофона на вашем устройстве. Это позволит избежать проблем со звуком и обеспечить бесперебойную коммуникацию во время видеоконференций или обучения в режиме онлайн. Для проверки разрешений микрофона вам потребуется выполнить несколько простых шагов.
- Откройте панель управления вашего устройства.
- Выберите раздел "Настройки безопасности" или "Приватность".
- Пролистайте страницу до раздела, отвечающего за разрешение на использование микрофона.
- Убедитесь, что разрешение на использование микрофона включено.
- Если разрешение выключено, переключите его в положение "Включено".
- Если доступ к настройкам микрофона ограничен, убедитесь, что у вас есть административные права или свяжитесь с администратором вашего устройства.
После выполнения всех указанных шагов вы можете быть уверены, что микрофон настроен правильно и готов к использованию в программе Зум. Теперь вы сможете свободно общаться с коллегами, друзьями или преподавателями во время видеоконференций, не беспокоясь о проблемах со звуком.
Попробуйте осуществить перезагрузку компьютера и повторить настройки - возможное решение проблемы с подключением микрофона в платформе Zoom

Перезагрузка компьютера может помочь устранить временную программную неисправность, которая может быть причиной проблемы. Различные факторы, такие как программные обновления, конфликты программ, неправильное закрытие приложений и другие, могут временно нарушить работу аудиоустройств и привести к некорректной работе микрофона в Зуме.
Для выполнения перезагрузки компьютера следует закрыть все запущенные приложения и сохранить все необходимые данные. Затем вы можете найти опцию "Перезагрузить" в меню "Пуск" (если вы используете операционную систему Windows) или в меню "Apple" (если вы работаете на Mac). После перезагрузки компьютера, когда система загрузится заново, вы можете снова запустить приложение Zoom и повторить настройки микрофона согласно рекомендациям, описанным в предыдущих разделах статьи.
Помните, что перезагрузка компьютера и повторные настройки микрофона после этого может помочь в ряде случаев, но если проблема не решена, возможно, вам следует обратиться к специалистам по поддержке Zoom или проверить аппаратное обеспечение вашего компьютера и подключение микрофона к нему.
Проверьте наличие и акустические характеристики внешнего микрофона

Убедитесь в наличии и изучите особенности подключенного внешнего устройства принятия звука.
Прежде чем приступить к использованию микрофона в Зуме, необходимо убедиться, что у вас есть внешнее аудиоустройство, способное передавать аудиосигналы. Внешний микрофон может быть подключен к компьютеру через USB-порт или вход для наушников/микрофона. Проверьте наличие этих портов на вашем устройстве.
Если у вас уже есть внешний микрофон, ознакомьтесь с его акустическими характеристиками. Разные микрофоны имеют разные характеристики, такие как чувствительность и диаграмма направленности. Чувствительность микрофона определяет, насколько четко он воспроизводит звук. Диаграмма направленности указывает, с какой стороны микрофон будет лучше воспринимать звуковые волны.
Важно знать особенности вашего микрофона, чтобы правильно настроить настройки звука в Зуме. Например, если у микрофона высокая чувствительность, вам может понадобиться уменьшить громкость в настройках Зума, чтобы избежать искажений звука. Или если ваш микрофон имеет кардиоидную диаграмму направленности, он может лучше реагировать на звуки, идущие со стороны прямо перед ним.
Проверьте спецификации вашего микрофона либо посмотрев на его упаковке, либо исследовав его модель и характеристики в Интернете. Имейте в виду, что эти спецификации могут варьироваться в зависимости от производителя и модели микрофона.
Процедура переустановки Зум, если возникают проблемы с микрофоном
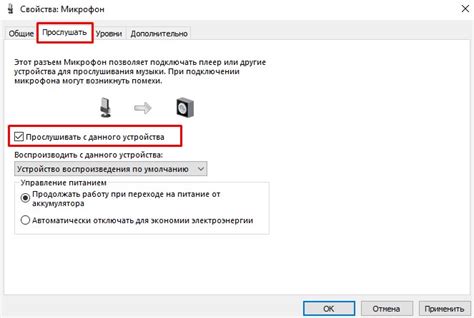
Если у вас возникла сложность с функционированием микрофона в приложении Зум, не отчаивайтесь! Существует простое решение, которое поможет вам восстановить его работоспособность. Вам потребуется выполнить процедуру переустановки приложения Зум, которая может решить проблему в большинстве случаев.
Переустановка приложения Зум - это процесс удаления текущей версии приложения и установки свежей копии. Она позволит очистить возможные неполадки в программе и обновить все необходимые файлы, что приведет к восстановлению правильной работы микрофона.
Для начала, найдите и откройте список установленных программ на вашем компьютере. Отыщите приложение Зум и выберите опцию удаления. После этого, загрузите последнюю версию Зум с официального веб-сайта и следуйте инструкциям для установки. После завершения процесса, запустите приложение и проверьте работу микрофона.
Если ваши проблемы с микрофоном остаются и после переустановки Зум, рекомендуется обратиться в службу поддержки для получения дополнительной помощи. Технические специалисты смогут рассмотреть вашу ситуацию более детально и предложить наиболее эффективные решения.
Вопрос-ответ

Как включить микрофон в Зум?
Для того чтобы включить микрофон в Зум, сначала откройте приложение и зайдите в настройки. Затем выберите раздел "Аудио" или "Звук" в зависимости от версии приложения. В этом разделе вы найдете все доступные аудиоустройства, подключенные к вашему компьютеру. Найдите свой микрофон в списке и убедитесь, что он включен. Если микрофон отключен, просто щелкните по нему, чтобы включить его.
Что делать, если микрофон в Зум не работает?
Если микрофон в Зум не работает, первым делом проверьте его подключение. Убедитесь, что микрофон правильно подключен к компьютеру и не имеет повреждений. Затем проверьте настройки Зума. Откройте приложение и зайдите в настройки. Перейдите в раздел "Аудио" или "Звук" и убедитесь, что выбран правильный микрофон. Если все настройки корректны, попробуйте перезагрузить компьютер и повторить попытку. Если проблема не устранена, возможно, это связано с неполадками в настройках операционной системы или самого микрофона. Обратитесь к специалисту за дополнительной помощью.
Можно ли использовать встроенный микрофон ноутбука в Зум?
Да, можно использовать встроенный микрофон ноутбука в Зум. Для этого откройте приложение и зайдите в настройки. Перейдите в раздел "Аудио" или "Звук" и найдите свой встроенный микрофон в списке доступных аудиоустройств. Убедитесь, что он включен. Для качественной передачи звука рекомендуется находиться в тихом помещении, чтобы уменьшить возможность фоновых шумов.



