Добро пожаловать в нашу информационную статью, которая посвящена одной из наиболее важных функций в современных ноутбуках - встроенной камере. Уверены, что многие из вас уже столкнулись с ситуацией, когда требовалось применить эту функцию, но не знали, как ее активировать. Неважно, работаете ли вы из дома, проводите онлайн-встречи, создаете видео-контент или просто хотите внести немного разнообразия в вашу коммуникацию - наш материал поможет вам разобраться с этим вопросом.
Вам не обязательно быть специалистом или техническим гуру, чтобы настроить свою веб-камеру самостоятельно. В этой статье мы предоставим вам доступные и понятные инструкции, которые помогут вам активировать камеру на вашем ноутбуке всего за несколько шагов. Мы также подготовили для вас полезные советы, которые помогут вам улучшить качество изображения, настроить настройки и многое другое.
Не стоит беспокоиться о сложности данного процесса. Мы поделимся с вами простыми и понятными инструкциями, чтобы вы смогли наслаждаться полноценной работой с камерой на вашем ноутбуке. Готовы приступить? Тогда давайте начнем наше исследование и разберемся, как активировать камеру на вашем портативном компьютере!
Раздел: Активация встроенной камеры на персональном компьютере
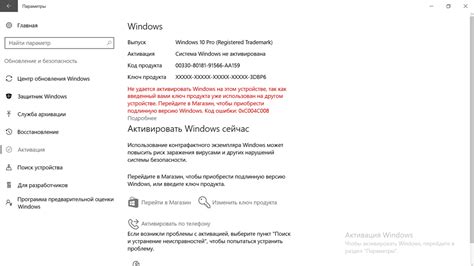
В этом разделе мы рассмотрим шаги, необходимые для активации камеры, которая интегрирована в ваш ноутбук. Предоставленные инструкции помогут включить камеру без необходимости дополнительных сторонних устройств или программного обеспечения.
Прежде чем начать процесс, очевидно, что активация камеры будет требовать доступ к различным настройкам вашего ноутбука. Эти шаги не только позволят включить камеру, но и убедятся, что она функционирует правильно и может быть использована для различных приложений и задач.
- Шаг 1: Проверка настроек конфиденциальности
- Шаг 2: Поиск и активация камеры в меню устройств
- Шаг 3: Проверка обновлений драйверов
- Шаг 4: Тестирование камеры с помощью стандартных приложений
После завершения этих шагов вы сможете использовать встроенную камеру ноутбука для видеоконференций, видео-чатов, создания видео-контента и других активностей, где требуется качественное видео.
Подключение внешней камеры к ноутбуку

В данном разделе будет рассмотрено подключение внешней камеры к ноутбуку. Мы расскажем о нескольких способах, которые позволят вам использовать внешнюю камеру для видео-звонков, видео-конференций, или просто для создания фото и видео материалов. Внешние камеры представляют собой удобное решение, особенно если встроенная камера не соответствует ваши
пользователя.
| Способ подключения | Описание |
|---|---|
| Подключение через USB-порт | Внешние камеры, обычно, имеют USB-коннектор, который позволяет подключить их к ноутбуку с помощью USB-порта. Это удобно, так как большинство ноутбуков имеют несколько USB-портов, и вы можете выбрать любой свободный для подключения камеры. После подключения камеры к ноутбуку, вам необходимо установить драйверы, которые поставляются вместе с камерой. Обычно, драйверы предоставляются на диске или можно скачать их с официального сайта производителя камеры. |
| Беспроводное подключение | Если в вашем ноутбуке есть возможность подключения через беспроводные технологии, то вы можете использовать беспроводную внешнюю камеру. Такие камеры подключаются через Wi-Fi или Bluetooth, и обычно имеют свою собственную программу для работы с ними. Перед покупкой беспроводной камеры, убедитесь, что ваш ноутбук поддерживает нужные стандарты беспроводной связи. |
| Подключение через HDMI-порт | Некоторые внешние камеры могут быть подключены к ноутбуку через HDMI-порт. Для этого, у вас должен быть ноутбук с HDMI-выходом. Нужно просто подключить камеру к ноутбуку с помощью HDMI-кабеля и выбрать HDMI-вход в качестве источника видео на вашем ноутбуке. Этот способ может быть удобным, если вам необходимо передавать высококачественное видео с камеры на ноутбук. |
У каждого из этих способов есть свои преимущества и ограничения. Выбор способа подключения зависит от ваших индивидуальных потребностей и доступности соответствующего оборудования. Помните, что после подключения внешней камеры к ноутбуку, необходимо установить нужные драйверы и программы для работы с камерой.
Настройка и проверка работоспособности камеры на портативном компьютере
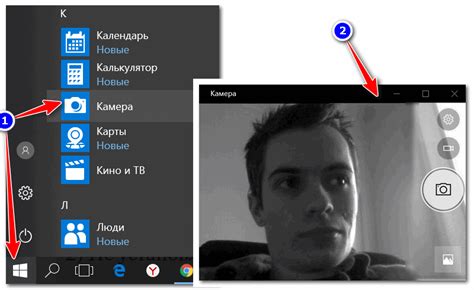
Этот раздел посвящен настройке и проверке работоспособности камеры, расположенной на портативном компьютере. Здесь вы найдете полезную информацию о том, как активировать камеру и проверить ее работу, используя простые и понятные действия.
Вам необходимо установить соответствующий программный драйвер, который позволит вашей камере быть готовой к использованию. После установки драйвера, вы можете включить камеру, с помощью специального переключателя или горячих клавиш на клавиатуре. Проверьте, что световой индикатор на камере включен, чтобы убедиться в ее активации.
Чтобы удостовериться, что камера работает как задумано, вы можете открыть специальное приложение или программу, предназначенную для использования камеры. Проверьте все возможности интерфейса этой программы, включая настройки и просмотр изображения на экране. Обратите внимание на возможные ошибки или неполадки в работе камеры и исследуйте доступные функции для оптимальной настройки.
Если у вас возникли проблемы с качеством изображения или звука, рекомендуется проверить настройки камеры и программного обеспечения. Убедитесь, что камера правильно настроена на разрешение и качество, соответствующие вашим требованиям и ожиданиям. Также стоит проверить наличие обновлений программного обеспечения и драйверов, которые могут улучшить работу камеры.
- Установите программный драйвер камеры.
- Включите камеру с помощью специального переключателя или горячих клавиш.
- Проверьте световой индикатор на камере, чтобы убедиться в ее активации.
- Откройте специальное приложение или программу для использования камеры.
- Исследуйте интерфейс программы и настройте камеру по своим предпочтениям.
- Проверьте качество изображения и звука, настроив разрешение и качество.
- При необходимости обновите программное обеспечение и драйверы камеры.
Следуя этим простым шагам, вы сможете настроить и проверить работу камеры на вашем портативном компьютере, чтобы использовать ее для различных задач и целей.
Вопрос-ответ

Как включить камеру на ноутбуке?
Для включения камеры на ноутбуке нужно найти установленное в системе приложение для работы с камерой. Обычно оно называется "Камера" или имеет аналогичное название. Запустите это приложение, и камера будет включена.
Где найти приложение для работы с камерой на ноутбуке?
Приложение для работы с камерой на ноутбуке обычно уже установлено в системе. Чтобы найти его, можно воспользоваться меню "Пуск" и набрать в поисковой строке название приложения, например "Камера". Если вы не можете найти приложение, возможно, оно не было установлено или удалено. В таком случае рекомендуется установить программу для работы с камерой из официального интернет-магазина операционной системы (например, Microsoft Store для Windows).
Как проверить работу камеры на ноутбуке?
Для проверки работы камеры на ноутбуке можно воспользоваться специальными онлайн-сервисами или приложениями. Например, можно зайти на сайт, который предоставляет возможность тестирования камеры, и следовать инструкциям на экране. Также можно использовать приложения для видеозвонков, такие как Skype или Zoom, чтобы проверить качество изображения. Важно убедиться, что драйверы на камеру установлены и обновлены.



