Соединить два устройства через Bluetooth кажется очень простым делом, но как это сделать на ноутбуке Toshiba Satellite? Позвольте мне помочь вам в этом вопросе. В следующих абзацах я расскажу вам пошагово, как включить Bluetooth на вашем ноутбуке Toshiba Satellite без труда и заботы.
Представьте этот момент: вы сидите у своего компьютера, используя удобную клавиатуру и мышь. Но вдруг вам нужно передать файл с вашего смартфона на ноутбук или подключить беспроводные наушники для комфортного прослушивания музыки. Вот где Bluetooth подходит на помощь! Забудьте о надоедливых проводах и наслаждайтесь беспроблемным подключением устройств через эту захватывающую технологию.
Определение наличия беспроводного модуля Bluetooth

Перед началом процесса включения Bluetooth на ноутбуке Toshiba Satellite необходимо убедиться в наличии соответствующего беспроводного модуля. Этот модуль включает в себя функционал для беспроводной передачи данных и подключения устройств, поддерживающих технологию Bluetooth. В данном разделе мы рассмотрим, как проверить наличие блютуз-модуля в вашем ноутбуке.
Прежде чем приступить к проверке наличия беспроводного модуля Bluetooth на вашем ноутбуке Toshiba Satellite, важно убедиться в том, что ваш компьютер поддерживает данную технологию. Это можно сделать, обратившись к документации, приложенной к вашему ноутбуку, либо посетив официальный веб-сайт производителя и изучив спецификации модели.
Если ваш ноутбук Toshiba Satellite предоставляет поддержку беспроводной технологии Bluetooth, тогда можно перейти к следующему этапу, а именно проверке наличия блютуз-модуля. Откройте "Управление устройствами" в операционной системе вашего ноутбука и найдите в списке устройств раздел "Беспроводные устройства". Здесь должна быть присутствовать опция "Bluetooth" или "Блютуз".
Если опция "Bluetooth" или "Блютуз" отсутствует в списке устройств, это свидетельствует о том, что ваш ноутбук Toshiba Satellite не оснащен встроенным блютуз-модулем. В таком случае для подключения устройств с поддержкой Bluetooth вам потребуется использовать внешний адаптер, который можно приобрести отдельно.
В случае, если опция "Bluetooth" или "Блютуз" присутствует в списке устройств, это означает, что ваш ноутбук Toshiba Satellite оснащен встроенным беспроводным модулем Bluetooth. Теперь вы можете продолжить настройку и включение Bluetooth на вашем ноутбуке, следуя соответствующей инструкции.
Установка и обновление драйверов
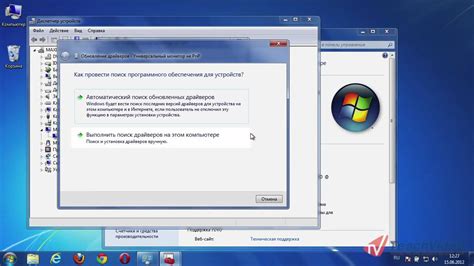
Процесс установки драйверов можно разделить на несколько этапов:
- Определение модели ноутбука Toshiba Satellite. Это важно для точного определения соответствующих драйверов.
- Поиск и загрузка драйверов с официального веб-сайта Toshiba или других надежных источников. Вы также можете использовать инструменты обновления драйверов, предложенные самой компанией Toshiba, для автоматического обновления.
- Распаковка загруженных драйверов и запуск файла установки. В процессе установки может потребоваться подтверждение лицензионного соглашения, выбор директории установки и другие дополнительные настройки.
- Перезагрузка ноутбука после установки драйверов для их полного применения.
После установки драйверов рекомендуется регулярно обновлять их, чтобы избежать возможных ошибок и улучшить совместимость с новыми устройствами и программными обновлениями. Многие производители, включая Toshiba, предоставляют инструменты для автоматического обнаружения и обновления драйверов.
Важно помнить, что при установке и обновлении драйверов следует следовать официальным инструкциям производителя и загружать программное обеспечение только с доверенных источников. Это поможет избежать возможных проблем с безопасностью и сохранить стабильность работы вашего ноутбука Toshiba Satellite.
Включение модуля безопасного беспроводного соединения с использованием панели управления

Для того чтобы настроить беспроводное соединение на Вашем ноутбуке Toshiba Satellite, вам потребуется включить блютуз-модуль через панель управления. Благодаря этой функции вы сможете осуществлять подключение к другим устройствам, таким как наушники, клавиатура или мышь, без помощи проводов.
Следуйте приведенным ниже шагам, чтобы включить блютуз-модуль через панель управления:
- Откройте "Панель управления" на Вашем ноутбуке. Для этого можно использовать "Стартовую кнопку" либо выполнить сочетание клавиш Win + X и выбрать "Панель управления" из выпадающего меню.
- Выберите раздел "Устройства и принтеры" в "Панели управления".
- На открывшейся странице выберите опцию "Добавить устройство" или "Добавить принтер".
- Поставьте галочку напротив фразы "Разрешить обнаружение устройств".
- Нажмите на кнопку "Применить" или "ОК" для сохранения внесенных изменений.
После выполнения указанных выше шагов, блютуз-модуль на вашем ноутбуке Toshiba Satellite будет включен через панель управления. При этом, вы сможете устанавливать соединение с другими блютуз-устройствами и наслаждаться удобством беспроводной связи, не прибегая к использованию проводов.
Активация беспроводных возможностей через командную строку

Этот раздел предлагает рассмотреть способ включения модуля беспроводной связи на ноутбуке Toshiba Satellite. Рассмотрим процесс активации данных возможностей без использования графического интерфейса, а с помощью командной строки.
Подключение устройства Bluetooth к портативному компьютеру

Возможность подключения устройств Bluetooth к ноутбукам предоставляет удобную возможность обмена данными без необходимости использования проводных соединений. В этом разделе будет представлена пошаговая инструкция для подключения Bluetooth-устройства к вашему портативному компьютеру, чтобы вы могли легко передавать файлы, использовать беспроводные устройства и наслаждаться большим комфортом работы.
Шаг 1: Проверьте наличие встроенного модуля Bluetooth в вашем ноутбуке или приобретите внешний адаптер, если его нет. Убедитесь, что драйверы для Bluetooth установлены и актуальны.
Шаг 2: Включите Bluetooth-устройство, которое вы хотите подключить к ноутбуку, и установите его в режим обнаружения. Как правило, для этого нужно удерживать кнопку включения на устройстве несколько секунд или следовать инструкциям производителя.
| Операционная система | Действие |
|---|---|
| Windows | Кликните на значок "Пуск" в левом нижнем углу экрана, выберите "Настройки", затем "Устройства" и "Bluetooth и другие устройства". Включите Bluetooth и нажмите "Добавить Bluetooth- или другое устройство", выберите тип устройства и следуйте инструкциям на экране. |
| macOS | Кликните на значок "Apple" в верхнем левом углу экрана, выберите "Настройки системы", затем "Bluetooth". Включите Bluetooth и нажмите кнопку "Плюс" для добавления нового устройства. Выберите устройство на экране и следуйте инструкциям на экране. |
| Linux | В зависимости от дистрибутива, используйте интерфейс настройки системы для включения Bluetooth и добавления новых устройств. Обратитесь к документации вашего дистрибутива для более подробных инструкций. |
Шаг 3: Когда ваш ноутбук обнаружит Bluetooth-устройство, оно будет отображено в списке доступных устройств. Выберите устройство и подтвердите его подключение. Если потребуется, введите пароль на ноутбуке или на Bluetooth-устройстве.
Шаг 4: После успешного подключения устройство будет готово к использованию. Вы можете передавать файлы, слушать музыку через беспроводные наушники или выполнять другие действия, поддерживаемые Bluetooth-устройством.
Следуя этим простым шагам, вы сможете легко подключить устройство Bluetooth к вашему ноутбуку и наслаждаться безпроводной связью и комфортом работы.
Решение возникающих трудностей при установке соединения через Bluetooth
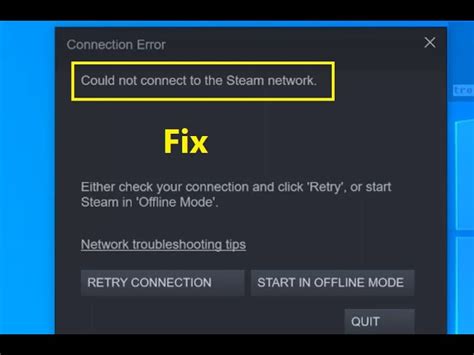
Создание беспроводного соединения через Bluetooth на ноутбуке Toshiba Satellite может вызывать некоторые сложности. В данном разделе мы рассмотрим несколько распространенных проблем, с которыми вы можете столкнуться, и предложим возможные решения для их устранения.
- Отсутствие видимых Bluetooth-устройств
- Невозможность подключения к Bluetooth-устройствам
- Слабая или отсутствующая связь
- Проблемы с драйверами Bluetooth
- Конфликты с другими беспроводными устройствами
Если устройства Bluetooth не отображаются в списке доступных устройств, вам может потребоваться включить видимость Bluetooth на вашем ноутбуке или на устройстве, с которым вы пытаетесь соединиться. Проверьте настройки видимости и убедитесь, что оба устройства находятся в пределах действия друг друга.
Если вы испытываете проблемы с подключением к Bluetooth-устройствам, убедитесь, что они находятся в режиме пары и правильно настроены для подключения. Попробуйте удалить существующие пары и установить соединение заново.
Слабая или отсутствующая связь может быть обусловлена большим количеством преград между устройствами или плохим качеством сигнала. Попробуйте приблизить устройства друг к другу или удалить все преграды, мешающие связи. Также, убедитесь, что оба устройства полностью заряжены.
Если возникают проблемы с драйверами Bluetooth, попробуйте обновить или переустановить их. Посетите веб-сайт производителя ноутбука и загрузите последние версии драйверов для Bluetooth.
Конфликты с другими беспроводными устройствами могут вызывать проблемы с подключением Bluetooth. Попробуйте отключить другие беспроводные устройства в вашем окружении или переместите ноутбук в место с меньшим количеством радиосигналов.
Если эти шаги не помогли решить вашу проблему, рекомендуется обратиться к специалисту по обслуживанию ноутбуков Toshiba для дальнейшей помощи и диагностики.
Рекомендации по использованию устройств с беспроводным соединением

В данном разделе представлены рекомендации по использованию устройств, оснащенных технологией беспроводной связи. Благодаря этой технологии, позволяющей устанавливать соединение без использования проводов, пользователи получают удобство и свободу в обмене данными и подключении к сети.
1. Несколько советов для успешного использования беспроводных устройств:
- Убедитесь, что устройство активировано и находится в режиме ожидания подключения. Для этого проверьте его состояние, используя индикаторы светодиодной подсветки или соответствующее программное обеспечение.
- Следите за расстоянием между устройствами. Помните, что близость к другим устройствам, мешающим сигналу, может повлиять на качество связи и скорость передачи данных. Оптимальное расстояние обычно составляет от 5 до 10 метров.
- Обратите внимание на возможное влияние окружающей среды на работу беспроводного устройства. Некоторые материалы и физические преграды, такие как стены, металлические поверхности или радиочастотные помехи, могут снизить качество сигнала и ухудшить связь.
Необходимо помнить, что в каждом конкретном случае может быть свои особенности и рекомендации по использованию беспроводных устройств могут варьироваться. Рекомендуется ознакомиться с инструкцией к каждому конкретному устройству и следовать рекомендациям производителя для достижения наилучших результатов использования.
Вопрос-ответ

Где находится кнопка включения блютуза на ноутбуке Toshiba Satellite?
Кнопка включения блютуза на ноутбуке Toshiba Satellite обычно расположена на клавиатуре ноутбука. Поискайте изображение блютуза на клавише функции (F1, F2, и т. д.) и сочетайте ее с клавишей "Fn". Все ноутбуки Toshiba Satellite могут иметь немного разные расположения кнопки, поэтому рекомендуется обратиться к руководству пользователя ноутбука для точной информации о местоположении кнопки включения блютуза.
Можно ли включить блютуз на ноутбуке Toshiba Satellite без помощи кнопки на клавиатуре?
В большинстве ноутбуков Toshiba Satellite включение блютуза возможно только с помощью кнопки на клавиатуре. Однако, на некоторых моделях ноутбуков Toshiba Satellite можно включить блютуз через программное обеспечение. Для этого откройте Панель управления, найдите раздел настройки блютуза и следуйте инструкциям для включения блютуза.



