В современном мире, где технологии играют все более важную роль в нашей жизни, необходимость подключения проектора к ноутбуку с помощью HDMI-кабеля может возникнуть в самых разных ситуациях. Слова "подключение" и "проектора" сразу вызывают ассоциации с образом плоского экрана, на котором отображается информация, а "ноутбука" напоминают нам о переносной системе для работы. Однако, представим, что наша задача заключается в том, чтобы установить связь между ноутбуком и проектором без использования этих аккуратных определений.
Находясь в эпоху цифровизации и мобильности, инновации приходят в нашу повседневную жизнь, расширяя наши возможности и упрощая наши задачи. Одним из таких инновационных решений становится подключение проектора к ноутбуку с использованием HDMI-технологии. Этот способ передачи видео- и аудиосигнала является стандартом для многих современных гаджетов, предоставляя высокое качество изображения и звука при минимальных усилиях.
Если вы уже приобрели новый проектор или используете его уже не первый год, ноутбук – ваш верный спутник, а такие слова, как "подключение проектора к ноутбуку через HDMI", вызывают некий звонок в голове, то этот гайд для вас. Здесь вы найдете необходимые вам инструкции, пошаговые указания и полезные советы, которые помогут вам успешно соединить ваш ноутбук с проектором, используя HDMI-кабель, как по пути исправления конкретной проблемы, так и с целью познания новых возможностей, которые для вас открываются с помощью этой связи.
Как создать соединение между ноутбуком и проектором с использованием HDMI

- Убедитесь, что ноутбук и проектор выключены. Теперь, сконнектируйте порт HDMI на ноутбуке с соответствующим портом на проекторе. Обычно, порты HDMI находятся сзади или сбоку устройств.
- Подключите один конец HDMI кабеля в порт на ноутбуке, а другой - в порт на проекторе.
- После убедитесь, что все соединения плотные и надежные. Теперь, включите проектор.
- Включите ноутбук и дождитесь его полного загрузки. Затем, нажмите кнопку "Источник" или "Ввод" на пульте управления проектора.
- Вы должны увидеть список доступных источников входного сигнала, выберите "HDMI" в списке. Настройте параметры изображения, если это необходимо, нажав на соответствующие кнопки на пульте управления.
- Теперь проекция с ноутбука должна отобразиться на экране проектора. Убедитесь, что изображение правильно отображается и настроено под ваши потребности.
Теперь вы готовы использовать соединение между ноутбуком и проектором с помощью HDMI кабеля. Необходимо также помнить, что в процессе подключения могут возникнуть некоторые проблемы, например, отсутствие изображения. В этом случае, проверьте правильность соединений и настройки, прежде чем обратиться за дополнительной помощью.
Требования для соединения проектора с ноутбуком посредством HDMI

Для установки беспроводного соединения между проектором и ноутбуком необходимо учесть ряд требований и условий. В этом разделе мы рассмотрим основные факторы, которые необходимо учесть перед началом настройки подключения.р>
Важно убедиться в наличии соответствующих разъемов на обоих устройствах, обеспечивающих поддержку HDMI-соединения. Отсутствие этого разъема или наличие только VGA-порта на проекторе или ноутбуке может требовать использования адаптеров или переходников для успешного подключения.
Кроме того, обратите внимание на рекомендуемые технические характеристики и совместимость обоих устройств. Некоторые проекторы и ноутбуки могут иметь ограничения в поддержке определенных разрешений, частот обновления экрана или других параметров. Перед подключением убедитесь, что требуемые настройки совпадают с возможностями обоих устройств.
Электропитание также играет важную роль. Проектор и ноутбук должны быть подключены к источнику питания и иметь достаточный уровень заряда для бесперебойной работы во время использования. Рекомендуется проверить работу источников питания и, при необходимости, установить новые батареи или подключить ноутбук к сети питания.
Типы HDMI разъемов: понимание основ

Перед тем, как начать подключение проектора к ноутбуку через HDMI, необходимо разобраться в различных типах HDMI разъемов. В этом разделе мы рассмотрим основные типы разъемов и их применение.
- Стандартные HDMI разъемы: указание на основные типы разъемов с классификацией их функциональности и совместимости с различными устройствами.
- Mini HDMI разъемы: объяснение функциональности и применения разъемов меньшего размера, совместимых с некоторыми портативными устройствами.
- Micro HDMI разъемы: рассмотрение разъемов еще меньшего размера, применяемых в современных смартфонах и планшетах.
- HDMI-ARC разъемы: описание разъемов с поддержкой автоматической обратной связи для возможности передачи звука в обоих направлениях.
- HDMI-CEC разъемы: обзор разъемов, способных управлять несколькими устройствами, используя один пульт дистанционного управления.
Теперь, когда мы обозначили основные типы HDMI разъемов, давайте более детально рассмотрим каждый из них, чтобы помочь вам определиться с выбором правильного разъема для подключения проектора к вашему ноутбуку.
Шаг 2: Соединение кабелей для связи между ноутбуком и проектором

В данном разделе мы рассмотрим второй шаг подключения вашего ноутбука к проектору через HDMI. Отлично, вы уже выбрали необходимый порт на ноутбуке и проекторе и теперь необходимо выполнить физическое соединение между ними.
Возьмите кабель HDMI и осторожно вставьте один его конец в HDMI-порт вашего ноутбука. Обратите внимание, что порт может иметь различный внешний вид в зависимости от модели ноутбука, но он обычно располагается сбоку или сзади. Убедитесь, что кабель тщательно вставлен и надежно закреплен в порту.
Теперь найдите HDMI-порт на проекторе и подключите другой конец кабеля к этому порту. Вновь убедитесь, что кабель надежно вставлен и не сопротивляется. У вас должно получиться прочное и надежное соединение между ноутбуком и проектором.
Поздравляю! Вы успешно выполнели второй шаг по подключению ноутбука к проектору. Остался последний шаг, перед тем как вы сможете наслаждаться качественным изображением на большом экране.
Шаг 3: Настройка дисплея и выбор разрешения
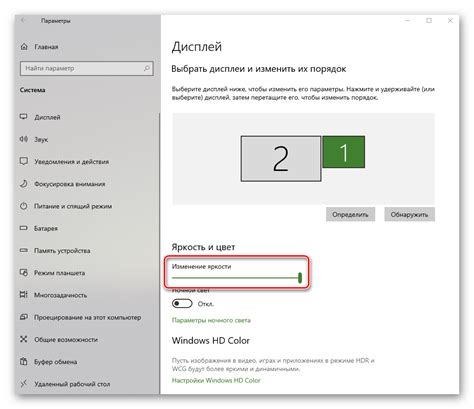
В этом разделе мы рассмотрим важные шаги по настройке дисплея для оптимального подключения вашего ноутбука к проектору через порт HDMI. После успешного подключения кабеля HDMI между ноутбуком и проектором, вам необходимо выполнить следующие действия для настройки дисплея и выбора подходящего разрешения.
Вопрос-ответ

Можно ли подключить проектор к ноутбуку через HDMI на операционной системе MacOS?
Да, можно подключить проектор к ноутбуку с операционной системой MacOS через HDMI. Для этого следуйте инструкции подключения, описанной в статье. Важно убедиться, что настройки вывода изображения на ноутбуке установлены на HDMI, чтобы изображение с ноутбука передавалось на проектор. Также рекомендуется установить соответствующие драйверы и обновления для операционной системы MacOS, чтобы обеспечить правильную работу и совместимость устройств.



