Современные телевизоры с возможностью подключения приставок – это отличный способ расширить функционал и улучшить качество просмотра. Однако, многие пользователя сталкивались с проблемой правильной настройки данного устройства, что часто приводило к неподдерживающим ситуациям. В данной статье будет дана подробная информация о том, как настроить приставку на телевизоре Samsung Smart TV с помощью пульта управления.
Процесс подключения и настройки может показаться сложным и запутанным, особенно для новичков в данной области. У Вас могут возникнуть некоторые трудности, такие как отсутствие определенности в выборе необходимых настроек или непонимание особенностей пульта управления. Но не волнуйтесь! Наша подробная инструкция поможет Вам успешно выполнить эту задачу без лишних затруднений.
На протяжении данного руководства вы узнаете о всех необходимых шагах и настройках, которые потребуются для успешного подключения и включения приставки на Вашем Samsung Smart TV. Благодаря четкому объяснению и ясному алгоритму действий, включение приставки станет понятным и простым процессом. Независимо от Вашего уровня опыта в данной области, эта инструкция поможет Вам освоить навыки настройки дополнительного оборудования и насладиться полным функционалом своего умного телевизора.
Первоначальная настройка телевизора

В данном разделе представлена информация о том, как правильно настроить ваш телевизор для первого использования. Описываются основные шаги и процедуры, которые необходимо выполнить для достижения оптимальной работы устройства.
Настройка телевизора - важный процесс, который позволяет использовать все функциональные возможности устройства. Перед началом настройки необходимо убедиться, что телевизор подключен к электропитанию и имеет доступ к Интернету, а также проверить наличие всех необходимых кабелей и аксессуаров.
Первым шагом в настройке телевизора является выбор языка интерфейса. Рекомендуется выбрать родной язык для более удобного использования. Далее необходимо выполнить автоматическую настройку каналов, что позволит получить доступ ко всем доступным передачам и программам.
После настройки каналов рекомендуется выполнить проверку обновлений программного обеспечения телевизора. Это позволит получить последние версии системы, исправить возможные ошибки и внедрить новые функции и улучшения.
Важным шагом в процессе первоначальной настройки является подключение к учетной записи Samsung. Это позволит получить доступ к эксклюзивным приложениям, сервисам и функциональным возможностям, предоставляемым производителем.
После успешной первоначальной настройки вам будет представлена полная функциональность телевизора Samsung Smart TV и вы сможете наслаждаться качественным просмотром программ, фильмов, сериалов и использовать различные цифровые сервисы.
Подключение устройства к телевизорному экрану

В данном разделе рассмотрим процесс соединения дополнительной приставки с вашим телевизором, который позволит вам расширить функционал и получить новые возможности.
Шаг 1: Подготовка к подключению
Перед началом процедуры, убедитесь в наличии необходимых кабелей и аксессуаров. Ознакомьтесь с документацией к устройству, чтобы узнать, какие типы соединений поддерживает ваша приставка и телевизор.
Шаг 2: Выбор порта
Определите, к какому порту на задней или боковой панели телевизора следует подключить приставку. Обратите внимание на подписи портов и учтите соответствующие типы кабелей, которые необходимо использовать.
Шаг 3: Подключение кабелей
Теперь, когда порт выбран, соедините конец кабеля от приставки с выбранным портом на телевизоре. Убедитесь в надежности соединений, чтобы избежать потери качества изображения и звука.
Шаг 4: Переключение и настройка
После завершения физического подключения, включите оба устройства и перейдите к настройкам в меню телевизора. Там вам потребуется выбрать входной источник, соответствующий порту, к которому была подключена приставка.
Шаг 5: Проверка соединения
После завершения всех предыдущих шагов, убедитесь, что приставка корректно подключена к телевизору, проверив отображение соответствующего интерфейса на экране. При необходимости, проконсультируйтесь с руководством пользователя по дальнейшим настройкам или проблемам, которые могут возникнуть.
Важно помнить, что процесс подключения может незначительно различаться в зависимости от модели телевизора и приставки. Поэтому, всегда советуем обращаться к инструкциям производителя и дополнительным источникам информации при возникновении сложностей.
Включение и настройка пульта Set-Top Box для телевизора с функцией "умного" телевидения Samsung
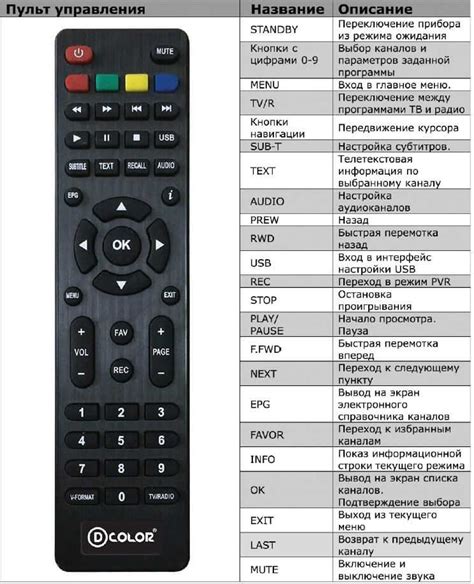
В данном разделе мы рассмотрим процесс включения и настройки пульта приставки Set-Top Box для телевизора Samsung с функцией "умного" телевидения. Ознакомьтесь с нижеследующими шагами, чтобы полностью использовать возможности вашей системы развлечений.
- Распакуйте пульт Set-Top Box и установите батарейки в соответствии с инструкцией, предоставленной к нему.
- Убедитесь, что телевизор и приставка Set-Top Box подключены к питанию.
- Включите телевизор, используя кнопку включения на передней панели или пульту управления.
- Убедитесь, что приставка Set-Top Box также включена, проверив, что индикаторы на передней панели светятся.
- Для сопряжения пульта приставки Set-Top Box с телевизором, удерживайте кнопку "Power" на пульте до момента, когда индикатор на приставке начнет мигать.
- Следующим шагом вам может потребоваться выбрать режим соединения между приставкой и телевизором. Проконсультируйтесь с инструкцией, поставляемой с вашей приставкой, чтобы узнать, какой режим оптимален для вашей модели.
- После этого начните идентификацию вашей приставки Set-Top Box на телевизоре. Обычно это происходит автоматически, однако, если процесс не начался, проверьте соединения и следуйте инструкции, поставляемой с вашим телевизором.
- Пульта Set-Top Box теперь готов к использованию! Вы можете управлять им с помощью кнопок на передней панели или с помощью пульта от вашего телевизора Samsung Smart TV. Учтите, что некоторые функции пульта могут быть ограничены и могут требовать настройки.
Теперь вы знаете, как включить и настроить пульт приставки Set-Top Box для вашего телевизора Samsung. Готовьтесь наслаждаться новым уровнем развлечений и функциональности вашего умного телевизора!
Подключение телевизора к интернету

В настоящее время подключение телевизора к интернету становится все более популярным и актуальным для многих пользователей. Получить доступ к онлайн-сервисам, потоковому видео и другому контенту превращается в основное требование современных телевизоров. В этом разделе мы рассмотрим основные шаги для подключения вашего телевизора к интернету и настройки соединения.
- Подключите телевизор к сети Интернет через доступные способы подключения, такие как Ethernet-кабель или Wi-Fi.
- Настройте сетевое соединение на телевизоре, используя доступные опции в меню настроек.
- Проверьте соединение с помощью теста подключения в настройках телевизора.
- Установите необходимые обновления системы и приложений, чтобы обеспечить наилучшую производительность и функциональность.
- Подключитесь к вашему аккаунту Samsung или создайте новый, чтобы получить доступ к дополнительным функциям и сервисам Smart TV.
Когда ваш телевизор успешно подключен к интернету, вы сможете наслаждаться широким спектром онлайн-содержимого, включая фильмы, сериалы, спортивные трансляции и многое другое. Не забудьте также обеспечить безопасность вашей сети, чтобы защитить свои данные и устройства от возможных угроз.
Установка приложений и игр на телевизор
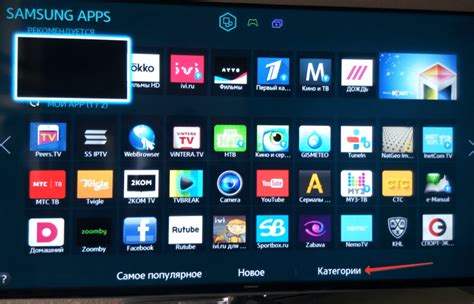
Прежде чем начать установку, убедитесь, что ваш телевизор подключен к интернету. Для этого просмотрите настройки сети в меню настройки вашего телевизора и удостоверьтесь, что соединение установлено и активно.
Далее вам необходимо найти и открыть центр приложений на вашем телевизоре. Центр приложений может называться по-разному в разных моделях телевизоров, например, "Магазин приложений" или "Смарт-хаб". Просмотрите основное меню вашего телевизора или воспользуйтесь кнопками на пульте дистанционного управления, чтобы найти и открыть центр приложений.
После открытия центра приложений вам будет предоставлен доступ к широкому выбору приложений и игр. Вы можете использовать поиск или навигацию по категориям, чтобы найти нужное вам приложение или игру.
Когда вы найдете интересующее вас приложение или игру, щелкните на него, чтобы получить дополнительную информацию. Обратите внимание на описание, рейтинг и отзывы пользователей, чтобы оценить качество и релевантность приложения или игры.
После того как вы решите установить приложение или игру, нажмите на кнопку "Установить" или "Скачать". Дождитесь завершения процесса установки, который может занять некоторое время в зависимости от размера файла и скорости вашего интернет-соединения.
После успешной установки вы сможете найти установленное приложение или игру в меню вашего телевизора. Чтобы запустить приложение или игру, просто выберите его из меню и следуйте инструкциям на экране.
Теперь вы знаете, как устанавливать приложения и игры на ваш телевизор. Используя широкий выбор доступных приложений, вы сможете наслаждаться разнообразным контентом и усилить функциональность своего телевизора.
Вход в личный кабинет приставки: простые шаги для доступа к своему аккаунту
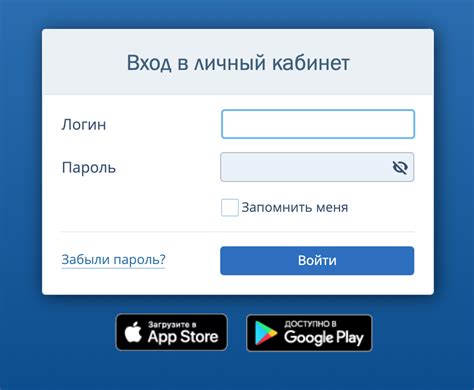
Приступая к использованию вашей приставки на телевизоре Samsung Smart TV, вы можете легко получить доступ к своему личному кабинету. Вход в аккаунт позволит вам настроить персональные настройки, управлять закладками, получать рекомендации и многое другое.
Для начала, найдите на пульте управления кнопку, обозначенную символом пользователя или пиктограммой профиля. Эта кнопка может отображаться как "Вход" или "Аккаунт". Нажмите на нее, чтобы перейти к окну входа.
Когда окно входа откроется, вам потребуется ввести свои учетные данные. Введите вашу уникальную комбинацию логина и пароля в соответствующие поля. Убедитесь, что вы вводите информацию правильно и без опечаток.
Помимо стандартного входа с логином и паролем, Samsung Smart TV также предоставляет возможность использовать различные методы аутентификации, такие как отпечаток пальца, распознавание лица или PIN-код. Если вы настроили альтернативный метод входа, выберите его вместо ввода логина и пароля.
После успешного ввода учетных данных или прохождения аутентификации, нажмите кнопку "Войти" или аналогичную, чтобы получить доступ к своему личному кабинету приставки. Теперь вы можете наслаждаться персонализированным опытом, выбирая контент, управляя настройками и взаимодействуя с другими функциями вашей приставки.
Управление приставкой с пульта: полезные советы

Когда речь идет о управлении приставкой через пульт, есть несколько методов, которые могут быть полезными. Во-первых, вам может потребоваться активировать специальную кнопку на пульте, которая позволяет переключаться между основным телевизионным режимом и режимом приставки. Это позволит сэкономить время и упростит процесс переключения между различными источниками контента.
Во-вторых, вы можете использовать пульт для управления основными функциями приставки, такими как прокрутка меню, выбор каналов, управление громкостью и включение/выключение. Убедитесь, что вы знакомы с функциональными возможностями вашего пульта, чтобы использовать их наиболее эффективно.
Также, не забудьте изучить доступные настройки пульта, которые могут быть полезными при управлении приставкой. Некоторые модели пультов поддерживают возможность привязки определенных кнопок к специфическим функциям приставки. Это позволяет вам быстрее переходить к нужному контенту или выполнять другие задачи, не отвлекаясь на лишние действия.
И наконец, не забывайте обновлять программное обеспечение вашего пульта регулярно. Он может получить дополнительные функции и улучшения, которые могут упростить управление приставкой. Проверяйте наличие обновлений на официальном веб-сайте производителя и следуйте инструкциям по обновлению.
Следуя этим советам, вы сможете более эффективно управлять приставкой через пульт и легко наслаждаться всеми ее возможностями. Не стесняйтесь экспериментировать с настройками и искать новые функции, которые могут оптимизировать ваш опыт использования приставки на телевизоре Samsung Smart TV.
Навигация в меню приставки: легкий доступ, удобство, разнообразие возможностей

Раздел "Навигация по меню приставки" позволит максимально эффективно осваивать функционал вашего телевизора Samsung Smart TV с помощью пульта. Используйте интуитивно понятные элементы управления для быстрого доступа к нужным опциям и приложениям.
Легкий доступ
Навигация по меню приставки Samsung Smart TV с пультом обеспечивает простоту и удобство. С помощью кнопок "Вверх", "Вниз", "Влево", "Вправо" вы легко перемещаетесь по различным элементам меню, а кнопка "ОК" позволяет подтверждать выбор. Сочетание быстрых кнопок позволит вам оперативно находить нужные настройки и приложения.
Удобство использования
Дополнительные функциональные кнопки на пульте телевизора Samsung Smart TV придают удобство и скорость навигации. Кнопка "Назад" позволяет вернуться к предыдущему уровню меню, а кнопка "Домой" возвращает вас на главный экран с доступом к основным функциям телевизора.
Разнообразие возможностей
Навигация по меню приставки Samsung Smart TV с пультом открывает перед вами богатый функционал, предоставляя доступ к различным настройкам, приложениям, сервисам и контенту. С легкостью настраивайте каналы, изменяйте язык и звук, выбирайте режим экрана, управляйте подключенными устройствами и наслаждайтесь разнообразием развлекательных возможностей, предоставляемых вашим телевизором Samsung Smart TV.
Полезные советы и рекомендации по удобству использования

Раздел "Полезные советы и рекомендации по удобству использования" поможет вам получить наибольшую отдачу от вашей приставки для телевизора Samsung Smart TV с интеллектуальным пультом управления. Независимо от того, являетесь ли вы новичком в использовании этого устройства или опытным пользователем, здесь вы найдете полезные подсказки и рекомендации, которые помогут вам сделать ваше использование более эффективным и комфортным.
1. Управление голосом Один из ключевых пунктов, которые делают вашу приставку Samsung Smart TV удобной для использования, - это возможность управления голосом. Вы можете использовать голосовые команды, чтобы контролировать функции телевизора, искать контент, менять каналы и многое другое. Важно внимательно произносить фразу и держать пульт перед собой. | 2. Персонализация интерфейса Чтобы сделать ваше использование приставки более удобным, настройте интерфейс в соответствии с вашими предпочтениями. Вы можете изменить расположение приложений на главном экране, добавить ярлыки на часто используемые функции и настроить фоновое изображение для создания индивидуального стиля. |
3. Виртуальная клавиатура Чтобы быстро и удобно вводить текст на приставке Samsung Smart TV, используйте виртуальную клавиатуру. Вы можете навигировать по клавиатуре с помощью пульта и вводить текст без необходимости использовать физическую клавиатуру. Не забудьте использовать предложенные варианты автозаполнения для ускорения ввода текста. | 4. Управление приложениями Установка и управление приложениями - это одно из ключевых преимуществ приставки Samsung Smart TV. Разберитесь с процессом установки новых приложений и оптимизируйте свой набор приложений в соответствии со своими потребностями. Удалите неиспользуемые приложения, чтобы освободить место и сохранить интерфейс более аккуратным. |
Вопрос-ответ

Можно ли использовать приставку на телевизоре Samsung Smart TV без пульта?
Да, можно использовать приставку на телевизоре Samsung Smart TV без пульта. Если у вас нет пульта, вы можете управлять приставкой с помощью мобильного приложения, доступного для скачивания на смартфоне или планшете. Чтобы установить и настроить приложение, следуйте инструкциям разработчика приставки. После установки и подключения смартфона или планшета к приставке, вы сможете управлять ею с экрана своего мобильного устройства.



