Когда речь заходит о поддержании стабильной работы ноутбука, не последнюю роль играет правильная настройка системы охлаждения. Ведь когда процессор нагружается, и его температура начинает увеличиваться, вентилятор должен заблаговременно начать работать, снижая риск перегрева и обеспечивая бесперебойную работу компонентов.
Владельцы ноутбуков MSI могут насладиться дополнительными возможностями настройки вентилятора, доступными его уникальной системе BIOS. Разберемся, как безопасно и эффективно настроить кулер на вашем ноутбуке, чтобы максимально оптимизировать температуры во время интенсивной работы или игры.
Понимание принципов работы системы охлаждения и настройки вентилятора через BIOS позволит вам освоить новые навыки в управлении температурой и повысить производительность вашего ноутбука. Отличная новость состоит в том, что весь процесс несложен и не требует глубоких знаний программирования или электроники. Просто выполните несколько шагов, и вам откроются дополнительные возможности по настройке работы вентилятора, а, значит, прирост производительности и долговечности вашего устройства.
Зачем нужно регулировать работу системы охлаждения на портативном компьютере?

Настройка кулера на портативном компьютере позволяет управлять его скоростью вращения вентиляторов, что, в свою очередь, определяет объем прохождения воздуха через систему охлаждения. Благодаря этому регулированию, можно достичь оптимального баланса между шумным охлаждением и уровнем охлаждения центрального процессора (ЦПУ) и графического процессора (ГПУ) в ноутбуке.
Настройка кулера также позволяет точно настроить температуры, при которых вентиляторы начинают работать с максимальной скоростью. Это особенно полезно во время процессов, требующих больших вычислительных мощностей, таких как игры или ресурсоемкая работа с графикой, когда высокая загрузка ЦПУ и ГПУ может привести к повышению температуры.
- Улучшение производительности и повышение стабильности работы ноутбука;
- Предотвращение перегрева и продление срока службы компонентов;
- Уменьшение шума и повышение комфорта при работе;
- Достижение оптимального баланса охлаждения и производительности.
Влияние работы кулера на функционирование ноутбука

Зачем вообще нужен кулер в ноутбуке?
Как вы уже могли догадаться, кулер - это та часть ноутбука, которая контролирует температуру внутри системы. Он отвечает за охлаждение компонентов, таких как процессор и видеокарта, позволяя им работать на оптимальной температуре и предотвращая перегрев. Когда компоненты нагреваются, это может привести к снижению производительности ноутбука, а в некоторых случаях даже вызвать их аварийное отключение. Поэтому настройки кулера имеют большое значение для стабильной работы всей системы.
Роль кулера в поддержке работоспособности ноутбука
Основная задача кулера - поддерживать оптимальное тепловое состояние ноутбука, обеспечивая его бесперебойную работу. Когда компоненты нагреваются, кулер начинает работать на повышенных оборотах, активно отводя тепло изнутри корпуса. Это обеспечивает нормальное функционирование всех частей ноутбука и предотвращает их перегрев. Благодаря надлежащей работе кулера, вы можете быть уверены в стабильной и продолжительной работе вашего устройства.
Значимость настройки кулера
Правильная настройка кулера имеет важное значение для обеспечения эффективного охлаждения ноутбука. Выбор оптимальных настроек, таких как обороты вентилятора или особые режимы работы, может существенно повлиять на тепловое состояние вашего устройства. Некорректная настройка кулера может привести к перегреву ноутбука и, как следствие, к снижению производительности или даже поломке компонентов. Поэтому регулярная проверка и настройка кулера должны быть неотъемлемой частью заботы о вашем ноутбуке.
В итоге, правильно функционирующий кулер является неотъемлемой частью работы ноутбука, гарантирующей его стабильную и надежную работу. Правильная настройка кулера позволяет предотвратить перегрев, снижение производительности и предстоятельные поломки, что обеспечивает длительный срок службы вашего ноутбука.
Подготовка к настройке системы охлаждения
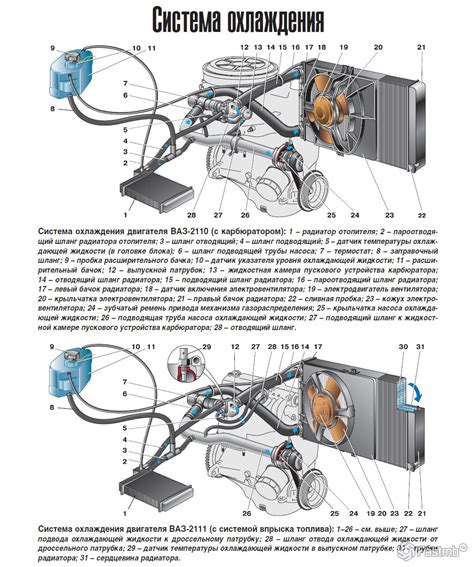
Необходимые инструменты и программы для настройки системы охлаждения ноутбука MSI
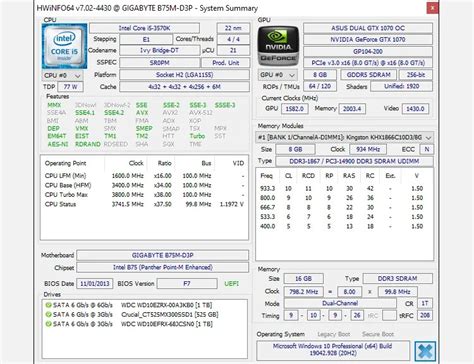
При подготовке к настройке системы охлаждения вашего ноутбука MSI могут потребоваться различные инструменты и программы, которые помогут вам успешно выполнить эти задачи. В данном разделе мы рассмотрим основные инструменты и программы, которые могут быть полезными в этом процессе.
| Инструменты | Описание |
|---|---|
| Отвертка | Отвертка с подходящим наконечником может быть необходима для снятия крышки ноутбука и доступа к вентилятору |
| Термопаста | Термопаста - это специальное вещество, которое помогает улучшить теплопередачу между процессором и системой охлаждения. Она может потребоваться для повышения эффективности системы охлаждения |
| Термометр | Термометр может быть полезным для измерения температуры компонентов ноутбука и контроля их работы |
Помимо инструментов, вы также можете использовать определенные программы для получения дополнительной информации о работе системы охлаждения и возможности настройки вентилятора.
| Программа | Описание |
|---|---|
| MSI Afterburner | MSI Afterburner - это популярная программа для разгона видеокарт, но она также может быть полезна для контроля работы системы охлаждения. Она позволяет отслеживать температуру компонентов, скорость вращения вентилятора и настраивать параметры системы охлаждения |
| SpeedFan | SpeedFan - это мощная программа, которая предоставляет доступ к различным параметрам системы, включая температуру, скорость вращения вентиляторов и настройки системы охлаждения. Она может быть полезна при настройке системы охлаждения ноутбука |
| HWMonitor | HWMonitor - это программа, которая позволяет мониторить параметры компьютера, включая температуру компонентов и скорость вращения вентилятора. Она также может быть полезна при настройке системы охлаждения |
Выбор конкретных инструментов и программ зависит от ваших потребностей и предпочтений. Убедитесь, что вам известны особенности работы выбранных вами инструментов и программ, чтобы безопасно и эффективно настроить систему охлаждения вашего ноутбука MSI.
Что учесть перед настройкой системы охлаждения?

Перед тем, как приступить к настройке системы охлаждения на ноутбуке MSI через BIOS, важно учесть несколько факторов для обеспечения эффективной работы и предотвращения возможных проблем. В данном разделе мы рассмотрим основные аспекты, которые следует учесть перед проведением настроек.
Во-первых, необходимо оценить текущее состояние системы охлаждения и убедиться в его надлежащей работе. Проверьте, нет ли видимых признаков пыли, грязи или других препятствий вентиляционным отверстиям и вентиляторам. Регулярная чистка системы охлаждения от пыли помогает поддерживать н оутбук в оптимальной рабочей форме.
Во-вторых, оцените потребности вашего ноутбука в системе охлаждения, исходя из технических характеристик и намеченных задач. Некоторые задачи, такие как игры, редактирование видео или другие ресурсоемкие процессы, могут требовать более интенсивного охлаждения. Учитывайте это при настройке.
Кроме того, имейте в виду, что неконтролируемый переразгон системы охлаждения может привести к повышенному шуму, излишнему потреблению электроэнергии и возможным повреждениям компонентов. Требуется баланс между охлаждением и энергоэффективностью.
Поэтому перед настройкой системы охлаждения на ноутбуке MSI через BIOS важно учесть все вышеупомянутые аспекты и принять соответствующие решения, чтобы обеспечить оптимальное функционирование вашего ноутбука и продлить срок его службы.
Понимание BIOS и его роль в управлении охлаждением
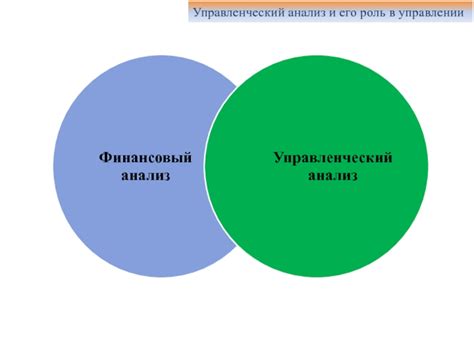
Когда ноутбук загружается, BIOS автоматически определяет состояние системы охлаждения и регулирует скорость вращения кулера, основываясь на уровне нагрузки и температуре. Благодаря этому, BIOS обеспечивает стабильную работу ноутбука и защищает его от перегрева, предотвращая возможные повреждения и снижение производительности.
В некоторых случаях пользователь может желать внести изменения в настройки системы охлаждения, например, увеличить или уменьшить скорость вращения кулера вручную. Для этого необходимо зайти в настройки BIOS и найти соответствующий раздел. Обычно он носит название "Fan Control" или "Cooling Options". Внимательно изучите доступные параметры и выберите наиболее подходящую конфигурацию в соответствии с требованиями вашей системы.
Важно помнить, что неправильные настройки системы охлаждения могут привести к непредсказуемым последствиям, поэтому рекомендуется быть внимательным и осторожным при изменении значений в BIOS. Если вы не уверены в своих действиях, лучше проконсультироваться с профессионалами или обратиться в службу поддержки производителя ноутбука.
- В начале загрузки ноутбука нажмите указанную клавишу, чтобы войти в BIOS (например, Del, F2 или Esc).
- Найдите раздел, отвечающий за управление системой охлаждения (Fan Control, Cooling Options и т. д.).
- Изучите доступные параметры и выберите наиболее подходящую конфигурацию.
- Сохраните изменения и перезагрузите ноутбук для применения новых настроек.
Имейте в виду, что доступные параметры в BIOS могут отличаться в зависимости от модели и производителя ноутбука. Рекомендуется ознакомиться с документацией или посетить официальный веб-сайт производителя для получения подробной информации о настройке системы охлаждения через BIOS на вашем конкретном устройстве.
Роль BIOS в регулировке работы системы охлаждения ноутбука MSI

BIOS (Basic Input/Output System) представляет собой микропрограмму, размещенную на материнской плате ноутбука, которая выполняет инициализацию и контроль работы всех подключенных устройств. Он отвечает за инициализацию работы процессора, определение оперативной памяти, настройку видеосистемы и других важных устройств.
Управление системой охлаждения ноутбука также осуществляется через BIOS. Причем, настройки, связанные с работой вентилятора и температурным режимом, обычно доступны в разделе "Power Management" или "Hardware Monitor". BIOS позволяет пользователю настраивать параметры работы вентиляторов для достижения наилучшего баланса между производительностью и шумом работы системы охлаждения.
Изменение настроек в BIOS может включать в себя параметры, такие как скорость вращения вентиляторов, температурные пределы, включение или отключение функций автоматического управления вентиляторами и другие параметры, влияющие на работу системы охлаждения.
Важно отметить, что изменение настроек в BIOS должно выполняться осторожно и соблюдением рекомендаций производителя, так как неправильные настройки могут привести к проблемам с охлаждением и стабильностью работы ноутбука MSI. Перед внесением изменений в BIOS рекомендуется ознакомиться с документацией к ноутбуку или проконсультироваться с профессионалами.
Основные способы доступа к BIOS на ноутбуке MSI

Для настройки различных параметров и функций ноутбука MSI, требуется доступ к особой системе, называемой BIOS. В BIOS можно производить множество действий, которые влияют на работу ноутбука и его компонентов. В данном разделе рассмотрим основные способы попадания в BIOS на ноутбуках MSI.
- Использование клавиши "Delete" или "Del"
- Использование клавиши "F2"
- Использование клавишей "F10"
Первый и наиболее распространенный способ доступа к BIOS на ноутбуках MSI - это использование клавиши "Delete" или "Del" во время загрузки системы. При включении ноутбука необходимо нажать и удерживать данную клавишу до появления меню BIOS.
Второй способ - использование клавиши "F2". Эта клавиша также может быть использована для доступа к BIOS на ноутбуках MSI. При включении ноутбука необходимо нажать клавишу "F2" несколько раз до загрузки системы, чтобы попасть в BIOS.
Третий способ - использование клавиши "F10". На ноутбуках MSI данная клавиша может быть использована для доступа к BIOS. При включении ноутбука необходимо нажать и удерживать клавишу "F10" до появления меню BIOS.
Навигация по меню BIOS для управления системой охлаждения
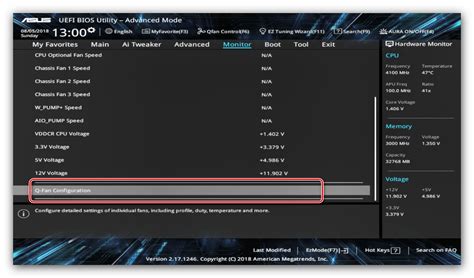
Для осуществления точной настройки работы охлаждающей системы ноутбука MSI, требуется внесение соответствующих изменений в меню BIOS. В этом разделе представлены шаги, которые помогут вам найти и изменить параметры, отвечающие за работу кулера, чтобы обеспечить эффективное охлаждение и стабильную работу ноутбука.
- Загрузка в BIOS: чтобы получить доступ к настройкам BIOS, перезагрузите ноутбук и нажмите указанную клавишу, как указано в документации к вашему устройству. Обычно это одна из клавиш Del, F2 или F10.
- Поиск меню охлаждения: в меню BIOS навигация осуществляется с помощью клавиш-стрелок на клавиатуре. Осмотритесь в разделах настроек и найдите пункт, отвечающий за систему охлаждения. Обычно его можно найти под разделом Advanced или Hardware.
- Настройка скорости кулера: найдите опцию, контролирующую скорость вращения кулера. Это может быть параметр с названием "Fan Speed Control" или что-то похожее. Нажмите клавишу Enter для выбора этого пункта.
- Выбор режима работы: среди параметров, отображаемых в меню, будет возможность выбора режима работы кулера. Обычно доступны такие опции, как "Auto", "Manual" или "Smart". Выберите наиболее подходящий режим в зависимости от ваших потребностей.
- Настройка параметров: если вы выбрали режим работы "Manual" или "Smart", вам будет предложено задать значения пороговых температур или другие параметры, влияющие на работу кулера. Внесите соответствующие настройки в соответствии с рекомендациями производителя или вашими предпочтениями.
- Сохранение изменений: когда вы завершили настройку параметров охлаждения, в меню BIOS найдите опцию "Save and Exit" или "Exit and Save Changes". Нажмите соответствующую клавишу для сохранения внесенных изменений и выхода из BIOS.
Следуя этим шагам, вы сможете эффективно настроить систему охлаждения своего ноутбука MSI, обеспечивая стабильную работу и защиту от перегрева.
Основные разделы меню BIOS для настройки системы охлаждения
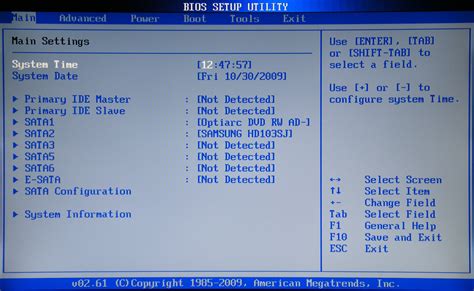
В BIOS ноутбука MSI имеется несколько разделов, в которых можно производить настройку системы охлаждения для обеспечения стабильной работы устройства. Рассмотрим основные разделы меню BIOS для настройки кулера.
- Раздел "Power" или "Питание"
- Раздел "Hardware Monitor" или "Мониторинг оборудования"
- Раздел "Advanced" или "Расширенные настройки"
В данном разделе можно настроить параметры питания и энергосбережения устройства, что в свою очередь может влиять на работу системы охлаждения.
В данном разделе можно просматривать информацию о температуре различных компонентов ноутбука, включая процессор и видеокарту. Также здесь можно настроить предупреждения или автоматические действия, в случае превышения определенных температурных порогов.
В данном разделе можно найти дополнительные параметры настройки системы охлаждения, такие как настройка вентиляторов и скорости вращения. Некоторые модели ноутбуков MSI могут также предоставлять возможность настройки кривой скорости вращения вентиляторов в зависимости от температуры, что позволяет более точно контролировать охлаждение.
Обращаем ваше внимание на то, что точные названия разделов и доступные функции могут варьироваться в зависимости от модели ноутбука MSI и версии BIOS. Рекомендуется ознакомиться с руководством пользователя или посетить официальный сайт производителя для получения подробной информации о настройках системы охлаждения вашего ноутбука.
Переход к настройке вентиляторов в BIOS-меню

Настройка вентиляторов в вашем ноутбуке MSI через BIOS-меню позволяет вам оптимизировать их работу в соответствии с вашими потребностями. В этом разделе мы рассмотрим, как перейти к настройкам вентиляторов в BIOS-меню вашего ноутбука.
Для начала, чтобы получить доступ к BIOS-меню, вам нужно перезагрузить ваш ноутбук и нажать определенные клавиши на старте. Обычно это клавиши «Delete», «F2» или «F10», однако у различных моделей MSI могут быть разные комбинации клавиш.
После того как вы нажали нужные клавиши, на экране появится BIOS-меню. Обычно оно представляет собой набор различных разделов и подразделов, в которых можно настроить различные параметры вашего ноутбука.
| 1. | Найдите раздел "Настройки системы" или "Продвинутые настройки". |
| 2. | Перейдите в этот раздел, используя клавиши со стрелками на клавиатуре. |
| 3. | Внутри раздела "Настройки системы" найдите подраздел, связанный с вентиляторами или охлаждением. Обычно это называется "Настройки вентиляторов", "Охлаждение" или что-то подобное. |
| 4. | Выберите этот подраздел и нажмите Enter, чтобы войти в него. |
После выполнения этих шагов вы попадете в раздел настройки вентиляторов в BIOS-меню вашего ноутбука MSI. Здесь вы сможете регулировать скорость вращения вентиляторов в соответствии с вашими требованиями и оптимизировать их работу для достижения наилучшего баланса между температурой и уровнем шума.
Основные параметры настройки вентиляторной системы в BIOS
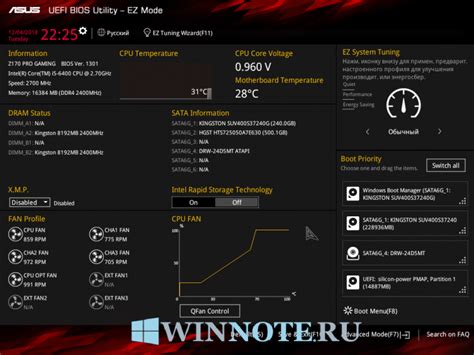
В данном разделе мы рассмотрим основные параметры, которые отвечают за настройку вентиляторной системы в BIOS. Имея доступ к этим параметрам, вы сможете оптимизировать работу вентиляторов вашего ноутбука MSI, обеспечивая оптимальную температуру и эффективное охлаждение компонентов.
1. Контроль скорости вентиляторов
Этот параметр позволяет вам управлять скоростью вращения вентиляторов. Вы можете выбрать автоматический режим, в котором система сама регулирует скорость вентиляторов в зависимости от нагрузки и температуры, или же настроить ручной режим с фиксированной скоростью.
2. Температурные пороги
Этот параметр позволяет вам указать температурные пороги, при достижении которых вентиляторы будут работать на максимальной скорости. Таким образом, вы можете предотвратить перегрев системы, установив оптимальные значения для каждого компонента.
3. Шумоподавление
Данный параметр позволяет управлять шумом, который генерируют вентиляторы. Вы можете выбрать режим, который обеспечит минимальный шум при сохранении оптимальной температуры, или же установить максимальную производительность вентиляторов, пренебрегая шумом.
Настраивая указанные параметры в BIOS вашего ноутбука MSI, вы сможете добиться оптимальной работы вентиляторной системы, обеспечивая надежное охлаждение компонентов и продлевая срок их службы.
Вопрос-ответ

Можно ли настроить кулер на ноутбуке MSI без использования BIOS?
Нет, настройка кулера на ноутбуке MSI возможна только через BIOS. Это связано с тем, что BIOS (Basic Input/Output System) является программным обеспечением, которое контролирует базовые функции компьютера, включая работу кулера.
Как открыть BIOS на ноутбуке MSI и перейти к настройкам кулера?
Для того чтобы открыть BIOS на ноутбуке MSI и перейти к настройкам кулера, необходимо перезагрузить ноутбук и при запуске системы нажать определенную клавишу (обычно это Del или F2, но может отличаться в зависимости от модели ноутбука). В открывшемся BIOS меню нужно найти раздел, посвященный системе охлаждения, и внести необходимые настройки для кулера.
Какие настройки доступны для кулера в BIOS на ноутбуке MSI?
В BIOS на ноутбуке MSI можно настроить различные параметры для работы кулера. Это включает в себя настройку скорости вращения вентилятора (частоты вращения), температурные пороги, при которых вентилятор должен увеличить скорость, и другие опции, связанные с охлаждением.
Можно ли нанести повреждения на ноутбук, если настроить кулер неправильно через BIOS?
Если неправильно настроить кулер через BIOS на ноутбуке MSI, есть возможность нанести повреждения ноутбуку. Например, если установить слишком низкие температурные пороги, вентилятор будет работать слишком активно, что может привести к излишнему износу и поломке. Поэтому необходимо быть осторожным при настройке кулера и следовать рекомендациям производителя.



