Вы, наверное, уже заметили, как важно иметь хороший микрофон для получения кристально чистого и профессионального звука. Качество звучания – это главный фактор, который может повысить или снизить интерес к вашим аудиозаписям, вебинарам, подкастам и другим проектам.
К счастью, технологии на шаг впереди нас и постоянно предлагают обновления и новые возможности в сфере аудиоустройств. Сегодня мы рассмотрим одну из таких улучшенных моделей – микрофон Maono AU-A04T.
Maono AU-A04T – это инновационный микрофон, который предлагает передовые функции и высокое качество записи звука. Он был специально разработан с учетом потребностей профессиональных меломанов, блогеров, предпринимателей и всех остальных, кто стремится достигнуть идеального звучания.
Подготовка микрофона перед началом настройки

Перед тем как приступить к настройке микрофона, необходимо выполнить определенные подготовительные шаги, которые позволят обеспечить оптимальную работу и качество звука.
Обеспечьте чистоту микрофона:
Перед использованием микрофона, убедитесь, что его поверхность чиста и не содержит пыли или грязи, которые могут повлиять на качество записываемого звука. Используйте мягкую сухую ткань или специальные средства для очистки микрофона, чтобы удалить все загрязнения и отпечатки пальцев.
Проверьте подключение:
Убедитесь, что микрофон правильно подключен к компьютеру или другому устройству, которое будет использоваться для записи звука. Проверьте, что кабель микрофона надежно вставлен в соответствующий порт и не имеет повреждений.
Настройте позицию микрофона:
Расположение микрофона может оказывать влияние на ее работу и качество записываемого звука. Рекомендуется разместить микрофон на рабочей поверхности или использовать специальное крепление для надежной фиксации. Ориентация микрофона должна быть такой, чтобы его направление было согласовано с источником звука.
Распаковка и ознакомление с содержимым упаковки

В этом разделе будем рассматривать процесс распаковки и представим комплектацию микрофона Maono AU-A04T. Ознакомимся с содержимым упаковки, чтобы понять, какие компоненты входят в данную модель микрофона.
| Компонент | Краткое описание |
|---|---|
| Микрофон | Главный элемент комплектации, предназначен для записи звука |
| Штатив | Устройство для установки микрофона на столе или другой плоской поверхности |
| Поп-фильтр | Специальный экран, предназначенный для снижения нежелательных звуковых эффектов, вызванных звуковой волной, проходящей сквозь микрофон |
| Амортизационный держатель | Устройство, предназначенное для уменьшения вибрации и нежелательных шумов при использовании микрофона |
| Кабель USB | Специальный кабель для подключения микрофона к компьютеру или другому устройству |
| Руководство пользователя | Инструкция, содержащая подробные сведения о правильной установке и настройке микрофона |
| Гарантийный талон | Документ, удостоверяющий гарантийные обязательства производителя на данный микрофон |
Важно внимательно ознакомиться с каждым компонентом, чтобы правильно установить микрофон и достичь наилучшего качества звука при его использовании. Распаковка и ознакомление с комплектацией Maono AU-A04T поможет вам готовиться к дальнейшим шагам настройки и использования микрофона.
Подключение аудиоустройства к компьютеру

Перед приступлением к подключению необходимо убедиться, что микрофон и компьютер находятся в выключенном состоянии и отключены от источников питания. Также следует проверить наличие необходимых кабелей и разъемов.
Подключение через разъем 3.5 мм
Наиболее распространенным вариантом подключения аудиоустройства является использование разъема 3.5 мм. Для этого необходимо вставить один конец кабеля в разъем микрофона на аудиоустройстве, а другой – в разъем микрофона на компьютере. Компьютер может иметь несколько разъемов, поэтому важно выбрать тот, который соответствует функции микрофона.
Подключение через USB
Если ваш микрофон имеет разъем USB, его можно подключить к компьютеру напрямую. Просто вставьте USB-коннектор микрофона в любой свободный USB-порт на компьютере. После подключения компьютер должен автоматически распознать устройство.
Установка и настройка драйверов
В некоторых случаях может потребоваться установка драйверов для работы микрофона. Драйверы обеспечивают правильное взаимодействие между аудиоустройством и компьютером. Чаще всего драйверы автоматически устанавливаются при подключении микрофона к компьютеру, но в некоторых случаях возможно их ручное добавление через диспетчер устройств.
После успешного подключения микрофона к компьютеру рекомендуется провести проверку звука и настройки микрофона. Для этого можно воспользоваться встроенными аудиоутилитами операционной системы или сторонним программным обеспечением для настройки звука.
Надежное и корректное подключение микрофона к компьютеру является первым шагом к получению качественного звукозаписи или общения. Выберите наиболее подходящий способ подключения в зависимости от типа вашего микрофона и возможностей компьютера.
Настройка аудио в системе Windows
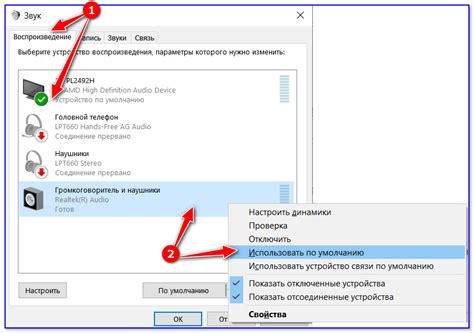
В этом разделе мы рассмотрим процесс настройки аудио параметров в операционной системе Windows для использования микрофона. Оптимальная настройка аудио позволит вам получить чистый и качественный звук при использовании микрофона в различных приложениях.
Перед началом процесса настройки необходимо убедиться, что ваш микрофон подключен к компьютеру и опознан системой Windows. Если у вас возникли проблемы с распознаванием микрофона, обратитесь к руководству пользователя устройства или посетите веб-сайт производителя для получения дополнительной информации.
После успешного подключения микрофона, откройте "Панель управления" и найдите раздел "Настройки звука". В данном разделе вы сможете настроить различные параметры аудио, включая уровень громкости и чувствительность микрофона.
Во многих случаях, автоматические настройки микрофона в Windows уже являются достаточными для обычного использования. Однако, если вы сталкиваетесь с проблемами, такими как низкий уровень звука, шумы или эхо, вам может потребоваться внести некоторые ручные изменения.
Начните с проверки уровня громкости и чувствительности микрофона во вкладке "Запись" в настройках звука. Убедитесь, что ползунок уровня громкости находится на оптимальном значении, чтобы предотвратить искажения звука или неправильную передачу звуков.
Кроме того, вы можете использовать функцию "Усилитель микрофона", чтобы увеличить уровень чувствительности, если звук слишком тихий. Однако, будьте осторожны, чтобы не перегрузить микрофон и не вызвать искажения.
Если у вас возникли проблемы с шумом или эхо при использовании микрофона, попробуйте включить опцию "Шумоподавление" или "Отмена эхо" в настройках звука. Эти функции помогут устранить нежелательные звуки и улучшить качество записи.
После внесения необходимых изменений, проверьте качество звука, используя приложение для записи или программу для видеоконференций. При необходимости вы можете продолжить регулировку параметров, чтобы достичь идеального звучания.
Помните, что каждый микрофон и настройка звука может иметь индивидуальные особенности, поэтому экспериментируйте с параметрами и настройками, чтобы достичь наилучших результатов для вашего конкретного микрофона Maono AU-A04T.
Проверка и выбор микрофона в настройках звука

Прежде чем начать использовать микрофон, необходимо убедиться, что он подключен к компьютеру или другому устройству правильно. Проведите осмотр и проверьте соответствующие кабели и разъемы, убедившись, что они не повреждены и надежно соединены. При необходимости замените кабели или используйте переходники для подключения микрофона к вашему устройству.
Далее следует проверить наличие установленных драйверов для микрофона. Откройте меню управления звуком на вашем устройстве и найдите вкладку с настройками микрофона. При наличии драйверов вы сможете выбрать микрофон Maono AU-A04T из списка доступных устройств.
В случае, если микрофон не отображается в списке доступных устройств, потребуется установить драйверы. Зайдите на официальный сайт производителя микрофона и найдите раздел с драйверами и программным обеспечением. Скачайте и установите соответствующий драйвер для вашей операционной системы.
После установки драйверов перезагрузите компьютер или перезапустите устройство и повторите попытку выбора микрофона в настройках звука. Теперь вы должны увидеть микрофон Maono AU-A04T в списке доступных устройств.
Выберите микрофон Maono AU-A04T и установите его в качестве предпочтительного устройства для ввода звука. Проверьте уровень громкости микрофона и наличие звука при его использовании. В случае необходимости можно внести корректировки в настройках звука для достижения оптимального качества записи и воспроизведения звука.
Вопрос-ответ

Как подключить микрофон Maono AU-A04T к компьютеру?
Для подключения микрофона Maono AU-A04T к компьютеру необходимо использовать кабель USB. Правильно подключите один конец кабеля к микрофону, а другой – к USB-порту вашего компьютера. После подключения компьютер должен автоматически распознать микрофон и установить необходимые драйверы.
Как настроить микрофон Maono AU-A04T в программе для записи звука?
Чтобы настроить микрофон Maono AU-A04T в программе для записи звука, откройте программу и в настройках выберите этот микрофон как источник звука. Обычно это делается в разделе "Настройки" или "Параметры", где можно выбрать устройство ввода. После выбора микрофона Maono AU-A04T, установите необходимую чувствительность и уровень громкости, чтобы получить желаемое качество звука.
Можно ли использовать микрофон Maono AU-A04T с планшетом или смартфоном?
Да, вы можете использовать микрофон Maono AU-A04T с планшетом или смартфоном. Для подключения к мобильным устройствам вам понадобится OTG-адаптер, который позволяет подключать устройства USB к порту мобильного устройства. Подключите микрофон к планшету или смартфону через OTG-адаптер, и ваше мобильное устройство должно определить микрофон и использовать его в качестве аудиоисточника.
Как устранить шумы и искажения при использовании микрофона Maono AU-A04T?
Если при использовании микрофона Maono AU-A04T возникают шумы и искажения, существует несколько способов для их устранения. Во-первых, проверьте, что микрофон подключен правильно и кабель не поврежден. Во-вторых, убедитесь, что уровень громкости микрофона не настроен слишком высоко, чтобы избежать искажений. Также можно попробовать использовать поп-фильтр или шок-монтаж, чтобы снизить шумы от дыхания или вибраций. Если проблема не устраняется, возможно, микрофон требует технического обслуживания или замены.
Как подключить микрофон Maono AU-A04T к компьютеру?
Для подключения микрофона Maono AU-A04T к компьютеру, вам понадобится USB-кабель, который идет в комплекте. Просто вставьте один конец кабеля в порт микрофона на задней панели микрофона, а другой конец - в свободный USB-порт компьютера. Затем компьютер автоматически распознает микрофон и готов к использованию.
Можно ли использовать микрофон Maono AU-A04T с телефоном или планшетом?
Да, микрофон Maono AU-A04T можно использовать с телефоном или планшетом. Для этого вам потребуется переходник OTG (On-The-Go), который позволит подключить микрофон к устройству через порт Micro USB или USB-C. Подключите микрофон с помощью переходника к вашему телефону или планшету, затем выберите его как входное аудиоустройство в настройках устройства. После этого вы сможете записывать звук с помощью микрофона Maono AU-A04T на своем телефоне или планшете.



