В мире высоких технологий, где быстродействие и эффективность становятся все более важными критериями, существует множество способов повышения производительности компьютеров и ноутбуков. Одним из таких способов является активация специальной функции, позволяющей увеличить мощность встроенного процессора и улучшить работу различных программ и игр.
Многие пользователи ноутбуков, особенно тех, кто использует их для игр или профессиональной работы, задаются вопросом: как можно достичь максимальной производительности и ускорить работу своего устройства? В этой статье мы рассмотрим один из методов оптимизации, а именно активацию ускоряющего режима процессора, который позволяет максимально использовать его ресурсы для более быстрой обработки данных.
Однако, стоит обратить внимание, что активация данной функции может потребовать некоторых знаний и предосторожностей. Прежде чем приступить к активации ускоряющего режима, необходимо убедиться, что ваш ноутбук поддерживает данную функцию, а также ознакомиться с рекомендациями производителя по ее использованию. В некоторых случаях, неправильная настройка или использование функции может привести к перегреву устройства, а это может повлечь за собой снижение производительности или даже поломку компонентов.
Те, кто готовы пойти на небольшой риск ради получения большей производительности, могут приступать к активации ускоряющего режима. Далее мы рассмотрим пошаговую инструкцию, как это сделать, чтобы извлечь максимальную выгоду из своего процессора и повысить производительность работы вашего ноутбука.
Проверьте возможности вашей процессорной единицы

Ознакомьтесь с параметрами вашего процессора, чтобы определить, насколько вы можете повысить его эффективность и производительность. Каждая модель обладает своими особенностями и возможностями, которые могут быть использованы для улучшения работы вашего ноутбука.
Оцените технические характеристики процессора, такие как базовая тактовая частота, количество ядер и потоков, объем кэша, а также поддерживаемые функции и технологии. Важно понять, какие из этих параметров можно изменить или настроить, чтобы добиться наилучшей производительности вашего ноутбука.
Исследуйте документацию, предоставленную производителем вашего процессора. В ней вы найдете информацию о возможностях и рекомендациях по настройке процессора. Узнайте, поддерживает ли ваш процессор технологии разгона или ускорения, а также как включить или отключить эти функции в BIOS вашего ноутбука.
Проанализируйте подходящие программы и инструменты для тестирования работы процессора. Существуют специальные программы, которые могут помочь вам определить текущую производительность вашего процессора, проверить его стабильность и провести различные тесты на нагрузку. Найдите наиболее подходящие инструменты для вашей модели процессора и выполните несколько тестов для оценки его возможностей.
Убедитесь, что ваш ноутбук подключен к источнику электропитания

Прежде чем приступить к активации функции ускорения процессора на вашем ноутбуке, важно убедиться, что устройство подключено к источнику питания. Подключение ноутбука к сети электропитания обеспечит стабильный поток энергии, необходимый для работы процессора на максимальной производительности.
Не подключайте ноутбук к аккумуляторной батарее, так как она может не обеспечить достаточный уровень мощности, чтобы активировать турбо-режим процессора. Во избежание потери данных или непредвиденных сбоев, удостоверьтесь, что ноутбук подключен к стабильному источнику электропитания.
Помните, что активация турбо-режима процессора может потребовать дополнительного энергопотребления, поэтому подключение к источнику питания также поможет вам избежать быстрого разрядания аккумулятора ноутбука.
Откройте настройки BIOS на вашем портативном компьютере

Первым шагом для открытия настроек BIOS является перезагрузка ноутбука. После этого, когда компьютер только начинает загружаться, нужно нажать специальную клавишу, которая вызывает меню BIOS. В зависимости от модели ноутбука это может быть клавиша F2, F10, Del или Esc. Пожалуйста, обратите внимание, что точная клавиша может отличаться и указана в документации к вашему устройству.
Далее, когда вы попадете в меню BIOS, необходимо уделить внимание опциям, связанным с процессором и его режимами работы. Обычно они находятся в разделах с названиями "CPU Settings" или "Advanced Settings". Возможно, вам придется пролистать страницу вниз или использовать стрелки на клавиатуре, чтобы найти нужный раздел.
Внутри раздела настроек процессора обычно есть опции, связанные с его работой в режиме турбо. Их названия могут варьироваться, например, "Turbo Boost", "CPU Performance Mode" или "Enhanced Turbo". Вам следует активировать эти опции, выбрав нужные значения или переключатели. Пожалуйста, имейте в виду, что точные настройки и доступные опции могут различаться в зависимости от вашей модели ноутбука и версии BIOS.
После того, как вы настроили опции режима турбо в разделе настроек процессора, не забудьте сохранить изменения. Выйдите из BIOS, выбрав соответствующее меню "Save & Exit" или аналогичную опцию. Компьютер перезагрузится, и ваш процессор будет работать в улучшенном режиме, что повысит производительность вашего ноутбука.
Определение настроек работы процессора
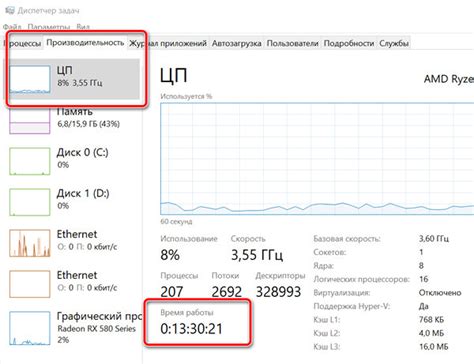
Этот раздел предоставляет возможность осуществлять изменения в работе центрального процессора вашего ноутбука, позволяя улучшить производительность и адаптировать его под ваши потребности.
Необходимо найти раздел, который содержит настройки процессора, в котором вы сможете осуществить необходимые изменения. Возможно, он будет иметь название, связанное с регулировкой энергопотребления, частоты работы или режима работы процессора.
- Найдите иконку "Параметры" или "Настройки" в меню вашей операционной системы.
- Перейдите в раздел "Система" или "Управление энергопотреблением".
- Возможно, вам потребуется дополнительно открыть раздел "Производительность" или "Расширенные настройки".
- После этого найдите раздел, связанный с настройками процессора, где вы сможете регулировать его работу.
- Обратите внимание на наличие опций, таких как "Максимальная производительность", "Балансировка энергосбережения" или "Энергосберегающий режим".
- Ознакомьтесь с возможными значениями и синонимами, связанными с регулировкой энергопотребления и частоты работы процессора.
- Выберите настройки, которые наиболее соответствуют вашим требованиям и ожиданиям от производительности ноутбука.
- Сохраните изменения и перезагрузите ноутбук, чтобы новые настройки вступили в силу.
Не забудьте проделать необходимые тесты и наблюдать за работой ноутбука после внесения изменений, чтобы убедиться в их эффективности и стабильности работы системы.
Включите возможности сверхускорения

Для повышения производительности вашего ноутбука можно воспользоваться технологией, позволяющей активировать дополнительные ресурсы системы. Эта функция позволит увеличить скорость работы программ и обработки данных, повысить производительность без ущерба для стабильности операционной системы.
Одним из способов разблокировки потенциала вашего ноутбука является включение функции сверхускорения. Некоторые производители систем дискретного ускорения предлагают такую технологию, которая увеличивает производительность обработки данных, наподобие разгона двигателя. Включение данной функции позволит стабильно использовать все доступные ресурсы процессора, без ущерба для его надежности и энергоэффективности.
С помощью активации сверхускорения вы сможете воспользоваться максимальной производительностью вашего ноутбука в тех случаях, когда это действительно необходимо: при запуске требовательных видеоигр, выполнении сложных расчетов или работы с ресурсоемкими программами. Включая данную функцию, вы сможете повысить мощность вашего ноутбука, обеспечивая плавную и комфортную работу с самыми требовательными задачами.
| Преимущества включения технологии сверхускорения: |
|
Установка нужной мощности для активации дополнительного ускорения

Для достижения максимальной производительности вашего устройства можно воспользоваться функцией настройки мощности, которая даст возможность увеличить скорость работы системы. Маленькие изменения в настройках мощности процессора могут привести к значительному улучшению производительности, особенно при выполнении тяжелых задач.
Сохранение изменений в BIOS и перезагрузка компьютера
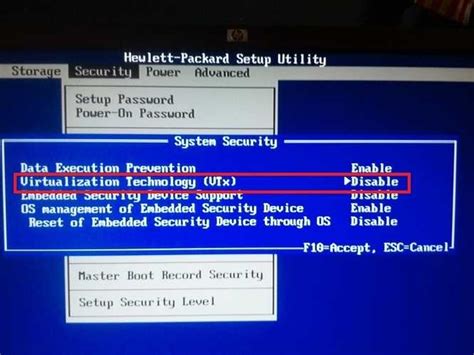
В данном разделе рассматривается важный шаг в активации режима повышенной производительности процессора на ноутбуке. После выполнения всех необходимых настроек в BIOS, необходимо сохранить изменения и перезагрузить ноутбук, чтобы они вступили в силу. Раздел описывает процесс сохранения настроек BIOS и предлагает подробную инструкцию по перезагрузке ноутбука.
1. Перейдите в раздел "Сохранить и выйти" или аналогичный вкладке в меню BIOS. Обратите внимание на наличие кнопки "Сохранить изменения" или подобной. |
2. Выберите опцию "Сохранить изменения" и подтвердите действие, если необходимо. |
3. Дождитесь завершения процесса сохранения настроек BIOS и подтверждения успешного сохранения. |
4. Перезагрузите ноутбук, выбрав соответствующую опцию в меню BIOS или нажав соответствующую клавишу, указанную на экране. |
5. Дождитесь полной перезагрузки ноутбука и проверьте, что сохраненные изменения в BIOS вступили в силу. |
Проверьте эффективность работы увеличения мощности и осуществите измерения производительности

В данном разделе мы рассмотрим методы проверки и оценки эффективности работы технологии, которая позволяет временно увеличить производительность вашего процессора. Путем проведения соответствующих тестов, вы сможете определить, насколько успешно ваша система взаимодействует с данной функцией, а также получить данные о реальном приросте производительности.
1. Проверка стабильности работы:
Прежде чем приступить к тестированию производительности, необходимо убедиться в надежности функции повышения мощности вашего процессора. Запустите планировщик задач и откройте несколько ресурсоемких программ, таких как графические редакторы или игры. Наблюдайте за показателями производительности и анализируйте, возникают ли проблемы с работой системы или возникает снижение производительности после активации функции.
2. Проведение тестов производительности:
Обеспечьте оптимальные условия для проведения тестов производительности, закрыв ненужные программы и процессы, а также отключив автоматическое обновление операционной системы. Затем выберите одну из популярных программ для тестирования производительности, например, программы для сжатия архивов или рендеринга видео. Запустите выбранную программу и проследите за изменениями в показателях производительности при активации функции временного увеличения мощности.
Примечание: При проведении тестов обратите внимание на разницу в производительности до и после активации. Она может быть незначительной или значительной в зависимости от характеристик вашего процессора и других компонентов системы.
В данном разделе мы ознакомились с методами тестирования и измерения производительности при использовании функции повышения мощности процессора. Эти данные помогут вам оценить эффективность работы данной технологии и принять обоснованные решения в отношении активации функции на вашем ноутбуке.
Вопрос-ответ

Как активировать турбо буст процессора на ноутбуке?
Для активации турбо буста процессора на ноутбуке, откройте меню BIOS, найдите раздел Power Management или CPU settings и включите опцию Turbo Boost. После этого сохраните изменения и перезагрузите ноутбук.
Мой ноутбук не имеет BIOS, как мне активировать турбо буст процессора?
Если ваш ноутбук не имеет BIOS, вы можете воспользоваться программой для управления процессором. Многие производители ноутбуков предлагают свои собственные утилиты, позволяющие включать и выключать турбо буст. Проверьте официальный сайт производителя вашего ноутбука и загрузите соответствующую программу.
Какие преимущества дает активация турбо буста процессора на ноутбуке?
Активация турбо буста процессора на ноутбуке позволяет повысить производительность компьютера. Это особенно полезно при запуске требовательных программ и игр, так как турбо буст увеличивает рабочую частоту процессора, что приводит к более быстрой обработке данных.
Как узнать, активирован ли турбо буст на моем ноутбуке?
Чтобы узнать, активирован ли турбо буст на вашем ноутбуке, вы можете воспользоваться программами для мониторинга и контроля работы процессора, такими как CPU-Z или HWMonitor. Они отображают текущую частоту процессора и могут показать, работает ли турбо буст в данный момент.
Есть ли риски при активации турбо буста процессора на ноутбуке?
Активация турбо буста процессора на ноутбуке обычно безопасна. Однако, увеличение рабочей частоты процессора может привести к повышению его температуры. Рекомендуется следить за температурой процессора и при необходимости использовать дополнительное охлаждение, чтобы предотвратить перегрев и повреждение компонентов.



