Когда дело доходит до отображения графики, визуализации контента и гейминга, ни одна деталь не должна ускользнуть от вашего внимания. Вы ищете способы улучшить детализацию, насыщенность цветов и контрастность вашего монитора MSI, чтобы получить максимум от своего опыта? Вам на помощь приходит наше подробное руководство по настройке, предлагающее шаг за шагом достигнуть идеального баланса.
Не сколько слов, а много знаков: как говорит известная поговорка «лучше один раз увидеть, чем сто раз услышать». Оптимальные настройки вашего монитора MSI позволят вам погрузиться в мир каждой сцены, словно стоя у истоков творения. Наше подробное руководство охватывает все аспекты настройки, от яркости и контрастности до цветового охвата и синхронизации обновления экрана. Напрягите взоры, ведь мы готовимся осветить каждую загадку эффективной настройки для достижения безупречного изображения.
Эргономический дизайн, разнообразные интерфейсы и независимая настройка параметров – в них заключается сила мониторов MSI. Мы продолжим путешествие с вами, яро преодолевая технические преграды, чтобы помочь вам освоить все возможности вашего устройства. Глубоко вдохните и готовьтесь к визуальному совершенству, ведь впереди нас ждет неизведанная реальность.
Чем обладает монитор MSI и какова его роль?

Этот монитор ориентирован на широкий спектр пользователей и решает такие задачи, как воспроизведение мультимедийного контента, работа с графическими приложениями, просмотр фильмов и игры. Он может быть как полезным инструментом для профессионалов, так и источником развлечения для любителей компьютерных игр и фильмов.
Важными характеристиками монитора MSI являются его разрешение, размер, частота обновления и цветовая гамма. Высокое разрешение обеспечивает более детальное отображение изображений, а широкий диагональный размер создает более просторное рабочее пространство. Частота обновления влияет на плавность отображения движущихся объектов, а расширенная цветовая гамма обеспечивает более реалистичную передачу цветов на экране.
Благодаря своим инновационным технологиям и оптимизированной производительности, монитор от MSI позволяет наслаждаться сенсационным качеством изображения и создает комфортные условия для работы или развлечений. Будь вы геймером, дизайнером или обычным пользователем, монитор MSI станет надежным партнером в осуществлении ваших целей и приносит удовлетворение от использования каждый день.
| Преимущества монитора MSI | Функции и возможности |
|---|---|
| Высокое разрешение | Разрешение экрана, позволяющее отображать более детальную и четкую картинку |
| Широкий диапазон размеров | Различные варианты диагонали, позволяющие настроить оптимальный размер экрана для работы или игры |
| Высокая частота обновления | Частота обновления экрана, обеспечивающая плавное и безразличное отображение движущихся объектов |
| Широкая цветовая гамма | Расширенный спектр цветов, достоверно воспроизводящий оттенки и оттенки на экране |
Подготовка к настройке монитора MSI: что вам понадобится
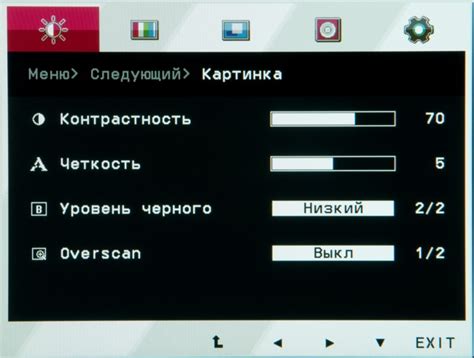
Перед началом настройки вашего монитора MSI необходимо убедиться, что у вас есть все необходимые материалы и инструменты. Приготовьтесь выполнять следующие шаги, чтобы гарантировать успешную настройку и оптимальное использование вашего монитора:
- Компьютер с рабочей операционной системой.
- Соединительные кабели для подключения монитора к компьютеру. Убедитесь, что у вас есть подходящий кабель, такой как HDMI, DisplayPort или DVI.
- Рабочее электрическое подключение. Проверьте, что у вас есть доступ к электрической розетке и достаточное электропитание для монитора.
- Установочный компакт-диск или доступ к интернету. Вам может понадобиться драйвер или программное обеспечение для настройки монитора. Если у вас нет установочного компакт-диска, убедитесь, что у вас есть доступ к интернету для загрузки соответствующих файлов.
- Рабочая возможность настройки монитора. Убедитесь, что у вас есть достаточное количество времени и возможность настроить монитор безотлагательно. Идеальным вариантом будет, если вам не помешают посторонние лица и вы сможете сосредоточиться на задаче.
Настроить монитор MSI может показаться сложным процессом, но с правильной подготовкой вы сможете успешно выполнить эту задачу. Убедитесь, что вы готовы со всеми необходимыми ресурсами, чтобы обеспечить плавное и безупречное использование вашего монитора MSI.
Порядок подключения монитора MSI к компьютеру

1. Используйте кабель HDMI или DisplayPort.
Для подключения монитора MSI к вашему компьютеру используйте кабель HDMI или DisplayPort. Выбор кабеля зависит от конкретной модели монитора и возможностей вашего компьютера. Обратите внимание на разъемы, расположенные на задней панели монитора и видеокарте компьютера.
2. Подключите кабель к монитору и компьютеру.
Найдите соответствующие разъемы на задней панели монитора MSI и компьютера, а затем подключите кабель к обоим устройствам. Удостоверьтесь, что разъемы плотно соединены, чтобы избежать возможных проблем со связью или искажения изображения.
3. Закрепите кабель для предотвращения выскальзывания.
Чтобы избежать выскальзывания кабеля из разъемов, рекомендуется закрепить его специальными зажимами или колодками, если такие имеются. Это обеспечит надежное соединение и защитит от возможных повреждений.
4. Включите монитор и компьютер.
После подключения кабеля и закрепления его, включите ваш компьютер, а затем монитор MSI. Убедитесь, что оба устройства включены и готовы к работе.
Следуя этим шагам, вы сможете правильно подключить ваш монитор MSI к компьютеру, что является важным первым шагом в процессе настройки. Перейдите к следующему шагу после завершения этого.
Шаг 2: Активация и настройка основных параметров экрана
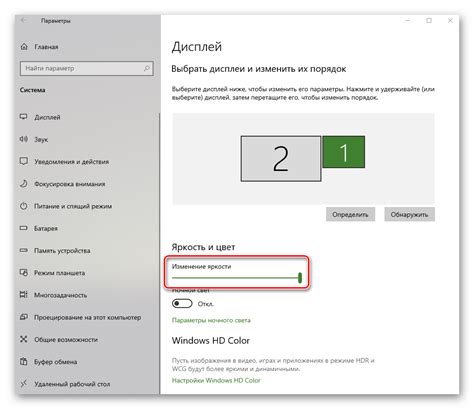
В данном разделе мы рассмотрим процесс активации и настройки основных параметров вашего экрана. После успешного подключения монитора MSI, необходимо выполнить несколько шагов для оптимальной настройки его функций и характеристик.
- Включение монитора
- Настройка контрастности и яркости
- Регулировка цветовой гаммы
- Установка разрешения экрана
Первым шагом является включение монитора, чтобы начать процесс настройки. Найдите кнопку включения на задней панели монитора или на самой панели управления и нажмите ее. Убедитесь, что монитор подключен к розетке и достаточно электропитания.
Следующим шагом является настройка контрастности и яркости экрана. Эти параметры влияют на ясность и отчетливость изображения. Используя кнопки на передней панели монитора или пульта управления, отрегулируйте контрастность и яркость в соответствии с вашими предпочтениями.
Для достижения наилучшей цветопередачи на мониторе MSI можно провести настройку цветовой гаммы. Часто в меню монитора можно найти предустановленные режимы, такие как "Натуральный", "Кино" или "Игры", которые оптимизируют цветовую гамму под определенные типы контента. Выберите подходящий режим или настройте цветовые параметры вручную.
Разрешение экрана определяет количество пикселей, отображаемых на экране и влияет на четкость и детализацию изображения. Найдите настройки разрешения в меню монитора или в свойствах отображения вашей операционной системы. Выберите желаемое разрешение, учитывая возможности вашего монитора и предпочтения в отображении контента.
После завершения указанных выше шагов, основные параметры вашего монитора MSI будут настроены в соответствии с вашими предпочтениями и потребностями использования. Однако, не забывайте, что настройка экрана – это процесс субъективный и может потребовать дополнительных корректировок в будущем.
Шаг 3: Подстройка цветового профиля монитора от компании MSI
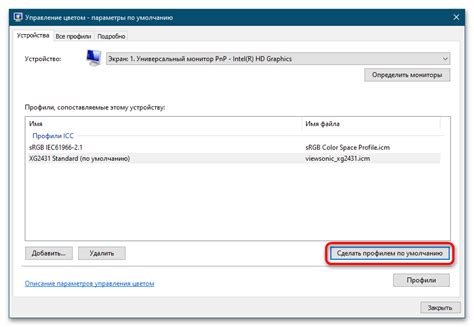
Для достижения наилучшего качества отображения цветов на своем мониторе, важно правильно настроить цветовой профиль. Калибровка цветового профиля позволяет настроить цветопередачу и контрастность для более точного и реалистичного отображения изображений и видео. В этом разделе мы рассмотрим, как выполнить подстройку цветового профиля на мониторе MSI.
1. Подготовка: Прежде чем приступить к калибровке цветового профиля, убедитесь, что ваш монитор находится в идеальных условиях освещения. Выключите вспомогательные источники света, чтобы избежать отражений на экране и обеспечить равномерное освещение. Также рекомендуется выполнить предварительное обновление драйверов монитора до последней версии, чтобы оставаться на шаг впереди.
2. Запуск калибровки: Вам понадобится специальное программное обеспечение для калибровки цветового профиля монитора, которое обычно поставляется в комплекте с монитором или доступно для скачивания с официального сайта производителя. Установите программу и запустите ее.
3. Следуйте инструкциям: После запуска программы, следуйте инструкциям на экране для калибровки цветового профиля. Обычно процесс включает в себя выбор основного цветового профиля (например, sRGB или Adobe RGB), настройку яркости и контрастности, а также выполнение ряда тестовых шаблонов для проверки точности отображения цветов.
4. Ручная корректировка: В некоторых случаях программа для калибровки может предложить вручную отрегулировать определенные параметры цветопередачи. Если вы обладаете достаточными знаниями и опытом, вы можете внести некоторые изменения для более точной настройки цветового профиля.
Обратите внимание, что процесс калибровки может занять некоторое время, и результаты могут отличаться в зависимости от персональных предпочтений и особенностей вашего монитора. Поэтому регулярная калибровка цветового профиля рекомендуется для поддержания оптимального качества отображения на вашем мониторе MSI.
Раздел 4: Оптимизация разрешения и частоты обновления экрана
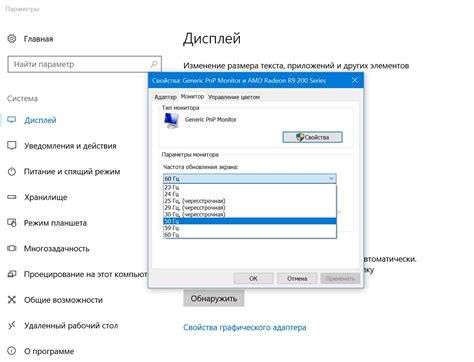
В этом разделе мы рассмотрим процесс адаптации разрешения и частоты обновления на вашем мониторе MSI. Понимание и правильная настройка этих параметров позволит вам достичь оптимального качества изображения и комфорта в процессе работы или игр.
Первым шагом будет определение оптимального разрешения для вашего монитора. Разрешение отвечает за количество точек (пикселей), которые могут быть отображены на экране. Высокое разрешение обеспечивает более четкое и детализированное изображение, но требует более мощной видеокарты. Наоборот, низкое разрешение уменьшает нагрузку на видеокарту, но может привести к плохому качеству изображения.
Затем мы перейдем к настройке частоты обновления экрана. Частота обновления определяет, сколько раз в секунду экран может обновить свое изображение. Высокая частота обновления способствует более плавному и комфортному отображению движущихся объектов на экране, что особенно важно для игр или работы с видеоматериалами. Однако не все мониторы и видеокарты поддерживают высокие частоты обновления, поэтому необходимо учесть совместимость оборудования при выборе оптимальной частоты.
После определения оптимального разрешения и частоты обновления, не забудьте применить изменения и провести тестирование настройки, чтобы убедиться, что новые параметры позволяют достичь желаемого результата. И помните, что каждый монитор и компьютер имеют свои уникальные особенности, поэтому некоторая настройка может потребоваться для достижения наилучшего качества.
| Преимущества высокого разрешения | Преимущества низкого разрешения |
|---|---|
| Более четкое и детализированное изображение | Меньшая нагрузка на видеокарту |
| Улучшенная видимость мелких деталей | Лучшая производительность в играх |
| Комфортное чтение текста | Экономия энергии |
При выборе частоты обновления экрана учитывайте возможности вашего монитора и видеокарты. Удостоверьтесь, что выбранная частота обновления является поддерживаемой и не вызывает неприятных артефактов, таких как мерцание экрана или размытость изображения. Консультируйтесь с инструкцией к вашему монитору или обратитесь к производителю для получения рекомендаций по оптимальным параметрам.
Шаг 5: Подгонка контрастности, яркости и режимов отображения
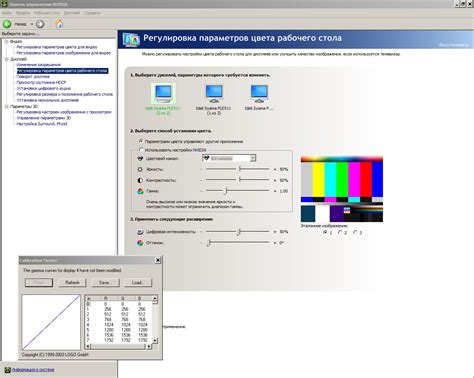
На данном этапе мы углубимся в настройку параметров изображения на вашем мониторе MSI, чтобы достичь наилучшего визуального опыта. Подгонка конфигурации контрастности, яркости и режимов отображения позволит вам настроить изображение таким образом, чтобы оно соответствовало вашим предпочтениям и требованиям.
- Контрастность: Этот параметр отвечает за различие между самыми темными и самыми светлыми пикселями на экране. Изменение этой настройки может влиять на контурность и глубину изображения. Вы можете настроить контрастность в зависимости от своих предпочтений и особенностей окружающей среды.
- Яркость: Параметр яркости определяет общую яркость экрана. Эта настройка позволяет увеличить или уменьшить общую яркость изображения на мониторе в соответствии с вашими потребностями.
- Режимы отображения: Монитор MSI предлагает различные режимы отображения, которые оптимизированы для различных видов контента, таких как фильмы, игры или текстовые документы. Вы можете выбрать наиболее подходящий режим отображения в зависимости от того, что вы собираетесь просматривать на мониторе.
Установите эти параметры с учетом ваших предпочтений и потребностей, а также особенностей восприятия, чтобы достичь наилучшего качества изображения на вашем мониторе MSI.
Шаг 6: Подгонка настроек игрового режима на мониторе MSI
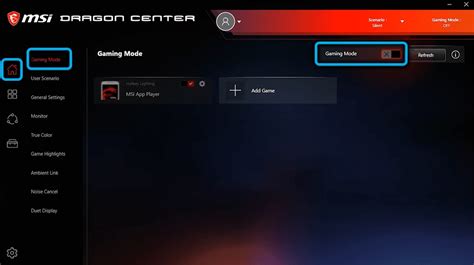
В этом разделе мы рассмотрим процесс оптимизации настроек игрового режима на вашем мониторе MSI. Игровой режим предлагает пользователю оптимальные параметры отображения для обеспечения наилучшего игрового опыта. Путем настройки основных функций и расширенных параметров вы сможете достичь идеального баланса между четким изображением, насыщенными цветами и плавными движениями.
- Настройте яркость и контрастность: Для достижения яркого и контрастного игрового изображения регулируйте соответствующие параметры на мониторе. Увеличение яркости создаст более яркие оттенки, а контрастность позволит улучшить глубину и четкость изображения.
- Выберите правильный цветовой режим: В зависимости от ваших предпочтений и типа игр, доступные варианты цветовых режимов могут быть различными. Оптимальный выбор цветового режима поможет улучшить видимость в игре и детализацию изображения.
- Настройте режимы отображения: Монитор MSI обычно предлагает несколько режимов отображения, таких как "Игра", "Фильм" и "Стандарт". Выберите подходящий режим в соответствии с вашими потребностями и предпочтениями.
- Настройка частоты обновления: Частота обновления экрана играет важную роль в гладкости отображения изображений. Увеличение частоты обновления поможет избежать растяжения, а сама настройка производится в зависимости от технических характеристик вашего монитора и возможностей компьютера.
- Включите имитацию движения: Некоторые мониторы MSI предлагают функцию имитации движения, которая добавляет дополнительную плавность в игровые сцены с высокими динамическими объектами. Включите этот режим, если требуется улучшить качество движения в игре.
Оптимизация настроек игрового режима на мониторе MSI поможет вам достичь лучшего визуального опыта и настроить параметры именно под ваши потребности. Экспериментируйте с различными настройками и наслаждайтесь игровыми сессиями с лучшим качеством изображения!
Что делать, если возникают проблемы с монитором MSI?
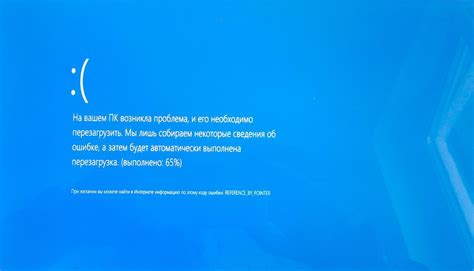
- Монитор не включается
- Монитор отображает мерцающий экран
- Монитор отображает искаженное изображение
- Монитор не отображает цвета правильно
- Монитор не работает в оптимальном режиме
Если ваш монитор не включается, в первую очередь проверьте подключение к розетке и убедитесь, что питание подано. Проверьте также подключение монитора к компьютеру и убедитесь, что все кабели правильно подключены и надежно закреплены.
Если на экране монитора появляется мерцание, попробуйте установить более низкую частоту обновления. Это можно сделать в настройках дисплея вашей операционной системы. Также, проверьте, нет ли неполадок с видеокартой и обновите драйверы, если это необходимо.
Если на экране монитора возникают искажения или нечёткость изображения, попробуйте проверить разрешение экрана. Установите оптимальное разрешение для вашего монитора, основываясь на рекомендациях производителя. Также, убедитесь, что в настройках видеокарты и операционной системы выбрано правильное соотношение сторон (соотношение ширины и высоты экрана).
Если цвета на экране монитора отображаются неправильно, попробуйте откалибровать цвета монитора. Это можно сделать с помощью специальных программ или встроенных настроек монитора. Также, убедитесь, что драйвера видеокарты установлены и настроены правильно.
Если ваш монитор не работает в оптимальном режиме, попробуйте обновить прошивку монитора. Большинство производителей предлагают на своих веб-сайтах обновленные версии прошивки для своей продукции. Также, убедитесь, что видеокарта и операционная система поддерживают выбранный вами режим работы.
Рекомендации по уходу за экраном MSI и о продлении срока его использования

В данном разделе представлены ценные советы и рекомендации по уходу за экраном Мonitors, производимыми компанией MSI, которые помогут сохранить его в идеальном состоянии на протяжении долгого времени. Обратите внимание, что правильный уход и обслуживание экрана не только помогут сохранить его внешний вид, но и продлить срок службы устройства. Несмотря на то, что конкретные рекомендации могут отличаться в зависимости от модели экрана, ниже приведены общие советы, которые могут быть полезны для большинства моделей из ассортимента MSI.
1. Регулярная очистка экрана
- Обеспечьте безопасное отключение устройства перед очисткой.
- Используйте мягкую микрофибровую ткань или специальные средства для очистки экранов, но избегайте использования абразивных средств.
- Остерегайтесь попадания влаги или других жидкостей на экран; в случае необходимости, сначала удалите пыль и грязь сухой тканью.
- Чистите экран легкими круговыми движениями, избегая нажима на него слишком сильно.
2. Правильное использование экрана
- Не оставляйте экран включенным без надобности, это позволит снизить нагрузку на устройство и сохранить его ресурсы.
- Избегайте длительного отображения статичных изображений, таких как логотипы или меню, чтобы избежать "временного ожога" или "постоянного ожога" на экране.
- Регулярно переключайте режимы экрана или использование программных решений для предотвращения сохранения статичных изображений.
- Не толкайте, не ударяйте и не оставляйте тяжелые предметы на экране, чтобы избежать повреждений панели.
3. Защита от пыли и грязи
- Используйте противопыльные коврики или материалы, чтобы предотвратить попадание пыли на экран.
- Систематически очищайте область вокруг экрана от пыли и грязи, чтобы избежать их оседания на поверхности экрана.
- При необходимости, используйте пластиковые или стеклянные защитные панели, чтобы предотвратить повреждение или загрязнение экрана.
Помните, что экраны MSI, как и любые другие электронные устройства, требуют бережного обращения и правильного ухода. Следуя вышеперечисленным рекомендациям, вы сможете максимально продлить срок службы вашего монитора MSI и наслаждаться качественным изображением на протяжении многих лет.
Вопрос-ответ

Какой монитор поддерживает настройку MSI?
Мониторы MSI позволяют настроить различные параметры для достижения оптимального качества изображения. Некоторые популярные модели, поддерживающие настройку MSI, включают MSI Optix MAG241C, MSI Optix MAG271C, MSI Optix MPG341CQR и другие.
Какие параметры можно настроить на мониторе MSI?
На мониторе MSI можно настроить яркость, контрастность, насыщенность цветов, цветовую гамму, резкость, время отклика, частоту обновления экрана и многие другие параметры. Эти опции позволяют настроить монитор под свои предпочтения и оптимизировать визуальный опыт.
Как настроить яркость на мониторе MSI?
Для настройки яркости на мониторе MSI следует открыть меню настроек экрана, обычно доступное через кнопки на передней панели монитора. Затем нужно найти раздел "Яркость" или "Brightness" и использовать кнопки на мониторе для увеличения или уменьшения яркости. Можно также использовать программное обеспечение управления монитором, предоставляемое MSI.
Как настроить цвета на мониторе MSI?
Для настройки цветов на мониторе MSI следует открыть меню настроек экрана и найти раздел "Настройки цвета" или "Color Settings". В этом разделе можно регулировать параметры, такие как насыщенность, контрастность и температура цвета. Для точной настройки цветов можно использовать калибровочное программное обеспечение, например, "MSI True Color" или калибровочные инструменты операционной системы.
Как настроить частоту обновления экрана на мониторе MSI?
Для настройки частоты обновления экрана на мониторе MSI следует открыть меню настроек экрана и найти раздел "Частота обновления" или "Refresh Rate". В этом разделе можно выбрать предпочитаемую частоту обновления из доступных вариантов. Обычно мониторы MSI поддерживают частоты обновления от 60 Гц до 240 Гц, в зависимости от модели.



