Безопасное и надежное подключение к удаленной системе – это неизменный атрибут современного информационного общества. Чтобы получить доступ к удаленному серверу через командную строку, вам понадобится надежный терминалов. Когда речь идет о ОС Ubuntu, telnet является одним из самых распространенных и полезных инструментов для выполнения удаленных команд и передачи данных.
Одним из главных преимуществ использования telnet является его простота и универсальность. Если вы только начинаете изучать удаленное подключение, установка и настройка telnet на вашем компьютере может показаться сложной задачей. Однако с нашей подробной инструкцией вы сможете успешно сконфигурировать свой терминал и наслаждаться преимуществами удаленного доступа в Ubuntu. В этой статье мы расскажем вам о всех этапах установки и настройки telnet, чтобы вы смогли без проблем управлять удаленными системами и выполнять необходимые задачи.
Перед тем как мы начнем, стоит отметить, что установка и настройка telnet может вызвать определенные риски безопасности. В связи с тем, что telnet передает данные в незащищенном виде, он становится уязвимым для атак и может быть использован злоумышленниками для несанкционированного доступа к вашей системе. Поэтому перед установкой и настройкой telnet рекомендуется ознакомиться с соответствующими мерами безопасности и принять все необходимые меры для защиты вашей системы.
Зачем нужен терминал Telnet на операционной системе Ubuntu?

Основная цель использования терминала Telnet на Ubuntu заключается в возможности управления удаленными устройствами, работой с серверами и выполнения задач на других компьютерах по сети. Это может быть полезно в таких случаях, как удаленная настройка сервера, выполнение системных команд на другом компьютере или просмотр и управление удаленными ресурсами через командную строку.
Использование терминала Telnet обладает рядом преимуществ перед другими инструментами. Во-первых, он обеспечивает простой и удобный способ удаленного подключения без лишних ограничений. Во-вторых, он позволяет выполнять команды на удаленном устройстве с помощью текстового интерфейса, что может быть полезно, если вам необходимо выполнить определенные задачи, доступные только через командную строку.
Независимо от ваших потребностей, терминал Telnet на Ubuntu является неотъемлемой частью вашего компьютерного опыта. Он предоставляет простой и надежный способ удаленного взаимодействия с другими устройствами, что делает его полезным инструментом для системных администраторов, разработчиков и любого пользователя, который хочет иметь полный контроль над сетевыми ресурсами.
Подготовка системы к установке инструмента для управления удаленным доступом на операционной системе Ubuntu

Перед тем, как начать установку специализированного инструмента для организации удаленного управления, необходимо выполнить некоторые предварительные шаги для обеспечения правильной работы и настройки программного обеспечения.
Прежде всего, убедитесь, что ваша система Ubuntu обновлена до последней версии. Для этого рекомендуется выполнить команду обновления пакетов:
| sudo apt-get update |
Если обновление необходимо, система автоматически загрузит и установит актуальные версии пакетов с репозиториев Ubuntu.
Далее, убедитесь, что у вас есть права администратора для выполнения операций установки и настройки программного обеспечения. Для этого выполните команду:
| sudo su |
После выполнения данной команды вам потребуется ввести пароль администратора, чтобы получить необходимые привилегии.
Итак, система готова к установке инструмента для управления удаленным доступом. Теперь вы можете переходить к следующему этапу - установке и настройке telnet на Ubuntu.
Проверка наличия возможности подключения telnet

Перед тем, как приступить к установке telnet на вашем устройстве, необходимо проверить, доступна ли данная возможность.
Для того, чтобы убедиться в наличии telnet на вашей системе, можно воспользоваться командой, аналогичной проверке подключения, но без использования слова "telnet". Наиболее распространенными синонимами в данном случае являются слова "соединение" и "подключение". Таким образом, проверив наличие возможности подключения, вы сможете узнать, доступен ли telnet на вашей системе.
| Команда: | ping адрес_сервера |
| Описание: | Осуществляет проверку подключения к указанному адресу сервера. |
| Пример: | ping 192.168.0.1 |
Обновление операционной системы и установка необходимых компонентов

В данном разделе представлена пошаговая инструкция по обновлению операционной системы и установке необходимых компонентов для успешной работы с Telnet на Ubuntu. Процесс обновления системы позволит получить последние версии пакетов и обеспечить их гармоничную работу с Telnet. Установка необходимых компонентов позволит вам полноценно использовать Telnet на вашем Ubuntu.
Для начала необходимо обновить операционную систему Ubuntu до последней версии. Это позволит вам получить новейшие версии пакетов, а также исправления ошибок безопасности и улучшения производительности операционной системы. Для обновления системы введите следующую команду в терминале:
| Команда | Описание |
|---|---|
sudo apt update | Обновление списка пакетов |
sudo apt upgrade | Обновление пакетов |
sudo apt dist-upgrade | Обновление операционной системы до последней версии |
После успешного обновления системы необходимо установить необходимые компоненты, которые позволят использовать Telnet на Ubuntu. Для этого выполните следующую команду:
| Команда | Описание |
|---|---|
sudo apt install telnet | Установка Telnet |
После завершения установки компонентов вы можете приступить к использованию Telnet на Ubuntu и наслаждаться всеми его преимуществами.
Развёртывание Telnet на ОС Ubuntu: запуск удаленных команд в сетевых системах
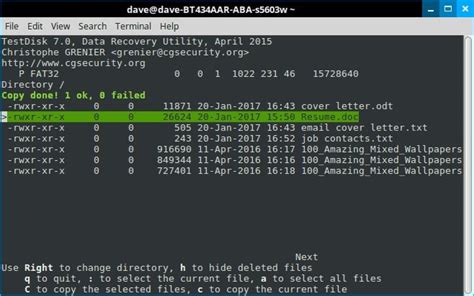
Установка приложения Telnet на операционную систему Ubuntu позволяет легко организовать удаленное взаимодействие с различными устройствами и сетевыми системами. С помощью Telnet вы сможете отправлять команды на удаленные серверы, настраивать сетевое оборудование и получать данные без необходимости находиться рядом с устройствами или физического доступа к ним.
Для установки Telnet на Ubuntu следуйте указанным ниже шагам:
- Откройте терминал Ubuntu, нажав клавишу
Ctrl+Alt+T; - Введите команду
sudo apt updateи нажмитеEnter, чтобы обновить список пакетов; - Введите пароль администратора (возможно, понадобится подтверждение);
- После завершения обновления введите команду
sudo apt install telnetdи нажмитеEnter; - Подтвердите установку, введя пароль администратора (если требуется);
- Дождитесь завершения установки, после чего Telnet будет готов к использованию на вашей системе Ubuntu.
После установки Telnet на Ubuntu вы сможете приступить к удаленному управлению и выполнению команд на удаленных устройствах. Рекомендуется помнить, что Telnet является протоколом передачи данных в открытом виде, поэтому использование Telnet без защиты не рекомендуется для передачи конфиденциальных данных или выполнения критически важных операций.
Настройка сервера для работы по протоколу Telnet в операционной системе Ubuntu

В данном разделе мы рассмотрим процесс настройки сервера, позволяющего осуществлять удаленное соединение с помощью протокола Telnet в операционной системе Ubuntu. Это позволит пользователям получить удаленный доступ к системе и выполнять различные команды и задачи, не находясь непосредственно на компьютере.
Для настройки сервера необходимо выполнить несколько шагов:
- Установить и настроить пакет OpenSSH, который является альтернативой Telnet и обеспечивает защищенное удаленное подключение к серверу.
- Настроить файрволл, чтобы разрешить входящие соединения по протоколу SSH.
- Создать пользователя для удаленного доступа и присвоить ему необходимые права.
- Настроить файл конфигурации SSH для определения параметров соединения и безопасности.
После выполнения этих шагов, сервер будет готов к принятию удаленных Telnet-соединений, обеспечивая безопасность и защиту информации. Пользуйтесь этой возможностью для удаленного управления вашей системой Ubuntu с комфортом и безопасностью.
Редактирование файлов конфигурации

При использовании программ и сервисов на компьютере под управлением Ubuntu необходимо иногда вносить изменения в конфигурационные файлы. Эти файлы содержат в себе настройки и параметры, которые определяют поведение программы или сервиса.
Редактирование конфигурационных файлов является важной задачей для оптимизации работы системы и достижения желаемого результата. Внесение изменений в конфигурацию позволяет настроить программы и сервисы под свои потребности, улучшить производительность и безопасность системы, а также добавить новые функциональные возможности.
В Ubuntu редактирование конфигурационных файлов можно выполнить с использованием текстового редактора по умолчанию, такого как Nano или Vi. Имея доступ к соответствующим файлам, можно открыть их для просмотра и редактирования.
- Выполните команду
sudo nano имя_файладля открытия файла с помощью редактора Nano. - Используйте клавиши стрелок для навигации по файлу и внесения изменений.
- После внесения требуемых изменений нажмите
Ctrl+Oдля сохранения файла. - В случае необходимости закрыть файл и выйти из редактора, нажмите
Ctrl+X.
Помимо текстового редактора можно использовать и другие специализированные программы для редактирования конфигурационных файлов, такие как Gedit или Vim. Выбор редактора зависит от ваших предпочтений и удобства его использования.
Запомните, что перед внесением изменений в конфигурационные файлы рекомендуется создать их резервные копии для избежания возможных проблем. Ошибки при редактировании конфигурационных файлов могут привести к неправильной работе программы или сервиса, поэтому будьте внимательны и точны при изменениях.
Перезагрузка службы Telnet

В данном разделе мы рассмотрим, как выполнить перезагрузку службы Telnet на операционной системе Ubuntu.
Перезагрузка службы Telnet является неотъемлемой частью поддержки и обслуживания системы. В процессе работы, возможно возникновение ситуаций, когда служба Telnet требует перезагрузки, например, после изменения настроек сетевого подключения или после обновления программного обеспечения. Перезагрузка службы Telnet позволяет применить изменения и обновления без необходимости полной остановки и перезапуска системы.
Перезагрузка службы Telnet можно выполнить с помощью командной строки или через графический интерфейс. Ниже представлены основные шаги для перезагрузки службы Telnet:
1. Командная строка:
– Откройте терминал или командную строку.
– Введите следующую команду: sudo systemctl restart telnet.service
– Подтвердите выполнение команды, введя пароль администратора.
2. Графический интерфейс:
– Откройте меню "Настройки" и выберите "Система".
– В разделе "Службы" найдите "Telnet" и щелкните по нему правой кнопкой мыши.
– В контекстном меню выберите "Перезапустить службу".
После выполнения указанных действий служба Telnet будет перезагружена, и все изменения и обновления вступят в силу.
Вопрос-ответ

Как установить Telnet на Ubuntu?
Установка Telnet на Ubuntu очень проста. Вам нужно открыть терминал и ввести команду "sudo apt-get install telnet". Эта команда установит Telnet на вашу систему. После завершения установки вы сможете использовать Telnet.
Как проверить, успешно ли установлен Telnet на Ubuntu?
Чтобы проверить, успешно ли установлен Telnet на Ubuntu, вы можете открыть терминал и ввести команду "telnet". Если у вас открывается окно Telnet, значит, установка прошла успешно. Если вам выводится сообщение об ошибке, то Telnet не был установлен правильно или вовсе не был установлен.
Можно ли удалить Telnet с Ubuntu?
Да, вы можете удалить Telnet с вашей системы Ubuntu. Для этого вам нужно открыть терминал и ввести команду "sudo apt-get remove telnet". После подтверждения удаления Telnet будет удален с вашей системы. Удаление Telnet не повлияет на работу вашей системы, если вы не используете его.
Зачем нужна установка Telnet на Ubuntu?
Установка Telnet на Ubuntu позволяет вам удаленно подключаться к другим устройствам, используя Telnet-протокол. Это может быть полезно для администрирования сети, настройки сетевых устройств или проверки доступности определенных портов на удаленных серверах. Telnet может быть полезным инструментом для опытных пользователей и системных администраторов.



