В нашей современной цифровой эпохе, полной виртуальных миров и захватывающих моментов, мы все стремимся запечатлеть их на пленку, или, как в нашем случае, на экране нашего любимого устройства Apple. Иногда нам нужны конкретные кадры или просто хотим сохранить некоторые события на память. Но как получить такое изображение экрана без участия профессионалов? Все гораздо проще, чем вы думаете!
Устройство iPad - источник бесконечных возможностей и инноваций, однако снимок экрана, вызывающий некоторую заметную путаницу для начинающих, может стать серьезным препятствием на пути их виртуальных побед. Безопасность, личная информация и внутренние настройки – чтобы отобразить все это на статичном изображении на iPad, потребуется тщательный и осознанный подход.
Однако нет необходимости беспокоиться! В этой статье мы подробно расскажем о несложных шагах, которые помогут вам освоить искусство получения снимков экрана на iPad. Будьте уверены, после этого вы сможете запечатлеть любые интересующие вас моменты и делиться ими с друзьями, учиться, работать и создавать бесчисленное количество впечатляющих снимков экрана на вашем новом iPad.
Айпад: умные советы и лайфхаки

В данном разделе мы поделимся полезными советами и хитростями, которые помогут вам получить максимум пользы от использования вашего устройства Айпад. Разнообразьте свой опыт использования, освоив новые функции и возможности без необходимости в детальных инструкциях.
- Оптимизация мощности батареи
- Мастерство мультитаскинга на Айпаде
- Секреты быстрого доступа к наиболее используемым приложениям
- Настройки безопасности и конфиденциальности
- Улучшение производительности устройства
- Особенности использования Apple Pencil и клавиатуры
- Удобные горячие клавиши для выполнения задач быстрее
- Использование голосовых команд и распознавание речи
- Управление файлами и документами на Айпаде
- Полезные приложения и сервисы для расширения возможностей Айпада
Используя эти советы и хитрости, вы сможете максимально упростить и ускорить определенные задачи, оптимизировать работу устройства и раскрыть его потенциал. Оставайтесь в курсе последних новинок и функций, чтобы быть более эффективными и уверенными пользователем Айпада.
Основные функции и возможности популярного планшета

Айпад позволяет проводить множество задач на практике с легкостью и эффективностью. Например, используя его сенсорный экран и мультитач-жесты, вы можете управлять приложениями, переключаться между окнами и открывать ссылки, просто коснувшись экрана пальцем или проведя по нему необходимое движение. Это делает работу на айпаде удобной и интуитивно понятной.
- Благодаря наличию широкого ассортимента приложений, айпад превращается в мощный инструмент для творчества. Вы можете создавать и редактировать фотографии, видео, музыку, а также разработать свой собственный контент с помощью специальных приложений.
- Электронная почта и интернет-браузер позволяют находиться в курсе событий, связываться с друзьями и коллегами, быть в курсе новостей и находить полезную информацию всегда и везде.
- Игры и развлечения – еще одна важная составляющая функционала айпада. Благодаря отличной графике и мощной производительности, планшет от Apple предлагает огромное разнообразие игр и приложений для развлечения, от популярных игр до интерактивных книг и креативных приложений для детей.
- Айпад также предлагает возможность работы с документами, таблицами и презентациями благодаря интегрированной системе iWork. Это означает, что вы можете создавать, редактировать и открывать файлы в форматах Microsoft Office с айпада и иметь доступ к ним из любого места.
Таким образом, айпад – это многофункциональное устройство, которое открывает перед пользователями огромное количество возможностей в работе, общении, развлечении и в творчестве.
Зачем полезно сохранять изображение вашего экрана на iPad

Существует множество ситуаций, в которых может потребоваться сохранить изображение вашего экрана на iPad. Этот простой процесс может оказаться полезным для новичков, неопытных пользователей устройства, которым требуется помощь в решении различных проблем, а также для тех, кто хочет запечатлеть момент для последующей сохранности.
Независимо от причины, сохранение снимка экрана на iPad является удобным инструментом для общения, обучения, документирования и совместной работы. Возможность зафиксировать то, что видно на экране вашего устройства, позволяет передать информацию, отображаемую на экране, другим пользователям социальных сетей, интернет-форумам или коллегам по работе.
Снимок экрана на iPad может быть также полезен для отслеживания ошибок или проблем, с которыми вы можете столкнуться при использовании различных приложений или веб-страниц. С такими снимками можно обратиться за помощью к специалистам технической поддержки, чтобы получить точное представление о возникшей проблеме и наглядно продемонстрировать ее.
Важно отметить, что возможность создания снимков экрана на iPad не только полезна для технических проблем и общения, но и может стать способом сохранения истории и интересных моментов в вашей жизни. Вы можете запечатлеть особенный момент, достижение или важную информацию, которую вы хотите сохранить. Это может быть что-то, что вам понадобится в будущем для воспоминаний или даже доказательства определенного события.
Разнообразные применения снимков экрана на планшете от Apple

Раздел "Варианты использования снимков экрана на айпаде" предоставляет возможность познакомиться с разнообразными способами, которые позволяют использовать сделанные снимки экрана на планшете.
Один из способов использования снимков экрана - создание обучающих материалов и презентаций. Захватывая изображение во время выполнения определенных операций на айпаде, вы можете создавать пошаговые инструкции, видеоуроки или презентации для обучения других людей.
Другим практическим вариантом применения снимков экрана является определение проблем и поиск решений. Захватывая изображение экрана при возникновении ошибок или проблем на планшете, вы можете поделиться этой информацией с технической поддержкой или в онлайн-форумах, чтобы получить помощь и рекомендации по их решению.
Снимки экрана также могут использоваться для сохранения важной информации, например, для фиксации веб-страниц, заметок или контактов. Возможность захватывать изображение на айпаде поможет вам сохранить важные детали или визуальные данные для последующего использования.
Кроме того, снимки экрана могут использоваться для деловых целей, таких как создание отчетов или презентаций. Захватывая изображение экрана на айпаде, вы можете вставлять его в документы или презентации, чтобы проиллюстрировать определенную идею, выгоды или статистику.
В общем, снимки экрана на планшете от Apple предоставляют широкий спектр возможностей и применений, от образовательных целей до технической поддержки и деловых задач. Ознакомьтесь с нашей инструкцией по созданию снимков экрана, чтобы в полной мере использовать все преимущества этой функции.
Использование скриншотов как удобный способ сохранения информации
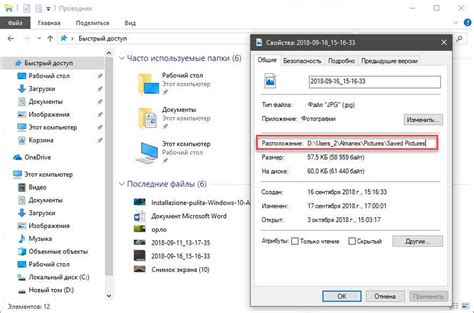
Преимущества использования скриншотов очевидны: это быстрый и удобный способ захвата информации. Вместо того чтобы пытаться запомнить или записать весь контент, который вы видите на экране, вы можете просто сделать скриншот и сохранить его. Это избавляет от необходимости писать длинные инструкции или брать нтатки во время просмотра видео или чтения сообщений.
Другое преимущество использования скриншотов состоит в возможности сохранить важную информацию для последующего использования. Скриншоты можно организовывать в удобный для себя способ: создавать папки, назначать теги, добавлять описания и т.д. Это помогает свести в кучу разрозненные фрагменты информации, делая их доступными и удобными в использовании.
Помимо сохранения информации, скриншоты также могут быть полезны дл деления информацией с другими людьми. Вы можете отправить скриншот вместо того, чтобы объяснять детали в текстовом формате. Это особенно удобно, когда требуется визуальное понимание или когда необходимо показать конкретную часть экрана, которая является важной для объяснения.
| Преимущества использования скриншотов: |
| Быстрый и удобный способ захвата информации. |
| Возможность сохранения важной информации для последующего использования. |
| Возможность делиться информацией с другими людьми. |
Что нужно сделать, чтобы получить изображение с экрана своего айпада?

Чтобы снять снимок экрана на своем айпаде и сохранить его для будущего использования, вам потребуется следовать нескольким простым шагам. Такой снимок экрана может быть полезен для обучения, создания инструкций или просто для сохранения интересных моментов.
- Подготовьте экран на вашем айпаде:
- Откройте нужное приложение или страницу, с которой хотите сделать снимок экрана.
- Убедитесь, что экран отображает необходимую информацию.
- Убедитесь, что звук на вашем айпаде включен и не находится на максимальной громкости, чтобы избежать нежелательных звуков при снятии снимка экрана.
- Установите яркость экрана вашего айпада по своему усмотрению.
- Используйте жесты: нажмите и удерживайте кнопку Домой одновременно с кнопкой Включить/Выключить на вашем айпаде.
- Используйте центр управления: Вызовите центр управления, нажав и удерживая кнопку Домой или Свернуть уведомления в зависимости от модели айпада, и нажмите на иконку "Захват экрана".
- Увидите мигание экрана или услышите звук, что указывает на успешное снятие снимка экрана.
- Откройте приложение "Фото" на вашем айпаде, чтобы найти снимок экрана в разделе "Все фотографии" или "Альбомы".
Следуя этим простым шагам, вы сможете легко снять снимок экрана на своем айпаде и использовать его по своему усмотрению.
Пункт 1: Откройте экран, который желаете сохранить

Вам следует выбрать экран, содержимое которого вы хотите зафиксировать, чтобы снимок экрана соответствовал вашим потребностям. Не упустите возможность поймать тот момент или важную информацию, которую вы хотите сохранить и поделиться с другими.
Примечание: Если у вас есть конфиденциальные или чувствительные данные на экране, будьте осторожны, чтобы они не были видны на сохраненном снимке экрана, особенно если вы планируете делиться им с другими. Убедитесь, что вы используете соответствующие настройки конфиденциальности и что никакая чувствительная информация не попадает в снимок экрана.
Пункт 2: Нажмите на комбинацию кнопок
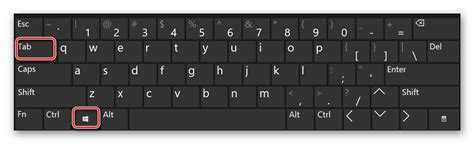
Далее перейдем ко второму важному шагу в процессе получения снимка экрана на вашем устройстве. После того, как вы успешно разобрались с первым шагом, вам потребуется нажать на сочетание определенных кнопок для захвата содержимого экрана вашего айпада.
Раздел 3: Контроль и сохранение изображения экрана
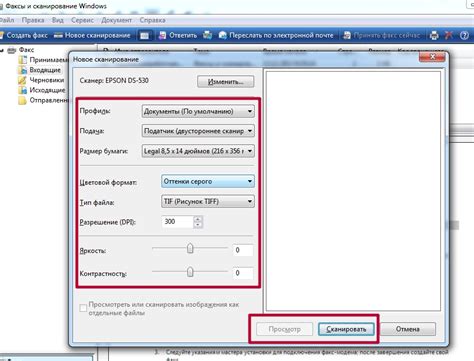
В этом разделе мы рассмотрим способы управления и сохранения захваченного изображения экрана на вашем устройстве.
Сохранение изображения
После создания снимка экрана, вам необходимо сохранить его на вашем устройстве для дальнейшего использования или обмена с другими людьми. Существует несколько способов сохранения захваченного изображения:
1. Галерея – сохранение снимка экрана в специальную папку на устройстве, доступную для просмотра и редактирования в любое удобное время.
2. Облачное хранилище – возможность сохранить изображение в облачный сервис, такой как iCloud или Google Диск, для дальнейшего доступа с разных устройств.
3. Социальные сети – позволяют вам непосредственно публиковать снимок экрана на вашем профиле в популярных социальных сетях.
Управление изображением экрана
При создании снимка экрана у вас также есть возможность осуществлять ряд действий для удобного управления захваченным изображением:
1. Обрезка и редактирование – выделение только нужной части изображения и его редактирование с помощью встроенных инструментов.
2. Аннотации и комментарии – возможность добавления текстовых показателей, стрелок и других элементов на изображение для более точной информации.
3. Экспорт и отправка – сохранение и отправка захваченного изображения в нужном вам формате и качестве.
Настройка функции захвата экрана на устройстве iPad

Многие пользователи iPad задаются вопросом, как настроить и использовать функцию, позволяющую сделать захват экрана на данном устройстве. В этом разделе мы рассмотрим, как активировать и настроить данную функцию, чтобы сделать снимок экрана на iPad без проблем.
Существует несколько способов активации функции снимка экрана на iPad. Вот несколько простых и удобных методов:
- Использование физических кнопок: В зависимости от модели iPad, вы можете активировать функцию с помощью комбинации физических кнопок, таких как кнопка "Home" и кнопка "Power".
- Использование Центра управления: Настройте свой iPad таким образом, чтобы функция снимка экрана была доступна в Центре управления. Вы сможете активировать ее, просто проведя пальцем сверху вниз по экрану.
- Назначение горячей клавиши: Если вы предпочитаете использовать клавиатуру с подключенным iPad, вы можете назначить горячую клавишу для функции снимка экрана.
После того, как вы активировали функцию снимка экрана на вашем iPad, вам будет доступно несколько вариантов сохранения и использования сделанных снимков:
- Сохранение в Галерее: Каждый снимок экрана автоматически сохраняется в специальном альбоме "Screenshots" в вашей Галерее, где вы сможете просматривать и удалять их при необходимости.
- Отправка через сообщения: Вы можете отправить снимок экрана непосредственно из приложения "Фото" через различные мессенджеры или по электронной почте.
- Использование в других приложениях: Некоторые приложения позволяют вам использовать сделанные снимки экрана непосредственно внутри самих приложений, например, для создания скриншотов в социальных сетях или для редактирования снимков перед публикацией.
Теперь, когда вы ознакомились с основными методами настройки функции снимка экрана на iPad и ее возможностями, вы сможете полностью использовать эту функцию в повседневной жизни и комфортно делать снимки экрана для различных нужд.
Обзор доступных параметров настроек сохранения экрана на устройстве Apple
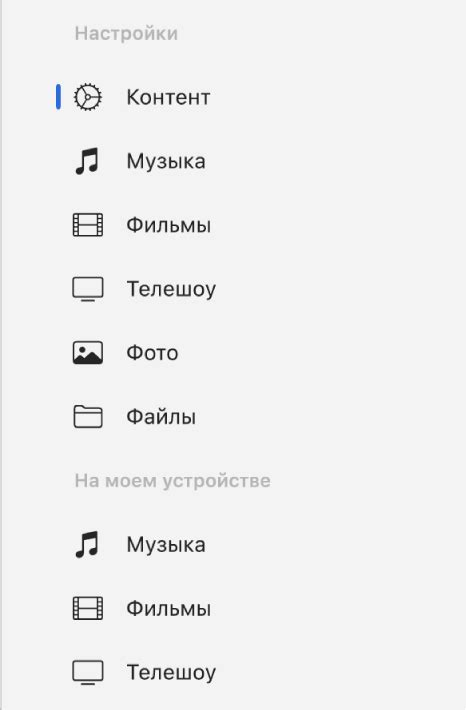
Давайте рассмотрим различные параметры, которые предоставляются для настройки и сохранения изображений с экрана на вашем устройстве Apple. Эти настройки позволяют вам настроить процесс сохранения снимков экрана в соответствии с вашими индивидуальными предпочтениями.
| Параметр | Описание |
|---|---|
| Формат изображения | Выберите желаемый формат файла для сохранения снимка экрана. Это может быть формат JPEG, PNG или GIF. |
| Качество изображения | Настройте уровень качества изображения при сохранении снимка экрана. Высокое качество обеспечивает более четкое и детальное изображение, но может занимать больше места на устройстве. |
| Разрешение экрана | Установите разрешение изображения, отражающее точность деталей снимка экрана. Высокое разрешение обеспечивает более четкое изображение, но может занимать больше места на устройстве. |
| Сохранение в iCloud | Разрешите или запретите автоматическое сохранение снимка экрана в облачное хранилище iCloud. Это позволяет вам легко получить доступ к сохраненным изображениям на других устройствах Apple. |
| Автоматическое именование | Включите или отключите автоматическое генерирование уникальных имен файлов при сохранении снимка экрана. Это удобно для организации и поиска сохраненных изображений. |
Используя эти доступные настройки, вы сможете настроить процесс сохранения снимков экрана на вашем устройстве Apple так, чтобы он наилучшим образом соответствовал вашим потребностям и предпочтениям.
Вопрос-ответ

Как сделать снимок экрана на айпаде?
Чтобы сделать снимок экрана на айпаде, вам нужно одновременно нажать и удерживать кнопку "Домой" (круглая кнопка на передней панели устройства) и кнопку "Спящий режим" (на верхней панели) до появления мигающего экрана и щелчка как при фотографировании. После этого снимок сохранится в раздел "Фото" вашего айпада.
Можно ли сделать снимок экрана на айпаде без использования кнопок?
На айпаде вы не можете сделать снимок экрана без использования кнопок "Домой" и "Спящий режим". В отличие от iPhone, у айпада нет специальной функции срабатывания снимка экрана без нажатия кнопок.
Как сохранить сделанный снимок экрана на айпаде?
После того, как вы сделали снимок экрана на айпаде, он автоматически сохраняется в раздел "Фото". Чтобы найти его, просто перейдите на главный экран айпада, найдите иконку "Фото" и откройте ее. В разделе "Фото" вы увидите последний сделанный снимок экрана и сможете просмотреть или редактировать его.
Можно ли сделать скриншот только части экрана на айпаде?
Да, на айпаде вы можете сделать скриншот только части экрана. Для этого нажмите и удерживайте кнопку "Домой", а затем нажмите на кнопку "Спящий режим". После щелчка и появления мигающего экрана, вы увидите синюю рамку вокруг экрана. Передвигайте и изменяйте эту рамку, чтобы обозначить область, которую вы хотите сделать скриншотом. Нажмите кнопку "Сохранить" или "Готово", чтобы сохранить скриншот выбранной части экрана.
Можно ли сделать скриншот с анимацией или видео на айпаде?
На айпаде вы не можете сделать скриншот с анимацией или видео, так как функция скриншота ограничена только захватом статического изображения экрана. Для захвата анимации или видео с экрана айпада вам понадобится специальное приложение или программное обеспечение сторонних разработчиков.



