Вы, наверное, уже заметили, что использование второго монитора может значительно улучшить вашу работу с компьютером. Он сделает ваш процесс более удобным и эффективным, позволяя вам одновременно работать сразу на двух экранах. Преимущества использования второго монитора являются неоспоримыми: повышение производительности и комфорта, более простая мультитаскинг, расширенное пространство для работы и просмотра контента.
Если вы начинающий пользователь, возможно, вы сомневаетесь, насколько сложно подключить дополнительный экран и какие шаги для этого необходимо совершить. Не беспокойтесь, этот процесс далек от трудоемкости и может быть выполнен без особых усилий.
В этой статье мы представим вам простую инструкцию, которая поможет вам подключить второй монитор к вашему Макбуку. Следуйте нашим шагам и наслаждайтесь преимуществами двух экранов!
Основные принципы подключения дополнительного экрана к устройству Apple
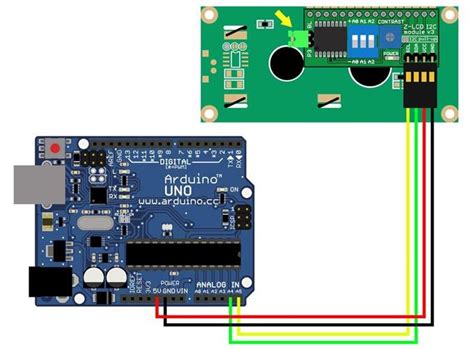
В данном разделе мы рассмотрим основные принципы, которые необходимо учесть при подключении второго монитора к устройству Apple, чтобы получить оптимальный результат и насладиться комфортом работы. Процесс подключения дополнительного экрана к Макбуку требует правильной настройки, учета совместимости и выбора подходящих кабелей и адаптеров.
Во-первых, необходимо убедиться в совместимости дополнительного экрана с вашим устройством Apple и операционной системой. Для этого можно обратиться к документации или производителю монитора, чтобы узнать поддерживаемые разрешения и интерфейсы.
При подключении дополнительного экрана к Макбуку используйте подходящие кабели и адаптеры. В основном устройства Apple имеют порты Thunderbolt 3 (USB-C), поэтому возможно потребуется использование специальных адаптеров или переходников для подключения монитора с другими интерфейсами, например HDMI или DisplayPort.
После подключения монитора к Макбуку необходимо правильно настроить его в операционной системе. Перейдите в настройки системы и выберите пункт "Мониторы", где вы сможете настроить разрешение, ориентацию и расположение экранов в соответствии с вашими предпочтениями.
Если вы планируете использовать два монитора в режиме расширенного рабочего стола, убедитесь, что оба экрана корректно определены в настройках и находятся в правильном порядке отображения. Вы также сможете выбрать, на каком из экранов будут открываться приложения по умолчанию и задать другие параметры, чтобы повысить эффективность работы с несколькими мониторами.
Следование основным принципам подключения дополнительного монитора позволит вам настроить комфортный рабочий процесс, в котором можно одновременно использовать несколько экранов для увеличения рабочей площади, повышения производительности и удовлетворения своих индивидуальных потребностей.
Выбор подходящего адаптера и кабеля для соединения

Для успешного подключения второго монитора к Макбуку необходимо выбрать соответствующий адаптер и кабель. Зависимости от модели Макбука, возможно потребуется использование специфического адаптера, чтобы обеспечить совместимость с разъемами на Макбуке и входами на мониторе.
Перед приобретением адаптера и кабеля, важно узнать модель своего Макбука. Разные модели имеют различные порты, такие как Thunderbolt 3, HDMI, Mini DisplayPort и другие. Необходимость использования конкретных портов зависит от того, какой входной порт у монитора. Рекомендуется обратиться к документации Макбука или проконсультироваться с производителем, чтобы уточнить требования по типу адаптера и кабеля.
Выбор адаптера и кабеля также зависит от задач, которые вы планируете выполнять на втором мониторе. Например, если вы планируете использовать монитор для просмотра видео или работы с графикой, рекомендуется выбрать адаптер и кабель, поддерживающие высокое разрешение и частоту обновления. В случае, если вы планируете использовать второй монитор только для расширения рабочего пространства, то достаточно выбрать адаптер и кабель, обеспечивающие базовые функции.
При выборе адаптера и кабеля также стоит обратить внимание на длину кабеля, чтобы убедиться, что он достаточно длинный для нужного вам размещения второго монитора. Также следует обратить внимание на дополнительные функции, которые могут быть доступны в определенных адаптерах, такие как возможность заряда Макбука через адаптер или поддержка аудио сигнала.
- Узнайте модель своего Макбука и требования по типу адаптера и кабеля;
- Рассмотрите задачи, которые вы планируете выполнять на втором мониторе;
- Выберите адаптер и кабель, подходящие для требований и предпочтений;
- Убедитесь, что кабель достаточной длины и имеет необходимые функции;
- Приобретите выбранный адаптер и кабель у надежного производителя.
Успешный выбор подходящего адаптера и кабеля для подключения второго монитора на Макбуке обеспечит удобство и эффективность работы, позволяя наслаждаться расширенным рабочим пространством и возможностями мультимедиа на экране большего размера.
Настройка дисплея и разрешения в системных настройках
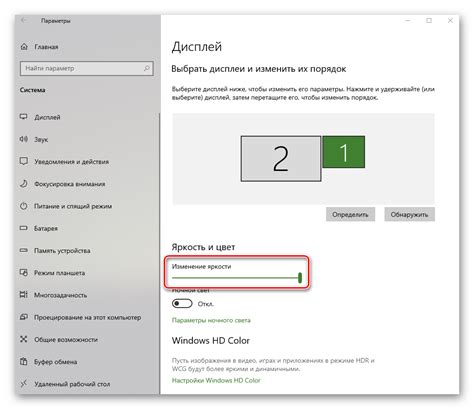
Процесс подключения второго монитора на Макбуке включает в себя не только физическое подключение кабелей, но и настройку дисплея и выбор оптимального разрешения в системных настройках.
Когда второй монитор успешно подключен, следующим шагом является настройка его дисплея и выбор разрешения, которое обеспечит наилучшую визуальную качественную.
В системных настройках macOS есть опции, позволяющие настроить различные аспекты дисплея. Для доступа к этим настройкам, щелкните по значку "System Preferences" в панели Dock или выберите его в меню "Apple".
После открытия окна "System Preferences", найдите и выберите раздел "Displays". Здесь вы увидите список всех подключенных мониторов.
Выберите второй монитор из списка, чтобы сделать индивидуальные настройки для него. В этом разделе вы можете изменить параметры яркости, контрастности и насыщенности цветов в зависимости от своих предпочтений.
Чтобы изменить разрешение второго монитора, нажмите на кнопку "Scaled" и выберите нужную опцию из предложенного списка. Оптимальное разрешение варьируется в зависимости от размера и типа монитора.
После внесения необходимых изменений, закройте окно "System Preferences". Теперь ваш второй монитор должен быть настроен и готов к использованию с вашим Макбуком.
Управление рабочим пространством на двух дополнительных дисплеях
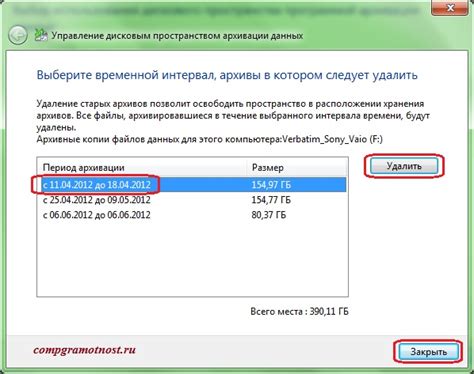
Один монитор может быть полезным, но использование двух мониторов может принести вам преимущества, позволяющие улучшить организацию и эффективность вашей работы. В этом разделе мы рассмотрим, как максимально эффективно использовать рабочее пространство на своих двух мониторах, чтобы сделать вашу работу более продуктивной и комфортной.
- Разделение задач: При использовании двух мониторов вы можете разделить свои задачи на две отдельные области. На одном мониторе вы можете работать с основными приложениями и задачами, в то время как на другом мониторе можно разместить дополнительные приложения, документацию, или веб-страницы.
- Увеличение рабочего пространства: Использование двух мониторов позволяет вам иметь гораздо больше рабочего пространства. Вы можете размещать окна программ и приложений на разных экранах, что позволяет легче переходить от одной задачи к другой без необходимости постоянного переключения окон.
- Мультизадачность: Два монитора также позволяют вам выполнять несколько задач одновременно. Вы можете следить за электронной почтой на одном мониторе, в то время как на другом мониторе работаете над проектом или презентацией. Это помогает сохранять фокус и увеличивает вашу производительность.
- Расширенные возможности: Некоторые приложения, такие как графические редакторы или видеомонтажные программы, могут использовать два монитора для отображения рабочего пространства с большей точностью и детализацией. Это позволяет вам лучше управлять процессом создания и редактирования контента.
В целом, использование двух мониторов может значительно усилить вашу продуктивность и улучшить ваши рабочие процессы. Настройка и управление рабочим пространством на двух мониторах требует нескольких шагов, которые мы рассмотрим далее в этой статье.
Вопрос-ответ

Можно ли подключить второй монитор к Макбуку и как это сделать?
Да, можно подключить второй монитор к Макбуку. Для этого нужно использовать специальный адаптер, который подключается к порту Thunderbolt или USB-C на Макбуке. Затем к этому адаптеру можно подключить второй монитор с помощью соответствующих кабелей.
Какой адаптер нужен для подключения второго монитора к Макбуку?
Для подключения второго монитора к Макбуку вам понадобится адаптер, который соответствует порту Thunderbolt или USB-C на вашем устройстве. Если у вас есть порт Thunderbolt 2 или Thunderbolt 3, то нужно выбрать адаптер с соответствующим разъемом. Если у вас порт USB-C, то адаптер должен иметь разъем USB-C на одном конце и соответствующий разъем для подключения монитора на другом конце.
Что делать, если мой Макбук не имеет порта Thunderbolt или USB-C?
Если ваш Макбук не имеет порта Thunderbolt или USB-C, то вы все равно можете подключить второй монитор, но вам понадобится использовать дополнительный адаптер или док-станцию. Для этого вы можете использовать адаптер с разъемом HDMI или DVI, и подключить его к порту Mini DisplayPort или Thunderbolt на вашем Макбуке. Затем подключите монитор к этому адаптеру с помощью соответствующего кабеля.
Могу ли я использовать второй монитор с разрешением выше, чем у встроенного дисплея Макбука?
Да, вы можете использовать второй монитор с разрешением выше, чем у встроенного дисплея вашего Макбука. Для этого вам нужно выбрать подходящий монитор с соответствующим разрешением и подключить его к Макбуку. Однако, убедитесь, что ваш Макбук поддерживает необходимое разрешение монитора, чтобы избежать возможных проблем с отображением.
Как настроить второй монитор после его подключения к Макбуку?
После подключения второго монитора к Макбуку, вам нужно настроить его в системных настройках. Откройте меню "Apple" в верхней левой части экрана, выберите "Настройки системы" и затем выберите пункт "Мониторы". В этом разделе вы сможете настроить расположение и разрешение второго монитора, а также выбрать, каким способом он будет использоваться (расширение рабочего стола, зеркалирование или отключение встроенного дисплея).
Как подключить второй монитор к Макбуку?
Для подключения второго монитора к Макбуку вы можете использовать различные методы в зависимости от ваших потребностей. Во-первых, у вас есть возможность подключить второй монитор через HDMI порт, если ваш Макбук имеет такой порт. Для этого вам понадобится HDMI кабель, который нужно подключить к порту HDMI на вашем Макбуке и к порту HDMI на мониторе. Во-вторых, можно использовать Mini DisplayPort или Thunderbolt порт, если ваш Макбук и монитор имеют такие порты. Для этого вам понадобится соответствующий адаптер и кабель. Подключите адаптер к порту на Макбуке и кабель к адаптеру и монитору. Наконец, вы также можете подключить второй монитор по беспроводной сети, если ваш Макбук и монитор поддерживают эту функцию. Для этого вам потребуется настройка на обоих устройствах и последующее подключение через Wi-Fi или Bluetooth.



