Завоевавший в наше время заслуженную популярность ноутбук стал неотъемлемой частью нашей повседневности. Он стал настоящим компаньоном в пути, надежным хранилищем для данных и универсальным инструментом для работы и развлечений. Однако, несмотря на все свои преимущества, у ноутбука есть и свои ограничения. Одним из таких ограничений является ограниченный объем встроенного хранилища, который может быть недостаточен для тех, кто работает с большими объемами информации.
В настоящее время существует множество устройств, позволяющих расширить возможности вашего ноутбука. Один из таких вариантов - подключение внешнего жесткого диска (ЖД) с помощью интерфейса USB. Это простое и доступное решение, которое позволит вам быстро и без лишних хлопот расширить объем хранилища и получить возможность хранить и обрабатывать большие объемы данных.
В данном руководстве мы подробно рассмотрим процесс подключения внешнего ЖД к USB-порту вашего ноутбука. Научимся правильно выбирать и подключать устройства, расскажем о возможных проблемах и способах их решения. Узнаем, как установить и настроить драйверы для полноценной работы с внешним устройством. В результате, вы сможете с легкостью подключать и использовать внешний ЖД для различных задач - от резервного копирования данных до хранения и обработки мультимедиа-контента.
Основные шаги и рекомендации при выборе и соединении переносного диска с ноутбуком через распространенный интерфейс
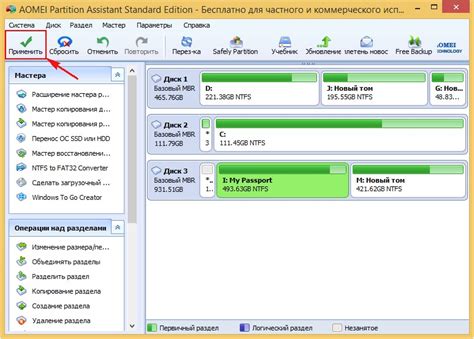
Шаг 1: Исследование и анализ требований ноутбука по подключению дополнительного накопителя. Последовательность действий включает ознакомление с документацией ноутбука, поиск спецификаций исключительного порта USB и его версии (USB 2.0, USB 3.0, USB-C и т. д.), а также учет текущих интерфейсных возможностей ноутбука. Это поможет адаптировать выбор переносного жесткого диска к устройству и убедиться в совместимости.
Шаг 2: Анализ возможностей и параметров доступных внешних жестких дисков. Необходимо обратить внимание на спецификации интерфейса USB и версии поддержки, объем памяти, скорость передачи данных, внешний дизайн и дополнительные функции доступных вариантов. В этом помогут обзоры и рейтинги в Интернете, комментарии от покупателей и рекомендации специалистов. Подходящий выбор позволит удовлетворить потребности пользователя и повысить его эффективность работы.
Шаг 3: Обеспечение безопасности данных. Предусмотрительность и сохранность информации играют важную роль в выборе переносного жесткого диска. Рекомендуется обращать внимание на наличие внутреннего датчика движения или программного обеспечения для шифрования данных. Также следует обращать внимание на надежность производителя, отзывы пользователей о целостности и долговечности устройства.
Шаг 4: Правильное подключение переносного накопителя. Приобретение кабеля, соответствующего порту USB ноутбука и переносного диска, является обязательным шагом. При подключении необходимо следовать инструкциям пользователя, чтобы избежать возможных ошибок и повреждений устройств.
Следуя этим основным шагам и рекомендациям, пользователи получают возможность выбрать и подключить переносное хранилище данных к USB-порту ноутбука, совместимое с требованиями и потребностями пользователя.
Определение необходимого типа и объема жесткого диска

В данном разделе мы рассмотрим процесс определения наиболее подходящего типа и требуемого объема жесткого диска для вашего ноутбука. Для успешного выбора жесткого диска следует учитывать такие факторы, как совместимость с вашим устройством, требуемый объем памяти и желаемые функции и возможности.
Тип жесткого диска:
Существует несколько различных типов жестких дисков, таких как HDD, SSD и SSHD, которые отличаются внутренней структурой и принципом работы. HDD представляет собой классический вариант жесткого диска, основанный на механических вращающихся дискат с записями. SSD, в свою очередь, использует технологию флэш-памяти, не имея подвижных деталей. SSHD - это комбинированный вариант, сочетающий в себе преимущества обоих типов.
Объем жесткого диска:
Определение необходимого объема жесткого диска зависит от ваших индивидуальных потребностей, таких как хранение больших файлов, установка множества программ или использование большой библиотеки мультимедийных файлов. Чем больше объем памяти, тем больше данные вы сможете хранить на своем жестком диске. Однако, стоит учитывать размер физического диска, доступное бюджетное ограничение и потребности вашего ноутбука в дополнительной мощности.
При выборе типа и объема жесткого диска, рекомендуется учесть свои индивидуальные потребности и возможности вашего ноутбука, чтобы обеспечить оптимальные условия хранения и использования данных.
Подготовка портативного компьютера к соединению с внешним накопителем данных
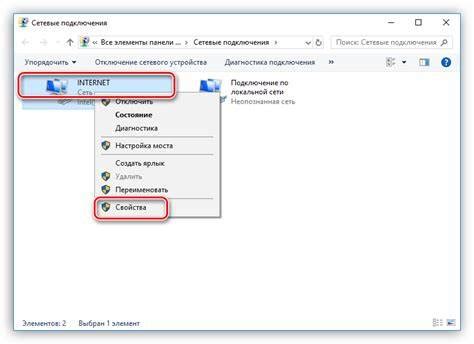
Успешное подключение внешнего жесткого диска к портативному компьютеру требует предварительной подготовки системы. Корректная настройка обеспечит безопасность и надежность подключения данных устройств и предотвратит возможные проблемы в будущем.
Настройка операционной системы для подключения внешнего накопителя к порту USB на ноутбуке

Оптимизация связи между операционной системой и внешним HDD путем настройки основных параметров
Подготовка компьютерной системы к использованию внешнего накопителя через USB-порт на ноутбуке осуществляется посредством настройки операционной системы. Важно правильно настроить параметры, чтобы обеспечить стабильную и эффективную работу накопителя.
Установка драйверов для обеспечения совместимости с внешним накопителем и USB-портом
Перед использованием внешнего HDD необходимо убедиться, что на компьютере установлены драйверы, которые обеспечат совместимость с USB-портом и внешним накопителем. Установка или обновление драйверов - важный шаг для гарантированной работы накопителя.
Выбор метода форматирования для оптимальной поддержки внешнего накопителя
Один из ключевых этапов настройки операционной системы для использования внешнего HDD - форматирование диска. Рекомендуется выбрать подходящий метод форматирования и файловую систему для обеспечения оптимальной поддержки накопителя и предотвращения возможных ошибок.
Настройка параметров энергосбережения для стабильной работы внешнего накопителя через USB-порт
С целью обеспечения стабильной работы и сохранения данных, рекомендуется настроить параметры энергосбережения операционной системы. Это поможет предотвратить автоматическое отключение USB-порта и связанное с этим потерю связи с внешним накопителем.
Вопрос-ответ

Как подключить внешний жесткий диск к USB ноутбуку?
Для подключения внешнего жесткого диска к USB ноутбуку, вам потребуется usb-кабель, который обычно идет в комплекте с жестким диском. Подключите один конец кабеля к жесткому диску, а другой конец – к свободному USB-порту на ноутбуке. После этого ноутбук должен автоматически распознать жесткий диск, и вы сможете начать использовать его.
Как узнать, что ноутбук распознал внешний жесткий диск?
Когда вы подключите внешний жесткий диск к USB-порту ноутбука, вы должны услышать звуковой сигнал или увидеть уведомление о распознании нового устройства в системном трее. Кроме того, можно открыть проводник на вашем ноутбуке и убедиться, что новый диск появился в списке устройств.
Можно ли подключить несколько внешних жестких дисков к одному USB-порту на ноутбуке?
В большинстве случаев, ноутбуки имеют несколько USB-портов, поэтому вы можете подключить несколько внешних жестких дисков одновременно. Однако, если у вас всего лишь один свободный USB-порт, вы можете использовать USB-хаб, который позволяет расширить количество портов. Просто подключите хаб к USB-порту на ноутбуке, а затем подключите внешние жесткие диски к свободным портам хаба.
Можно ли подключить внутренний жесткий диск к USB ноутбуку?
Да, можно подключить внутренний жесткий диск к USB ноутбуку, для этого вам понадобится внешний жесткий диск кейс или адаптер SATA-USB. Сначала извлеките внутренний жесткий диск из компьютера, затем установите его внутри внешнего кейса или подключите к адаптеру. При помощи USB-кабеля подключите внешний кейс или адаптер к USB-порту на ноутбуке. Ноутбук должен распознать внутренний жесткий диск, и вы сможете использовать его как внешний.



