Помните, когда мобильный телефон был лишь средством связи? Но сегодня эти невероятные устройства делают гораздо больше, чем просто звонить и отправлять сообщения. Одной из самых полезных возможностей, которую предлагают современные смартфоны, является режим USB-накопителя, который позволяет использовать ваш телефон в качестве портативного хранилища данных.
Обратите внимание на то, что режим USB-накопителя позволяет подключать ваш телефон к компьютеру и передавать на него файлы, такие как фотографии, видео, музыка и документы. Безусловно, это незаменимая функция для тех, кто часто перемещается между устройствами и нуждается в удобном способе обмена информацией.
Хотя процедура включения режима USB-накопителя может показаться сложной, на самом деле она достаточно проста, особенно если вы следуете нашей подробной инструкции. В этой статье мы предоставим вам не только шаг за шагом инструкцию, но также поделимся ценными советами, которые помогут вам избежать возможных проблем и неудобств.
Как подключить телефон в режиме USB-накопителя: основные шаги

Режим USB-накопителя на телефоне позволяет использовать устройство в качестве внешнего носителя данных. Это удобно для передачи файлов между устройствами или для создания резервных копий. В этом разделе мы рассмотрим основные шаги по подключению телефона в режиме USB-накопителя.
Первым шагом является подготовка телефона: убедитесь, что у вас есть необходимый кабель USB, а также проверьте состояние порта USB на устройстве. При необходимости очистите порт от пыли или посторонних элементов.
Затем, подключите один конец кабеля USB к порту USB-на-компьютере или USB-на-носителе данных, а другой - к порту USB-на-телефоне. Подключение может занять некоторое время, поэтому будьте терпеливы и дождитесь, пока устройство обнаружит подключение.
После успешного подключения, на телефоне может появиться уведомление о выборе режима подключения. Различные устройства могут предлагать разные варианты, такие как "Передача файлов", "USB-накопитель" или "Зарядка", выберите режим "USB-накопитель" или аналогичный, чтобы активировать этот режим.
Теперь ваш телефон подключен в режиме USB-накопителя и готов к передаче файлов. Вы можете открыть проводник на компьютере и обнаружить телефон в списке устройств, а также использовать любые необходимые программы для управления файлами на вашем телефоне.
После завершения передачи файлов или выполнения других операций, не забудьте отключить телефон от компьютера, нажав "Извлечь устройство безопасно" в системном трее или через проводник. Обратите внимание, что некоторые устройства могут также потребовать отключения USB-кабеля с их стороны.
В этом разделе мы рассмотрели основные шаги по подключению телефона в режиме USB-накопителя. Следуя этим инструкциям, вы сможете легко активировать этот режим и использовать свой телефон в качестве внешнего носителя данных.
Обзор режима USB-накопителя и его преимущества

В данном разделе мы рассмотрим функционал и преимущества режима USB-накопителя, обозначая его как возможность использования мобильного устройства в качестве внешнего носителя информации.
Режим USB-накопителя – это специальный режим работы, который позволяет телефону или планшету подключаться к компьютеру или другому устройству через USB-порт и вести себя как обычный накопитель информации.
При активации режима USB-накопителя, ваше мобильное устройство становится доступным для чтения и записи информации, подобно флеш-накопителю или внешнему жесткому диску. Это позволяет передавать файлы между устройствами, сохранять данные, создавать резервные копии или производить другие операции с файловой системой вашего телефона или планшета.
Преимущества использования режима USB-накопителя включают:
- Удобство передачи файлов: позволяет легко передавать файлы между устройствами без необходимости использования облачных сервисов или других специализированных программ;
- Большой объем памяти: позволяет использовать весь объем встроенной и внешней памяти вашего устройства в качестве носителя информации;
- Быстрая передача данных: обеспечивает быструю скорость передачи данных между устройствами, что особенно полезно при передаче больших файлов или выполнении операций с профессиональным программным обеспечением;
- Создание резервных копий: предоставляет возможность создавать резервные копии важных данных с мобильного устройства для их сохранности и восстановления при необходимости.
В целом, режим USB-накопителя является удобным и полезным средством для передачи файлов и управления данными на вашем мобильном устройстве, который может значительно упростить работу с информацией и обеспечить ее безопасность.
Активируем режим USB-накопителя на Android

В этом разделе вы узнаете, как активировать режим USB-накопителя на вашем устройстве Android. Этот режим позволяет использовать ваш телефон в качестве внешнего накопителя, чтобы передавать и хранить файлы на компьютере или других устройствах.
- Первым шагом необходимо разблокировать ваше Android устройство и перейти в "Настройки", используя иконку на главном экране или панель уведомлений.
- В открывшемся меню "Настройки" прокрутите вниз и найдите раздел "Подключение и обмен данными" или схожие наименования.
- Внутри этого раздела вы увидите опцию "USB" или "Соединение по USB". Нажмите на нее, чтобы продолжить.
- Далее, выберите опцию "USB-накопитель" или "Передача файлов" или аналогичный вариант. Это позволит вашему устройству функционировать как накопитель при подключении через USB.
- Подключите ваш Android телефон к компьютеру с помощью USB-кабеля, который приходит в комплекте с вашим устройством.
- После установки соединения вы увидите уведомление на вашем Android устройстве, указывающее, что устройство переведено в режим USB-накопителя.
- Откройте проводник на вашем компьютере и найдите подключенное Android устройство в списке доступных накопителей. Нажмите на него, чтобы открыть доступ к файлам на вашем телефоне.
- Теперь вы можете свободно копировать, перемещать и удалять файлы на вашем Android устройстве, используя проводник на компьютере.
Теперь вы знаете, как активировать и использовать режим USB-накопителя на Android. Это очень удобный способ передавать и управлять файлами между вашим телефоном и компьютером без использования облачных сервисов или дополнительных программ. Пользуйтесь этой возможностью на свое усмотрение и наслаждайтесь простотой передачи данных!
Активация режима USB-накопителя на iOS
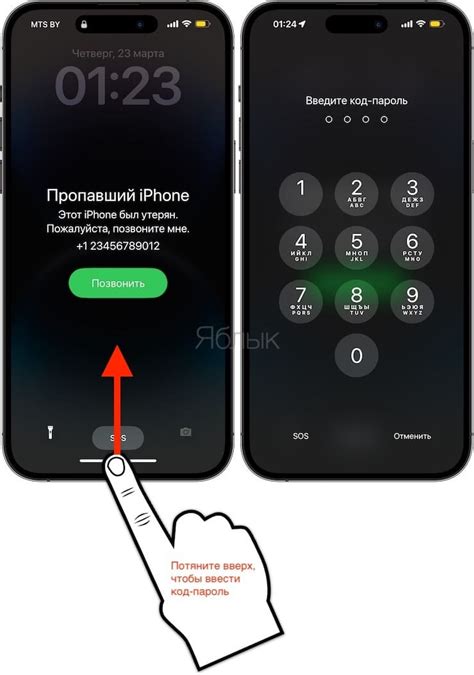
В данном разделе рассмотрим шаги, необходимые для включения режима USB-накопителя на устройствах с операционной системой iOS. Этот режим позволяет использовать ваше устройство в качестве внешнего накопителя для передачи данных между компьютером и телефоном.
Для начала, убедитесь, что ваше устройство подключено к компьютеру с помощью кабеля USB. После подключения выполните следующие шаги:
| Шаг 1. | Откройте "Настройки" на вашем устройстве. Для этого можно нажать на значок шестеренки на главном экране. |
| Шаг 2. | Прокрутите вниз и выберите "Общие". В некоторых версиях iOS, этот пункт может называться иначе, например "Базовые" или "Основные". |
| Шаг 3. | На странице "Общие" найдите и выберите "iTunes Store и App Store". |
| Шаг 4. | В открывшемся меню найдите пункт "Apple ID" и нажмите на него. |
| Шаг 5. | В появившемся окне представлена информация об вашем Apple ID. Внизу экрана найдите и выберите "Выйти". |
| Шаг 6. | Подтвердите выход из вашей учетной записи, нажав на "Выйти" в появившемся диалоговом окне. |
| Шаг 7. | Подключите ваше устройство к компьютеру и подождите, пока оно будет обнаружено. |
| Шаг 8. | На экране вашего устройства появится запрос на разрешение подключения к компьютеру, выберите "Доверять". |
| Шаг 9. | Теперь ваше устройство будет распознаваться как внешний накопитель на компьютере. Вы сможете перетаскивать файлы с компьютера на ваше iOS-устройство и наоборот. |
Надеемся, что данная инструкция помогла вам активировать режим USB-накопителя на iOS. В случае возникновения проблем, рекомендуем обратиться к документации или поддержке производителя вашего устройства.
Секреты эффективного использования режима хранилища на телефоне

1. Защитите свои данные. Прежде чем использовать режим USB-накопителя, рекомендуется создать резервную копию всех важных данных на вашем телефоне. Хотя этот режим облегчает доступ к файлам, существует риск потери данных. Будьте внимательны и сохраняйте дубликаты в безопасном месте.
2. Избегайте передачи вредоносных файлов. При подключении вашего телефона в режиме хранилища к другим устройствам, будьте осторожны с тем, какие файлы обмениваются. Убедитесь, что вы не передаете или получаете вредоносные файлы, которые могут повредить ваше мобильное устройство или персональные данные.
3. Проверьте совместимость устройств. Перед подключением вашего телефона в режиме USB-накопителя, убедитесь, что устройство, к которому вы подключаетесь, совместимо с этой функцией. Некоторые технические характеристики могут не предоставлять полноценную поддержку режима хранилища.
4. Избегайте избыточной нагрузки на устройство. Постоянное использование режима хранилища может привести к возможным проблемам с производительностью вашего телефона. Используйте режим хранилища только при необходимости и отключайте его, когда он больше не нужен.
5. Защитите свое соединение. Если вы подключаете свое устройство к публичной сети или если вы не доверяете устройству, с которым подключаетесь, рекомендуется использовать защищенное соединение при передаче файлов через режим USB-накопителя. Это поможет предотвратить возможные утечки данных или несанкционированный доступ.
Следуя этим советам, вы можете максимально эффективно использовать режим USB-накопителя на вашем телефоне и обеспечить безопасность и удобство работы с файлами.
Вопрос-ответ

Как включить телефон в режим USB-накопителя?
Для включения телефона в режим USB-накопителя, вам необходимо подключить телефон к компьютеру с помощью USB-кабеля. Затем на телефоне откройте уведомления, смахните вниз и выберите опцию "Подключение USB". В появившемся меню выберите "USB-накопитель" или "Массовое хранение данных". После этого телефон будет распознан как накопитель на компьютере и вы сможете передавать файлы между телефоном и компьютером.
Какие советы можно дать по включению телефона в режим USB-накопителя?
Одним из советов по включению телефона в режим USB-накопителя является использование оригинального USB-кабеля, который был поставлен вместе с вашим телефоном. Это поможет избежать возможных проблем с подключением. Также, перед подключением телефона к компьютеру, убедитесь, что на вашем телефоне активирован режим разработчика. Это позволит полностью управлять соединением USB-накопителя и лучше контролировать передачу данных. Кроме того, регулярно обновляйте программное обеспечение вашего телефона, чтобы иметь доступ к последним функциям и исправлениям ошибок в этой области.



