В самый разгар работы или важного проекта каждому из нас случалось испытывать неприятности, связанные с необходимостью установки нового устройства на наших надежных компьютерах и ноутбуках. Но мы с ходу решаем эту проблему сами, без лишней помощи и затрат. Ведь в наши дни доступна большая информационная база в Интернете о любой технике и её функционале.
Одной из основных задач «технологического» времени является установка дисковода в корпус ноутбука. Именно он решает проблему отсутствия или нехватки места для хранения ценной информации. Обычно, в результате этого процесса, владелец ноутбука получает возможность переносить большое количество данных, увеличив собственные возможности работы с графическими файлами, программами большого размера и другой критичной информацией.
Таким образом, установка дисковода в ноутбук представляет собой значимую задачу, для успешного выполнения которой требуется соответствующий комплект, базовые навыки владения инструментами, а также аккуратность и терпение. Опытные пользователи справляются с этим процессом без труда, но новичкам может понадобиться немного времени и уверенности в своих действиях. Для таких пользователей данная статья будет полезна!
Значение и применение SATA дисковода в современных компьютерах

За счет применения SATA дисковода достигается значительное повышение скорости передачи данных, что является важным фактором с точки зрения производительности и эффективности работы компьютера. Этот компонент играет важную роль в обеспечении стабильной и плавной работы операционной системы, а также в быстрой загрузке и выполнении задач.
Кроме того, SATA дисковод также значительно упрощает процесс подключения различных периферийных устройств, таких как внешние жесткие диски, оптические приводы, веб-камеры и другие устройства. Благодаря простому и удобному интерфейсу, подключение таких устройств становится быстрым и легким процессом.
Таким образом, SATA дисковод является неотъемлемой частью современных ноутбуков, обеспечивая быструю и эффективную передачу данных, упрощая процесс подключения периферийных устройств и обеспечивая стабильную работу компьютерной системы.
| Преимущества SATA дисковода: | Значение в современных компьютерах: |
|---|---|
| Быстрая скорость передачи данных | Обеспечивает эффективную работу компьютера и быструю загрузку операционной системы |
| Удобство подключения периферийных устройств | Облегчает процесс подключения дополнительных устройств к ноутбуку |
| Устойчивая передача данных | Гарантирует стабильность и надежность работы компьютерной системы |
Необходимые компоненты для подключения внешнего накопителя через SATA интерфейс

В данном разделе мы рассмотрим необходимые инструменты и компоненты, которые понадобятся для успешного подключения внешнего накопителя через SATA интерфейс. Эти элементы выполняют важную роль в подключении и обеспечивают стабильную и безопасную работу вашего устройства.
| 1. | Отвертки и инструменты для снятия крышки ноутбука |
| 2. | SATA-USB переходник или внешний корпус с USB интерфейсом |
| 3. | Кабель SATA для подключения дисковода к переходнику или внешнему корпусу |
| 4. | Действующий SATA дисковод, который планируется подключить |
| 5. | USB-кабель для подключения переходника или внешнего корпуса к ноутбуку |
| 6. | Необходимые драйверы, если требуется их установка для определения нового устройства |
Каждый из перечисленных компонентов играет свою роль в процессе подключения SATA дисковода к ноутбуку. Отвертки и инструменты необходимы для снятия крышки и доступа к соответствующему разъему внутри ноутбука. SATA-USB переходник или внешний корпус с USB интерфейсом обеспечивают соединение между диском и ноутбуком через разъем USB, что позволяет использовать диск в качестве внешнего устройства. Кабель SATA необходим для физического соединения между дисководом и переходником или внешним корпусом. Сам SATA дисковод является основным компонентом, который будет подключаться к ноутбуку. USB-кабель необходим для соединения переходника или внешнего корпуса с портом USB на ноутбуке. Наконец, в зависимости от операционной системы и оборудования, могут потребоваться драйверы для корректного распознавания и использования подключенного дисковода.
Подготовка к соединению

В данном разделе рассмотрим этапы подготовки к успешному подключению дополнительного устройства к вашему ноутбуку. Особое внимание будет уделено подбору соединительных кабелей и необходимым инструментам для проведения процесса.
Прежде чем приступить к подключению нового устройства, важно узнать комплектацию и особенности вашего ноутбука. Эта информация позволит правильно подобрать необходимые кабели и убедиться, что соединительные порты защищены и готовы к использованию.
Изучив документацию и характеристики вашего ноутбука, необходимо определить тип соединения для подключения SATA дисковода. Это может быть SATA порт, USB порт или другой тип интерфейса. Также стоит учесть, что некоторые модели ноутбуков уже имеют встроенные SATA порты.
Определение типа и характеристик соединения поможет вам выбрать правильные кабели и аксессуары для подключения устройства. Приобретение специализированных кабелей обеспечит надежность и качество передачи данных.
Процесс подключения SATA дисковода к ноутбуку также требует наличия необходимых инструментов. Необходимо подготовить отвертку или другие устройства для открывания крышки ноутбука и доступа к соединительным портам. Важно иметь под рукой салфетки или другие средства для очистки контактных поверхностей.
| Подготовка к подключению: |
|
Выключение устройства и отключение питания

Перед тем как приступить к подключению SATA дисковода к ноутбуку, необходимо правильно выключить устройство и отключить его от источника электропитания. Это важный шаг, который гарантирует безопасность при работе с оборудованием и предотвращает возможные повреждения.
Чтобы выключить ноутбук, найдите кнопку питания на корпусе устройства. Определите и нажмите на нее, чтобы инициировать процесс выключения. Подождите несколько секунд, пока устройство полностью выключится и экран погаснет.
После того, как ноутбук выключен и питание отключено, рекомендуется отсоединить его от розетки или отключить аккумулятор, если это возможно. Это обезопасит устройство от возможных перепадов напряжения и поможет предотвратить потенциальные повреждения, связанные с электрическими разрядами.
Открытие крышки ноутбука и поиск слота для установки дополнительного устройства
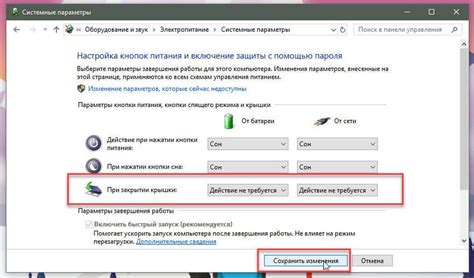
В этом разделе мы рассмотрим процесс открытия крышки ноутбука и поиска слота, в который можно установить дополнительное устройство для хранения данных.
Прежде чем приступить к подключению дисковода к ноутбуку, необходимо открыть его крышку. Как правило, для этого требуется открутить несколько винтов, которые крепят крышку.
Когда крышка открыта, вам понадобится найти слот, предназначенный для установки дополнительного устройства хранения данных. Этот слот может быть расположен на плате материнской платы ноутбука и обычно имеет соответствующие разъемы для подключения дисковода.
Некоторые ноутбуки могут иметь слоты, которые расположены под клавиатурой или на другой стороне крышки. В таком случае, вам также потребуется снять соответствующую крышку или выполнять дополнительные шаги, чтобы получить доступ к слоту.
После того как вы нашли слот для установки дополнительного устройства, вы можете приступить к его подключению и закреплению внутри ноутбука. Однако перед этим рекомендуется ознакомиться с инструкцией производителя и убедиться, что вы правильно понимаете, как подключить дисковод к ноутбуку.
Подключение накопителя нового поколения к портативному компьютеру
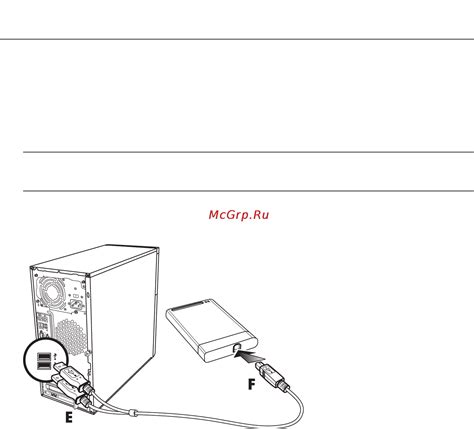
Для обновления возможностей своего ноутбука и расширения его хранилища данных, вы можете рассмотреть вариант подключения нового типа накопителя. Это позволит вам увеличить производительность системы и получить больше пространства для хранения файлов и программ. В этом разделе мы подробно расскажем о процессе подключения накопителя нового поколения к вашему портативному компьютеру.
Шаг 1: Проверьте совместимость
Перед началом процесса необходимо убедиться, что ваш ноутбук поддерживает подключение накопителя нового поколения. Проверьте документацию к вашему устройству или обратитесь к производителю для уточнения наличия необходимых портов и совместимости с данной технологией.
Шаг 2: Подготовьте необходимые инструменты и материалы
Для успешного подключения накопителя вам потребуются следующие инструменты и материалы:
- Отвертка - для открытия корпуса ноутбука
- SATA-кабель - для подключения накопителя к материнской плате
- Винты или крепежные элементы - для фиксации накопителя внутри корпуса
Шаг 3: Разберите корпус ноутбука
Сначала выключите ноутбук и отсоедините его от источника питания. Затем, с помощью отвертки, аккуратно разберите корпус ноутбука, предварительно изучив инструкцию пользователя или иллюстрации, чтобы убедиться, что вы не повредите устройство.
Шаг 4: Подключите накопитель
Найдите свободный SATA-разъем на материнской плате ноутбука. Вставьте один конец SATA-кабеля в разъем на накопителе, а другой - в разъем материнской платы. Убедитесь, что соединение надежно зафиксировано.
Шаг 5: Завершите сборку
После подключения накопителя внутри корпуса ноутбука закройте его и зафиксируйте все винты или крепежные элементы, чтобы обеспечить надежную и безопасную сборку устройства.
Теперь вы готовы наслаждаться новыми возможностями и пространством для хранения, которые предоставляет подключенный накопитель нового поколения. Убедитесь, что все работает правильно, включите ноутбук и проверьте, что система распознала новый накопитель. Проделав все шаги внимательно и следуя инструкциям, вы успешно подключили SATA дисковод к вашему ноутбуку.
Определение соединительного интерфейса на материнской плате
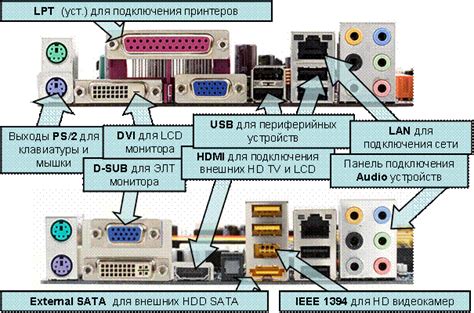
Когда речь идет о подключении SATA разъема к ноутбуку, важно первоначально определить наличие и характеристики соединительного интерфейса на материнской плате. Знание о том, каким образом идентифицировать SATA разъем, поможет осуществить успешное подключение устройства хранения данных.
Подключение кабеля к дисководу и материнской плате

В данном разделе мы рассмотрим процесс подключения кабеля к дисководу и материнской плате вашего устройства. Это важный шаг при установке нового дисковода или замене существующего.
- Проверьте, что ваш ноутбук выключен и отключен от электрической сети.
- Локализуйте разъем SATA на задней панели дисковода. Обычно он имеет форму прямоугольника с множеством контактов.
- Убедитесь, что разъем на конце кабеля SATA совместим с разъемом на дисководе.
- Осмотрите материнскую плату ноутбука для поиска разъема SATA. Обычно разъемы SATA на материнской плате имеют маркировку "SATA" или "SATA1", "SATA2" и т. д.
- Осторожно подсоедините один из концов кабеля к разъему на дисководе. Убедитесь, что разъемы правильно выровнены и плотно соединены.
- Подсоедините другой конец кабеля к разъему SATA на материнской плате ноутбука. Убедитесь, что разъемы также правильно выровнены и плотно соединены.
- Проверьте, что кабель надежно закреплен и не двигается.
После завершения всех этих шагов вы можете переходить к подключению других компонентов и завершению процесса установки дисковода. Внимательно следуйте инструкциям производителя вашего ноутбука и дисковода для успешного подключения.
Подключение кабеля электропитания к устройству

В данном разделе рассмотрим этап подключения кабеля питания к вашему устройству. Этот шаг представляет собой важную часть процесса установки и обеспечит надлежащее электропитание для работы вашего дисковода.
- Перед началом процесса проверьте, что ваш дисковод выключен и отключен от электричества. Это необходимо для обеспечения вашей безопасности и предотвращения возможного повреждения компонентов.
- Взгляните на кабель питания, который идет в комплекте с вашим дисководом. Обратите внимание на его разъёмы и проверьте их соответствие с разъёмами для электропитания вашего устройства. Обычно, разъёмы должны иметь одинаковую форму и количество контактов.
- Осторожно вставьте один конец кабеля питания в соответствующий разъём на задней панели дисковода. Убедитесь, что разъём вставлен полностью и надёжно фиксируется в гнезде.
- После этого вставьте другой конец кабеля питания в розетку электросети. Убедитесь, что разъём плотно прилегает к розетке и не подвержен непреднамеренному искрению или отключению.
После выполнения данных шагов вы успешно подключили кабель электропитания к вашему устройству. Однако, перед дальнейшей работой необходимо убедиться, что кабель электропитания и розетка хорошо защищены от пыли и влаги, что обеспечит безопасное и надёжное использование вашего дисковода.
Завершение монтажа: настройка и проверка работы
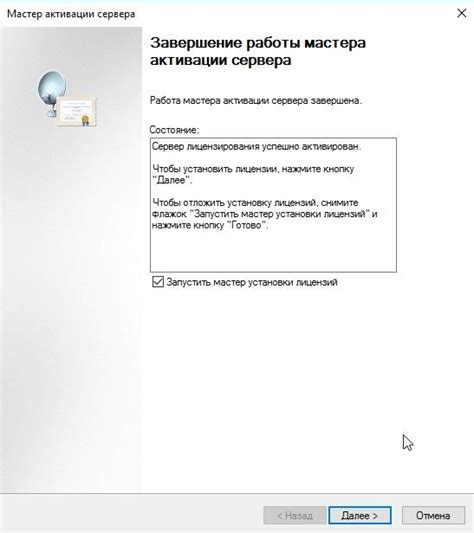
После завершения физической установки и подключения дисковода к ноутбуку, необходимо перейти к завершающему этапу установки и настройке соединения между оборудованием. Ниже приведены шаги, которые помогут вам завершить этот процесс.
- Сначала убедитесь, что все кабели подключены к соответствующим разъемам. Проверьте, что соединения надежно закреплены и не имеют люфтов.
- Запустите операционную систему ноутбука и дождитесь полной загрузки.
- Откройте "Диспетчер устройств" или аналогичную программу для управления подключенными устройствами.
- Проверьте, отображается ли новый дисковод в списке подключенных устройств. Убедитесь, что он опознан и правильно распознан операционной системой.
- Если дисковод не отображается или имеется предупреждение о возможной ошибке в драйвере, выполните поиск и установку соответствующего драйвера с официального сайта производителя устройства.
- После успешной установки драйвера перезагрузите ноутбук, чтобы изменения вступили в силу.
- Проверьте функциональность дисковода, вставив в него опытный диск или устройство для чтения. Убедитесь, что система корректно распознает диск и выдает соответствующие уведомления.
- Проверьте скорость чтения и записи данных с использованием специальных программ для диагностики и тестирования жестких дисков.
Как только завершены все шаги настройки и проверки работы, вы успешно подключили SATA дисковод к ноутбуку и готовы использовать его для чтения и записи данных. Помните, что правильная и стабильная работа обеспечивается только при соблюдении технических рекомендаций и инструкций производителя.
Крепление устройства в отведенном слоте
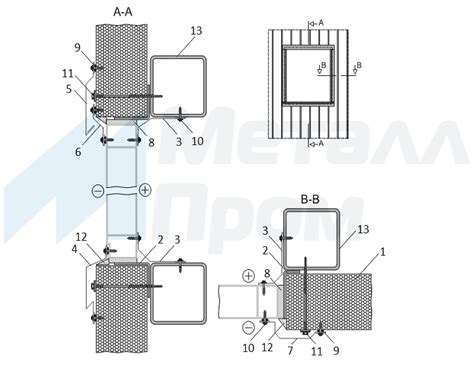
Перед началом процедуры необходимо убедиться, что дисковод и ноутбук выключены, а также отключены от источника питания.
1. Внимательно и аккуратно выньте дисковод из его упаковки, избегая возможного повреждения или привержения.
2. Убедитесь, что в слоте ноутбука нет ничего, что может помешать прочному закреплению. Если обнаружено какое-либо препятствие, удалите его.
3. Осмотрите слот, чтобы убедиться, что он чист и не поврежден. В случае нужды, очистите его от пыли и посторонних элементов.
4. На дисководе визуально определите место, где находятся отверстия для закрепления. Они находятся по бокам устройства.
5. Поместите дисковод в слот ноутбука, обратив внимание на соответствие его размеров и формы спецификациям вашего ноутбука. Убедитесь, что он вошел в слот равномерно и полностью.
6. С помощью отвертки или специального ключа аккуратно закрепите дисковод в слоте, затягивая болты в отверстиях с небольшим усилием, чтобы обеспечить надежное крепление, но избегать перекручивания или повреждения.
7. Проверьте закрепление дисковода, выполнив небольшие колебания и потягивания устройства. Оно должно быть устойчивым и не вызывать подвижности или нестабильности в слоте.
Теперь, когда дисквовод правильно закреплен в слоте ноутбука, можно приступать к следующему этапу подключения и настройки. Убедитесь, что вы выполнили все предыдущие шаги внимательно и аккуратно, чтобы избежать возможных проблем и повреждений.
Вопрос-ответ

Как подключить SATA дисковод к ноутбуку?
Для подключения SATA дисковода к ноутбуку вам потребуется открыть заднюю крышку ноутбука, найти подходящий порт SATA и подключить к нему соответствующий разъем дисковода. Затем закрепите дисковод внутри ноутбука с помощью винтов или крепежных элементов, и закройте заднюю крышку.
Можно ли подключить SATA дисковод к любому ноутбуку?
В большинстве случаев подключение SATA дисковода возможно только на ноутбуках, которые имеют соответствующий порт SATA и поддерживают его. Перед попыткой подключения рекомендуется убедиться, что ваш ноутбук поддерживает данную функцию.
Что делать, если мой ноутбук не имеет порта SATA?
Если ваш ноутбук не имеет порта SATA, вы можете воспользоваться переходником SATA/USB. Он позволит подключить дисковод через порт USB, хотя скорость передачи данных может быть немного меньше, чем при прямом подключении через SATA.
Какие инструменты и кабели потребуются для подключения SATA дисковода к ноутбуку?
Для подключения SATA дисковода к ноутбуку вам потребуется отвертка для открытия задней крышки, SATA-кабель для соединения дисковода с ноутбуком, крепежные элементы для закрепления дисковода внутри ноутбука, а также возможно переходник SATA/USB, если ваш ноутбук не имеет порта SATA.
Есть ли какие-то особенности или ограничения при подключении SATA дисковода к ноутбуку?
При подключении SATA дисковода к ноутбуку следует учитывать, что разные модели ноутбуков могут иметь разные размеры и типы разъемов SATA. При выборе дисковода и соответствующего кабеля необходимо обращать внимание на совместимость с вашим ноутбуком. Также следует помнить о необходимости правильной установки драйверов для устройства.



