В наше время использование баз данных является обязательным компонентом разработки программного обеспечения. Разработчики, работающие с языком C#, часто сталкиваются с необходимостью взаимодействия с базами данных, для обеспечения хранения и управления огромными объемами информации. Одной из важных баз данных является PostgreSQL, предоставляющая широкие возможности для хранения и манипулирования данными.
Подключение PostgreSQL к Visual Studio C# позволяет разработчикам использовать мощные инструменты по созданию и управлению базами данных в рамках единой среды разработки. Это позволяет снизить сложность работы с данными, улучшить производительность и обеспечить безопасность данных в процессе разработки и внедрения приложений.
В данной статье мы предоставим пошаговую инструкцию по подключению PostgreSQL к Visual Studio C#. Мы рассмотрим основные шаги, начиная от создания соединения с базой данных, до выполнения запросов и получения результатов. Вы получите инсайдерские знания об эффективном использовании PostgreSQL в процессе разработки на C#, а также научитесь избегать распространенных проблем и ошибок.
Шаг 1. Установка и настройка PostgreSQL
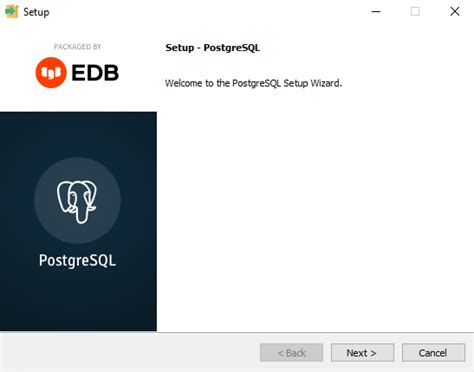
Перед тем как начать использовать PostgreSQL в Visual Studio C#, необходимо установить и настроить эту базу данных. Первым шагом является установка PostgreSQL на ваш компьютер. Для этого нужно загрузить установочный файл с официального веб-сайта PostgreSQL и запустить его.
После запуска установочного файла следуйте инструкциям мастера установки PostgreSQL. В процессе установки вы сможете выбрать параметры установки, такие как путь к установленному файлу, порт, язык и пароль для администратора базы данных.
После завершения установки PostgreSQL необходимо настроить подключение к базе данных. Для этого откройте командную строку и выполните следующую команду: pg_hba.conf.
В открывшемся файле найдите и отредактируйте строки с параметрами подключения, указав правильные данные для вашей системы. Например, вы можете указать адрес хоста, порт и имя базы данных, к которой вы хотите подключиться. Также необходимо указать имя пользователя и пароль для доступа к базе данных.
После настройки файлов конфигурации необходимо перезапустить PostgreSQL, чтобы изменения вступили в силу. Выполните команду перезапуска PostgreSQL в командной строке или воспользуйтесь графическим интерфейсом управления базой данных.
После завершения этих шагов PostgreSQL будет установлен и настроен для использования в Visual Studio C#. Теперь вы можете перейти к следующим шагам по подключению PostgreSQL к Visual Studio C#.
Получите доступ к PostgreSQL с помощью установки
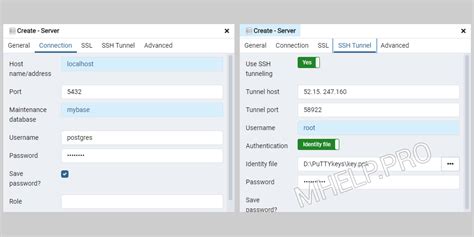
Процесс установки PostgreSQL достаточно прост и состоит из нескольких шагов. В первую очередь, вам потребуется скачать установщик PostgreSQL с официального сайта. После скачивания запустите установщик и следуйте инструкциям на экране, чтобы выполнить установку.
В ходе установки вам предоставит возможность выбрать опции, такие как путь к установке, пароль для администратора и порт, на котором будет работать PostgreSQL. Удостоверьтесь, что выбранные опции соответствуют вашим требованиям и следуйте инструкциям, чтобы завершить установку.
После завершения установки вы будете иметь полнофункциональную версию PostgreSQL на своем компьютере. Теперь вы готовы приступить к подключению PostgreSQL к Visual Studio C# и начать использовать базы данных в ваших проектах.
| Преимущества установки PostgreSQL | Процесс установки PostgreSQL |
|---|---|
| Работа с данными | Скачайте установщик с официального сайта |
| Создание и управление базами данных | Запустите установщик на вашем компьютере |
| Надежная и стабильная работа | Следуйте инструкциям на экране для установки |
Создайте базу данных в PostgreSQL
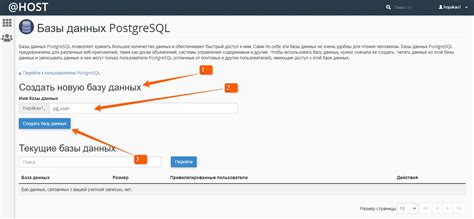
Погрузитесь в мир хранения и управления данных! В этом разделе вы узнаете, как создать свою базу данных в PostgreSQL. Начните с чистого листа и творите!
Шаг 1: Запустите свою установленную версию PostgreSQL на вашем компьютере. Откройте командную строку или графическую оболочку и подготовьтесь к созданию вашей новой базы данных.
Шаг 2: Введите команду "CREATE DATABASE" с именем вашей базы данных. Подумайте о названии, которое лучше всего отражает ее назначение и содержание. Не бойтесь быть творческими!
Шаг 3: Добавьте несколько таблиц в вашу новую базу данных. Создайте схему, определите поля и их типы данных для каждой таблицы. Это важный шаг, так как он поможет вам организовать и структурировать вашу информацию.
Шаг 4: Заполните таблицы данными. Введите значения для каждого поля в соответствующих таблицах. Вы можете использовать различные синонимы, чтобы сделать ваши данные более креативными и уникальными!
Шаг 5: Исследуйте возможности PostgreSQL по работе с базами данных. Изучите инструменты и функции, предоставляемые этой мощной системой управления базами данных. Не ограничивайтесь только созданием базы данных - изучайте все ее возможности и расширяйте свои знания!
Теперь вы готовы создать свою собственную базу данных в PostgreSQL! Воспользуйтесь этим разделом, чтобы проявить свою креативность и управлять информацией с легкостью.
Шаг 2. Установка и настройка среды разработки C#

Далее мы перейдем к установке и настройке среды разработки C#, которая позволит нам создавать приложения, включая подключение к PostgreSQL.
1. Начните с загрузки и установки Visual Studio. При установке вам будет предложено выбрать компоненты, необходимые для вашей разработки. Установите компоненты C# и .NET Framework.
2. После завершения установки запустите Visual Studio. Вас встретит стартовый экран, на котором вы сможете выбрать тип проекта. Выберите "Консольное приложение" или "Windows Forms приложение", в зависимости от ваших потребностей разработки.
3. Далее вам понадобится создать новое подключение к базе данных PostgreSQL. Чтобы это сделать, воспользуйтесь пакетным менеджером NuGet, который позволяет управлять зависимостями проекта. В меню "Средства" выберите "Диспетчер пакетов NuGet" и откройте консоль диспетчера пакетов.
4. В консоли диспетчера пакетов введите следующую команду: Install-Package Npgsql. Данная команда установит необходимые библиотеки для работы с PostgreSQL.
5. После установки библиотек вы можете начать использовать их в своем проекте. Для этого откройте файл вашего проекта и добавьте следующий код в начало файла: using Npgsql;. Теперь вы можете использовать классы и методы из библиотеки Npgsql для работы с PostgreSQL.
6. На этом этапе вы успешно установили и настроили Visual Studio для работы с C# и подключения к PostgreSQL. Теперь вы готовы перейти к следующему шагу - созданию подключения к базе данных PostgreSQL.
Установка Visual Studio: необходимое программное обеспечение для разработки в C#
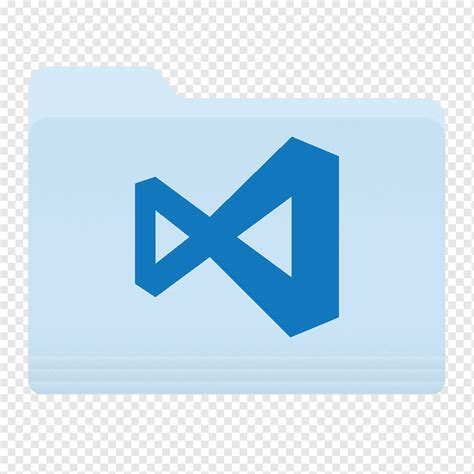
Прежде чем приступить к подключению PostgreSQL к Visual Studio и разработке на языке C#, необходимо установить среду разработки Visual Studio на ваш компьютер. Visual Studio предоставляет все необходимые инструменты и функционал для создания приложений на .NET, включая C#. Следуйте этой инструкции для установки Visual Studio и начала работы с ним.
- Посетите официальный сайт Microsoft, где вы сможете найти последнюю версию Visual Studio.
- Найдите заголовок "Скачать Visual Studio" и нажмите на него.
- Выберите из предлагаемых вариантов нужную версию Visual Studio, учитывая требования вашего проекта и вашего компьютера.
- Нажмите кнопку "Скачать" и дождитесь завершения загрузки файла установки Visual Studio.
- Запустите загруженный файл установки и следуйте инструкциям мастера установки.
- Выберите компоненты, которые вы хотите установить, в том числе инструменты для разработки на C#.
- Укажите необходимые настройки и параметры установки в соответствии с вашими предпочтениями.
- Нажмите кнопку "Установить" и дождитесь завершения процесса установки Visual Studio.
Поздравляю! Теперь у вас установлена среда Visual Studio, готовая к использованию для разработки на языке C#. Вы можете приступить к подключению PostgreSQL к Visual Studio и начать создание ваших проектов. Установка Visual Studio - первый шаг к разработке с использованием этой мощной среды.
Вопрос-ответ

Как подключить PostgreSQL к Visual Studio C#?
Для подключения PostgreSQL к Visual Studio C# необходимо выполнить несколько шагов. Во-первых, убедитесь, что у вас установлен PostgreSQL и Visual Studio. Затем, откройте проект в Visual Studio и добавьте ссылку на библиотеку Npgsql, которая предоставляет доступ к PostgreSQL из C#. Далее, добавьте using Npgsql; в ваш файл кода, чтобы иметь доступ к классам и методам библиотеки. Наконец, создайте подключение к базе данных используя класс NpgsqlConnection и настройте его с помощью строки подключения, содержащей информацию о хосте, порте, имени базы данных, имени пользователя и пароле. Вы можете использовать этот объект подключения для выполнения SQL-запросов и получения данных из базы данных PostgreSQL.
Как добавить ссылку на библиотеку Npgsql в проект Visual Studio C#?
Добавление ссылки на библиотеку Npgsql в проект Visual Studio C# довольно просто. Сначала откройте проект в Visual Studio. Затем, щелкните правой кнопкой мыши на папке "References" в обозревателе решений и выберите пункт "Add Reference". В открывшемся окне выберите вкладку "Browse" и найдите файл Npgsql.dll, который должен быть установлен на вашем компьютере вместе с библиотекой Npgsql. После выбора файла Npgsql.dll, нажмите кнопку "OK", чтобы добавить ссылку на библиотеку в ваш проект.
Как настроить подключение к базе данных PostgreSQL в Visual Studio C#?
Настройка подключения к базе данных PostgreSQL в Visual Studio C# включает несколько шагов. Сначала импортируйте пространство имен Npgsql в ваш файл кода с помощью директивы using Npgsql;. Затем создайте новый экземпляр класса NpgsqlConnection и передайте строку подключения, содержащую информацию о хосте, порте, имени базы данных, имени пользователя и пароле, в качестве параметра конструктора. Наконец, вызовите метод Open() на объекте подключения, чтобы установить подключение к базе данных PostgreSQL. Если параметры подключения указаны правильно, вы успешно подключитесь к базе данных.
Как выполнить SQL-запрос к базе данных PostgreSQL в Visual Studio C#?
Выполнение SQL-запроса к базе данных PostgreSQL в Visual Studio C# возможно с использованием подключения NpgsqlConnection. Сначала создайте экземпляр класса NpgsqlCommand, передавая в конструктор SQL-запрос и объект подключения NpgsqlConnection. Затем вызовите метод ExecuteNonQuery() на объекте команды для выполнения запроса без возврата данных или используйте методы ExecuteReader() и ExecuteScalar() для выполнения запроса с возвратом данных. Полученные результаты можно обработать с помощью класса NpgsqlDataReader или простыми преобразованиями данных, в зависимости от ваших потребностей.



