В настоящее время все больше и больше людей сталкиваются с необходимостью сканировать различные документы. Однако, не каждый обладает истинными знаниями о том, как использовать МФУ в качестве сканера. Более того, возможно возникновение массы вопросов у тех, кто только начинает свои первые шаги в этой области.
Современные технологии развиваются с невероятной скоростью и, к счастью, многофункциональные устройства не исключение. Их функциональные возможности могут покорить даже самого взыскательного пользователя. Однако, реализация данных возможностей столь разнообразна, что каждый новичок может запутаться в самом начале, и именно поэтому крайне важно правильно освоить основы использования МФУ в качестве сканера.
В данной статье мы представим полезную информацию о методах подключения и конфигурации МФУ в роли сканера. Мы обсудим различные способы подключения МФУ к компьютеру и/или сети, а также покажем, как настроить устройство для работы с программным обеспечением сканирования. Более того, мы рассмотрим ряд приемов и рекомендаций, которые помогут вам качественно сканировать документы и получить отличный результат.
Таким образом, если вам интересно расширить свои навыки в области использования МФУ в качестве сканера, если вы хотите узнать о всех возможностях и преимуществах этих устройств, то мы приглашаем вас ознакомиться с данной подробной статьей. После ее прочтения вы сможете уверенно справляться с задачами сканирования и эффективно организовывать свой документооборот.
Шаги по подключению МФУ в качестве сканера к компьютеру
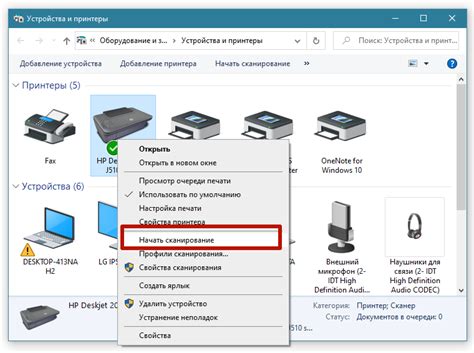
Процесс подключения МФУ в качестве сканера к компьютеру может показаться сложным для непрофессионала, но с нашей пошаговой инструкцией вы справитесь с этой задачей без проблем. В этом разделе мы представим вам все необходимые шаги для успешного подключения МФУ к компьютеру в качестве сканера, чтобы вы смогли с лёгкостью сканировать документы, фотографии и другие материалы.
Шаг 1: Подключите МФУ к компьютеру с помощью USB-кабеля
Первым шагом является физическое подключение МФУ к компьютеру с помощью USB-кабеля. Удостоверьтесь, что МФУ включено, а компьютер также включен и готов к работе. Подключите один конец USB-кабеля к порту МФУ и другой конец к свободному порту на вашем компьютере.
Шаг 2: Установите и запустите ПО МФУ на компьютере
После физического подключения МФУ к компьютеру, вам может потребоваться установить соответствующее программное обеспечение (ПО) МФУ на ваш компьютер. Это ПО обеспечит вам доступ к функциям сканирования МФУ. Запустите установку ПО МФУ и следуйте инструкциям на экране для завершения процесса установки.
Шаг 3: Настройте сканирование в ПО МФУ
После установки ПО МФУ, откройте его на вашем компьютере. В большинстве случаев, доступ к функции сканирования находится на главном экране ПО. Нажмите на соответствующую иконку или выберите соответствующий пункт меню, чтобы открыть окно сканирования. Проверьте настройки сканирования, выберите необходимые параметры, такие как формат файла, разрешение сканирования и путь сохранения. Убедитесь, что все настройки соответствуют вашим предпочтениям и требованиям, и сохраните их.
Шаг 4: Проведите тестовое сканирование
Чтобы проверить правильность подключения МФУ и настроек сканирования, выполните тестовое сканирование. Поместите документ на стекло сканера или в автоподатчик документов МФУ в зависимости от вашей модели МФУ. Запустите процесс сканирования в ПО МФУ и дождитесь его завершения. Проверьте полученный скан и убедитесь, что результат соответствует вашим ожиданиям.
Следуя этой пошаговой инструкции, вы сможете легко подключить МФУ в качестве сканера к вашему компьютеру и начать использовать его для сканирования различных документов. Удачи в вашем новом навыке!
Проверка доступности необходимых драйверов и программного обеспечения
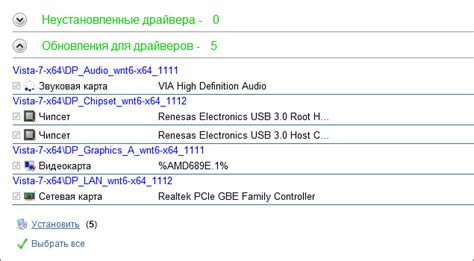
Итак, перед тем как приступить к использованию МФУ в качестве сканера, стоит убедиться в наличии необходимых драйверов и программного обеспечения. Эти компоненты играют важную роль в обеспечении работы устройства и его максимальной эффективности.
Драйверы и программное обеспечение представляют собой специальные программы, которые обеспечивают взаимодействие компьютера с МФУ. Они позволяют осуществлять различные функции устройства, включая сканирование.
Такие компоненты часто поставляются в комплекте с МФУ на дисках или других носителях. Однако, в современных условиях, драйверы и программное обеспечение также могут быть доступны для загрузки из интернета с официальных веб-сайтов производителя или других надежных источников.
Прежде чем начать установку или загрузку необходимых компонентов, важно проверить совместимость и требования к системе. Производители обычно предоставляют информацию о минимальных требованиях, чтобы гарантировать правильное функционирование МФУ в качестве сканера.
Помимо этого, стоит обратить внимание на версию операционной системы, для которой предназначены драйверы и программное обеспечение. Убедитесь, что у вас установлена подходящая операционная система, иначе устройство может не работать корректно или вообще не распознаваться системой.
Важно отметить, что производители регулярно обновляют драйверы и программное обеспечение, чтобы исправить ошибки, улучшить функциональность и обеспечить совместимость с последними технологическими разработками. Поэтому рекомендуется проверять и загружать последние версии драйверов и программного обеспечения для МФУ.
После того, как вы убедились в наличии необходимых драйверов и программного обеспечения, вы будете готовы продолжить настройку МФУ в качестве сканера и наслаждаться всеми его возможностями.
Подключение МФУ к компьютеру
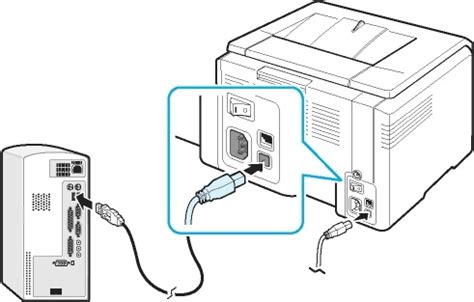
Для успешного подключения МФУ необходимо установить несколько соединений между устройствами. Во-первых, убедитесь, что МФУ и компьютер находятся в одной локальной сети и подключены к одной общей сетевой среде. Можно использовать проводное или беспроводное подключение. Во-вторых, проверьте наличие и правильность драйверов, которые обеспечивают взаимодействие МФУ с компьютером. В большинстве случаев они поставляются на диске вместе с МФУ или могут быть загружены с официального сайта производителя.
Когда устройства соединены и драйверы установлены, можно приступать к подключению МФУ. В зависимости от модели и типа подключения, процесс может немного отличаться. Однако, в общих чертах, он сводится к следующим шагам.
Включите МФУ и компьютер. Затем, используя соответствующий кабель или настройки беспроводного соединения, подключите МФУ к компьютеру. Убедитесь, что соединение стабильно и не имеет физических повреждений.
После успешного подключения, компьютер должен автоматически распознать МФУ и установить его в качестве доступного устройства. Если этого не произошло, вы можете вручную добавить МФУ в список устройств, следуя инструкциям операционной системы вашего компьютера. Это позволит компьютеру находить МФУ и использовать его функционал при работе со сканированием.
Поздравляем! Теперь ваш МФУ успешно подключен к компьютеру, и вы можете использовать его в качестве сканера для осуществления разнообразных задач.
Настройте процесс сканирования на МФУ и компьютере
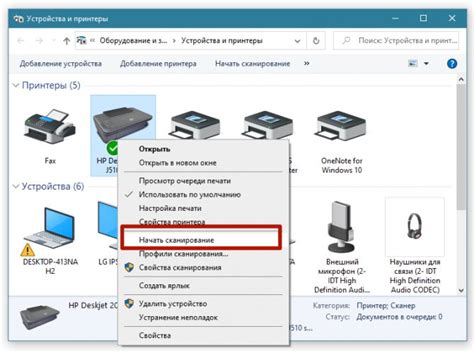
В данном разделе мы рассмотрим шаги, которые необходимо выполнить, чтобы установить настройки сканирования на вашем МФУ и компьютере. Мы предоставим вам подробную информацию о том, как настроить соединение между МФУ и компьютером, а также о том, как оптимизировать процесс сканирования.
Первым шагом вам потребуется установить драйверы, необходимые для работы вашего МФУ. Эти драйверы позволят вам осуществлять сканирование с помощью компьютера, а также предоставят доступ к различным функциям МФУ.
После установки драйверов вам необходимо установить соответствующее программное обеспечение на вашем компьютере. Это программное обеспечение обычно поставляется вместе с МФУ или можно скачать его с веб-сайта производителя. Во время установки программного обеспечения вы можете выбрать необходимые опции, связанные со сканированием, такие как формат файла, разрешение и расположение сохранения сканированных документов.
После установки программного обеспечения вам потребуется настроить соединение между МФУ и компьютером. В большинстве случаев это можно сделать с помощью USB-кабеля, который поставляется в комплекте с МФУ. При подключении убедитесь, что МФУ включено и правильно настроено для работы в режиме сканирования.
После настройки соединения вам необходимо проверить правильность установки драйверов. В большинстве случаев они должны быть автоматически определены и установлены операционной системой. Однако, если возникли проблемы с установкой, вы можете воспользоваться дисководом с драйверами или загрузить их с веб-сайта производителя.
После выполнения всех вышеперечисленных шагов вы должны быть готовы к использованию своего МФУ в качестве сканера. Вам будет доступен широкий набор настроек сканирования, позволяющий оптимизировать процесс в соответствии с вашими потребностями.
Вопрос-ответ

Как подключить МФУ в качестве сканера к компьютеру?
Для начала, убедитесь, что у вас установлены драйверы для МФУ. Затем, подключите МФУ к компьютеру с помощью USB-кабеля. После подключения, МФУ должно автоматически распознаться компьютером. Если этого не произошло, перейдите в "Панель управления", выберите "Устройства и принтеры" и там найдите свое МФУ. Правой кнопкой мыши нажмите на МФУ и выберите "Установить как по умолчанию". Теперь ваш МФУ будет использоваться как сканер и готов к работе.
Можно ли настроить МФУ так, чтобы сканированные документы сохранялись в определенной папке на компьютере?
Да, на многих МФУ есть такая функция. Для ее настройки, нужно зайти в программу управления МФУ на компьютере. В этой программе найдите раздел "Настройки сканирования" или что-то подобное. Там будет возможность указать путь к папке, в которую вы хотите сохранять сканированные документы. После настройки, все сканированные документы будут автоматически сохраняться в указанную папку на компьютере.
Как настроить МФУ для сканирования документов в формате PDF?
Для того чтобы сканировать документы в формате PDF, нужно зайти в программу управления МФУ на компьютере. В этой программе найдите раздел "Настройки сканирования" или что-то подобное. В нем будет возможность выбрать формат сканирования, выберите PDF. Также, обычно есть опция выбора качества сканирования, установите желаемое качество. После настройки, все сканированные документы будут сохраняться в формате PDF.
Что делать, если после подключения МФУ к компьютеру, сканер все равно не работает?
Если после подключения МФУ к компьютеру сканер не работает, попробуйте следующие шаги. Сначала, убедитесь, что драйверы для МФУ установлены правильно. Если нет, попробуйте переустановить драйверы с официального сайта производителя МФУ. Если это не помогло, проверьте подключение МФУ к компьютеру - убедитесь, что USB-кабель работает и что МФУ правильно подключено. Также, может быть полезно перезагрузить компьютер после подключения. Если проблема не решается, обратитесь за помощью к специалисту или в техническую поддержку производителя МФУ.
Как подключить МФУ в качестве сканера?
Для подключения МФУ в качестве сканера необходимо выполнить несколько простых шагов. Во-первых, убедитесь, что ваш МФУ подключен к компьютеру через USB-кабель или сетевой кабель. Затем установите драйверы МФУ на компьютер, следуя инструкциям производителя. После установки драйверов откройте любую программу для сканирования, выберите режим сканирования и нажмите "Сканировать". Все готово, теперь вы можете сканировать документы с помощью МФУ.
Какую программу использовать для сканирования с МФУ?
Для сканирования с МФУ можно использовать различные программы. Одна из самых популярных программ - Windows Fax and Scan, которая поставляется с операционной системой Windows. Она позволяет сканировать документы, сохранять их в различных форматах и выполнять другие функции. Также некоторые производители МФУ предлагают свои собственные программы для сканирования, которые часто имеют более расширенные возможности. Выбор программы зависит от ваших потребностей и предпочтений.
Могу ли я сканировать документы с МФУ на мобильном устройстве?
Да, вы можете сканировать документы с МФУ на мобильном устройстве. Для этого необходимо установить специальное приложение на ваше мобильное устройство, которое предоставляется производителем МФУ или имеет стандартную поддержку. После установки приложения вам потребуется подключить МФУ к мобильному устройству через Wi-Fi или Bluetooth. Затем откройте приложение, выберите режим сканирования и нажмите "Сканировать". В результате вы получите отсканированный документ, который можно сохранить на вашем мобильном устройстве или отправить по электронной почте.



