Наш мир окружен бесчисленными звуками, словно невидимым океаном, в котором мы плаваем, не замечая его великолепия и мощи. Восприятие звука - это способность нашего сознания открывать порталы в иное измерение, где эмоции, мелодии и ритмы расплываются в едином вихре. Как же осознанно и насыщенно насладиться этой необъятной симфонией, когда тебе лично открывают двери в мир звукового искусства?
Один из наиболее доступных и простых способов погрузиться в атмосферу звукового рая - это подключить акустические системы к персональному компьютеру. Как же сделать такой шаг к максимальной омолаживающей игре частот и глубин звука? Превратить шикарные треки в трещащий стаканчик со звуками? Риторический вопрос. Мы не оставим вас без ответа.
Не нужно быть экспертом в области компьютерной аудиотехники, чтобы наслаждаться качественным звучанием на своем любимом гаджете. Ритм, энергия и чувствительность звука - универсальный язык, которому каждый из нас может научиться понимать. Для этого необходимо лишь следовать некоторым простым шагам, которые откроют вам двери в мир звуковых гармоний и музыкальных откровений. Позвольте нам помочь вам в этом изысканном путешествии, где мелодия станет вашим гидом, а акустика - проницательным средством раскрытия гармонии.
Проверка на наличие подходящих кабелей и соответствующих разъемов
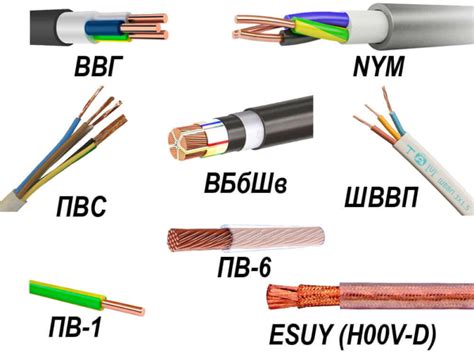
Перед тем, как приступить к подключению колонок к вашему компьютеру, необходимо убедиться в наличии всех необходимых кабелей и разъемов.
Проверьте, имеется ли у вас подходящий аудиокабель, который соединит колонки и компьютер. Этот кабель обычно называется "аудио-кабель" или "кабель для передачи звука".
Также важно убедиться, что у вас есть свободные аудиоразъемы на задней панели компьютера. Обычно они имеют стандартный размер и цвет и помечены как "Line-out" или "Выход на наушники".
Если у вас есть данные необходимые кабели и разъемы, вы будете готовы приступить к подключению колонок к вашему компьютеру и наслаждаться качественным звуком.
Установка необходимых программ для работы с акустической системой
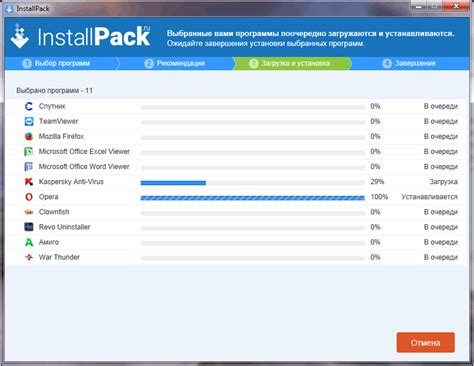
Чтобы ваш компьютер имел возможность корректно работать с подключенными колонками, необходимо установить специальные программы, которые обеспечат правильное функционирование акустической системы. Эти программы, также известные как драйверы для колонок, предоставляют компьютеру необходимые инструкции и настройки для работы с подключенными внешними устройствами.
Установка драйверов для колонок является неотъемлемой частью процесса подключения акустической системы к компьютеру. Без правильно установленных драйверов, возможны проблемы с звуком или воспроизведением аудио файлов, а также ограниченный функционал колонок.
Для начала, необходимо определить модель и производителя вашей акустической системы. Эти данные можно найти на корпусе колонок или в соответствующей документации. После определения модели, следует посетить официальный веб-сайт производителя и найти раздел "Скачать драйверы" или "Поддержка".
В этом разделе вы сможете найти список доступных драйверов для вашей модели колонок. Рекомендуется выбрать последнюю версию драйвера, так как она будет содержать все последние исправления и улучшения. Загрузите файл с драйвером на ваш компьютер.
По завершении загрузки, запустите установочный файл драйвера и следуйте инструкциям на экране. Обычно, процесс установки драйвера сводится к нажатию кнопки "Установить" и ожиданию окончания процесса. После установки драйвера, возможно потребуется перезагрузить компьютер.
Теперь, после успешной установки драйверов для колонок, вы можете наслаждаться качественным звуком, воспроизводить любимую музыку или смотреть фильмы с комфортом и удовольствием.
Подсоедините колонки к компьютеру через разъемы
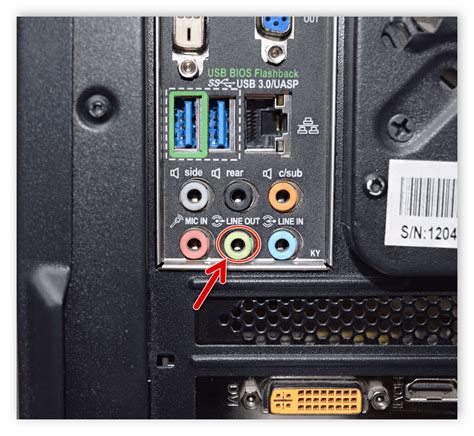
В данном разделе будет рассмотрено, как установить соединение между колонками и компьютером, используя доступные разъемы. Разные типы колонок могут иметь разные разъемы, поэтому важно определить их типы и правильно подключиться к соответствующим портам на компьютере.
Первый шаг: Убедитесь, что ваши колонки и компьютер выключены.
Второй шаг: Определите тип разъема, который используют ваши колонки. Это может быть USB, аудио-разъем AUX, или другие типы.
Третий шаг: Найдите соответствующий порт на задней панели компьютера. Обычно аудио-разъемы AUX помечены зеленым цветом, а USB-разъемы - синим цветом.
Четвертый шаг: Вставьте разъем колонок в соответствующий порт на компьютере. Убедитесь, что разъем плотно вставлен и не шатается.
Пятый шаг: Включите колонки и компьютер. Проверьте, есть ли звук из колонок.
Шестой шаг: Если звук не работает, убедитесь, что уровень громкости на компьютере не установлен на минимум. Также проверьте настройки звука и аудио на компьютере.
Седьмой шаг: Убедитесь, что колонки не выключены или не находятся в режиме ожидания. Проверьте наличие индикатора питания или кнопки включения/выключения на колонках.
Восьмой шаг: Если проблема не решена, попробуйте переподключить колонки или использовать другой порт на компьютере.
Следуя этим шагам, вы сможете правильно подсоединить колонки к компьютеру через доступные разъемы и наслаждаться качественным звуком при использовании компьютерных аудиоустройств.
Проверка настроек звука на компьютере

Осуществите проверку и настройку звуковых параметров вашего компьютера, чтобы гарантировать правильное подключение и работу динамиков.
Перед тем как приступить к физическому подключению колонок к компьютеру, важно убедиться, что настройки звука на вашем компьютере заданы правильно. Это поможет предотвратить проблемы с воспроизведением звука и обеспечить наилучшее качество звука.
Для проверки настроек звука откройте панель управления на компьютере и найдите раздел, который отвечает за звук. Для разных операционных систем путь к этому разделу может отличаться, однако обычно он находится в разделе "Настройки", "Звук" или "Устройства и звук".
При проверке настроек звука следует обратить внимание на следующие аспекты:
- Уровень громкости: убедитесь, что уровень громкости установлен на достаточно высокое значение для комфортного прослушивания.
- Проблемы с настройками: проверьте, нет ли конфликтов между разными настройками звука, такими как частота дискретизации или битрейт. Если есть проблемы, отключите неиспользуемые настройки или попробуйте изменить их значения.
После проверки и настройки звуковых параметров важно сохранить изменения и перезагрузить компьютер, чтобы они вступили в силу.
После успешной проверки настроек звука, вы будете готовы физически подключить колонки к компьютеру и наслаждаться качественным звучанием вашей аудио системы.
Проверка соединения и устранение неполадок
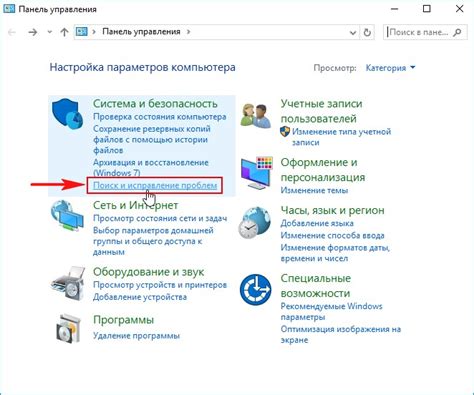
В данном разделе мы рассмотрим несколько аспектов проверки подключения колонок к компьютеру и возможные проблемы, которые могут возникнуть в процессе. Это поможет вам быстро определить и исправить проблемы с аудиосистемой.
1. Проверьте кабели и соединения:
Убедитесь, что все кабели подключены надежно и правильно. Проверьте, что кабель акустической системы вставлен в соответствующие разъемы аудио-выхода на компьютере и входы на колонках. Если кабель не зафиксирован надежно, это может привести к проблемам с звуком или отсутствию его.
2. Проверьте громкость и настройки звука:
Убедитесь, что громкость звука на компьютере и колонках установлена на оптимальный уровень. Проверьте настройки звука на компьютере, чтобы убедиться, что аудио выход не отключен или установлен на неправильный источник звука.
3. Проверьте драйверы и обновления:
Убедитесь, что у вас установлены последние драйверы для звуковой карты на компьютере. Проверьте официальный сайт производителя вашей звуковой карты и загрузите и установите любые доступные обновления. Устаревшие драйверы могут вызывать проблемы с звуком.
4. Проверьте настройки аудиоплеера:
Если вы используете аудиоплеер, убедитесь, что настройки воспроизведения правильно настроены и соответствуют вашей системе. Проверьте баланс, эквалайзер и другие параметры, чтобы убедиться, что они не вызывают проблем с воспроизведением звука.
5. Проверьте другие подключенные устройства:
Если у вас подключены другие устройства аудио в системе, такие как наушники или внешние колонки, убедитесь, что они правильно настроены и не блокируют воспроизведение звука через колонки.
Проведение этих простых проверок поможет вам исключить и исправить многие возможные проблемы с подключением колонок к компьютеру. Если после выполнения вышеуказанных шагов проблема продолжает существовать, обратитесь к руководству пользователя вашей аудиосистемы или свяжитесь с технической поддержкой производителя для получения дополнительной помощи.
Настройте звуковые параметры акустических систем по своему желанию

В данном разделе вы сможете настроить звуковые параметры вашей аудиосистемы так, чтобы получить наилучший звук, соответствующий вашим предпочтениям.
При настройке звуковых параметров учтите, что каждый элемент влияет на общую картину звучания. Следующие настройки помогут вам достичь оптимального звука:
- Регулировка громкости: адаптируйте общую громкость звучания колонок в соответствии с вашими потребностями и предпочтениями. Помните, что слишком высокий уровень громкости может привести к искажениям звука, а слишком низкий - к плохому восприятию.
- Баланс левого и правого канала: с помощью этой настройки можно определить, какая колонка будет звучать громче - левая или правая. Возможность балансировки полезна в случае, если колонки не находятся на одинаковом расстоянии от вас.
- Настройка низких и высоких частот: используйте регуляторы для настройки уровня низких и высоких частот, чтобы достичь более сбалансированного звучания. Это может быть полезно в зависимости от жанра музыки или личных предпочтений.
- Пространственные эффекты: некоторые аудиосистемы имеют встроенные эффекты, такие как реверберация или симуляция концертного зала. Проверьте, есть ли такие настройки у ваших колонок и примените их, чтобы создать более реалистичное звучание.
Не бойтесь экспериментировать с настройками звука и находить свою идеальную комбинацию. Используя вышеупомянутые настройки, вы сможете насладиться музыкой или аудио контентом в полной мере, создавая звук, который соответствует вашим уникальным предпочтениям и акцентирует детали, которые вы считаете важными.
Вопрос-ответ

Как подключить колонки к компьютеру?
Для подключения колонок к компьютеру, вам понадобятся аудиокабели и порты на колонках и компьютере. Вставьте один конец аудиокабеля в разъем на задней панели компьютера, обычно это зеленый разъем, и вставьте другой конец в аудиовход колонок. Затем включите колонки и компьютер. Система должна автоматически распознать новые устройства и настроить с ними подключение. Готово! Теперь вы можете наслаждаться звуком через колонки.
Как определить, к каким разъемам нужно подключать колонки?
На задней панели компьютера обычно есть несколько разъемов для подключения аудиоустройств. Зеленый разъем – обычно это разъем для подключения колонок или наушников. Если у вас только один разъем, подпишите его, чтобы не потеряться. Соответствующий разъем на колонках обычно помечен гринджеком.
А как подключить колонки, если у компьютера нет разъема для них?
Если у вас нет подходящего разъема на компьютере, вы можете использовать USB-колонки. В этом случае, просто вставьте USB-штекер колонок в свободный USB-порт компьютера. Также можно воспользоваться внешним звуковым адаптером для подключения колонок.
Что делать, если колонки не работают после подключения?
Если после подключения колонок они не работают, первым делом проверьте, включены ли они и правильно ли подключены к компьютеру. Убедитесь также, что звук не выключен или заглушен на компьютере. Если проблема не устраняется, попробуйте использовать другие аудиокабели или проверьте колонки на другом устройстве. Если ничего не помогает, возможно, что колонки неисправны и требуют ремонта или замены.
Могу ли я подключить беспроводные колонки к компьютеру?
Да, вы можете подключить беспроводные колонки к компьютеру. Для этого нужно синхронизировать колонки с компьютером по bluetooth или использовать специальный USB-приемник для беспроводной связи. Затем, следуйте инструкциям производителя колонок для установки связи и настройки звука.



