Создание правильной связки между клавишами и эмоциональными откликами - именно этот процесс придаст игровому процессу особую атмосферу. Однако, перед тем, как погрузиться в чарующий мир геймерского взаимодействия, необходимо подготовить арсенал своей команды.
Представьте себе возможность иметь под контролем несколько аппаратных устройств, готовых подчиниться вашим командам с молниеносной реакцией. Благодаря грамотной установке и настройке всех 4 джойстиков, вы сможете ощутить всю мощь присущую виртуальному сопернику.
Эту неоспоримую преимущественную среду, где битва проходит не только на экране, но и в ваших руках, можно создать благодаря эффективному подключению четырех джойстиков к вашему ПК. В этой статье вы найдете наиболее полную и сочную информацию, касательно данного вопроса.
Удобное подключение геймпадов к компьютеру для максимального комфорта

Прежде чем приступить к подключению, важно убедиться, что ваш компьютер обладает достаточным количеством свободных USB-портов. Если у вас нет достаточного количества портов на задней панели, можно воспользоваться USB-хабом или расширителем портов для увеличения количества доступных разъемов. Помните, что чем более функциональный USB-хаб вы выберете, тем больше геймпадов вы сможете подключить.
| Геймпад | Подключение | Драйверы |
|---|---|---|
| Геймпад 1 | USB-разъем 1 | Драйвер 1 |
| Геймпад 2 | USB-разъем 2 | Драйвер 2 |
| Геймпад 3 | USB-разъем 3 | Драйвер 3 |
| Геймпад 4 | USB-разъем 4 | Драйвер 4 |
Когда у вас есть достаточное количество USB-портов, следующим шагом является подключение каждого геймпада поочередно к свободным разъемам. Каждый геймпад должен быть подключен к отдельному USB-разъему на компьютере, чтобы гарантировать правильную работу. Кроме того, обратите внимание, что некоторые геймпады могут требовать установки драйверов для полноценной поддержки на компьютере. Убедитесь, что ваши геймпады имеют соответствующие драйверы, и установите их в случае необходимости.
После того, как все геймпады успешно подключены и драйверы установлены, вы можете приступить к настройке каждого геймпада индивидуально. Это включает в себя калибровку стиков и настройку кнопок в соответствии с вашими предпочтениями. Обязательно проведите эту настройку для каждого геймпада, чтобы обеспечить максимальное удобство и плавность управления в играх.
Теперь, когда все геймпады полностью подключены и настроены, вы готовы наслаждаться запуском игр и соревнованиями с друзьями. Удобное подключение четырех геймпадов к вашему ПК позволит вам создать незабываемые игровые впечатления и удивительно комфортное игровое пространство для всех участников!
Выбор качественного USB-хаба для совместного подключения нескольких геймпадов

При использовании нескольких геймпадов для игр на ПК, важно обеспечить стабильное и надежное соединение. Для этого необходимо правильно выбрать USB-хаб, который будет обеспечивать удобное и эффективное подключение всех джойстиков.
Определиться с выбором качественного USB-хаба можно, учитывая такие факторы, как тип подключения, количество портов и пропускная способность. Важно обратить внимание на то, что каждый порт на хабе должен иметь достаточную мощность для подключения геймпадов.
- При выборе USB-хаба следует определиться с типом подключения – USB 2.0 или USB 3.0. USB 3.0 предлагает более высокую скорость передачи данных и может быть предпочтительнее для игровой периферии.
- Также следует обратить внимание на количество доступных портов. Важно учесть, что подключение геймпадов к USB-хабу совместно с другими устройствами может потребоваться дополнительное место.
- Пропускная способность USB-хаба играет значительную роль для эффективной работы геймпадов. Поэтому при выборе стоит учесть максимальную скорость передачи данных, чтобы избежать задержек или потерь пакетов информации.
Рекомендуется обратить внимание на отзывы и рейтинги различных моделей USB-хабов, а также учесть индивидуальные потребности и требования в связи с конкретными игровыми устройствами.
Настройка программного обеспечения и драйверов для эффективной работы геймпадов
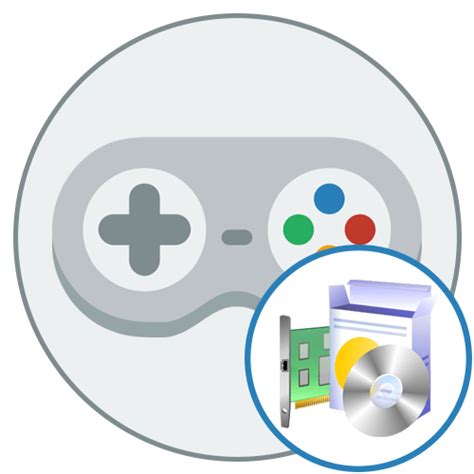
Для оптимальной функциональности четырех геймпадов, подключенных к компьютеру, важно правильно настроить драйверы и программное обеспечение. Подобная настройка позволит вам насладиться полным потенциалом ваших устройств и гарантировать максимально комфортное игровое взаимодействие.
Удобные настройки контроллеров для каждой игры на ПК

Играя на ПК с использованием контроллеров, можно значительно повысить комфорт и эффективность игрового процесса. Каждая игра имеет свои особенности и требует определенных настроек контроллера, чтобы обеспечить максимальное удовольствие и удобство во время игры. В этом разделе мы рассмотрим, как настроить контроллеры для различных игр, чтобы достичь наилучших результатов.
Прежде чем приступить к настройке контроллера, важно изучить возможности самой игры. Комбинации клавиш, особые функции, наличие меню настроек контроллера - все эти детали помогут определить оптимальные настройки для каждой игры. Порой можно использовать готовые пресеты, предлагаемые игрой, которые уже оптимизированы для геймпадов или других типов контроллеров.
- Приступая к настройкам контроллера, убедитесь, что у вас установлены все необходимые драйверы и обновления для вашего контроллера.
- Откройте меню настроек игры и найдите раздел, посвященный контроллерам. Здесь вы сможете изменять раскладку кнопок и настраивать чувствительность стиков и триггеров.
- При настройке раскладки кнопок обратите внимание на удобство и доступность основных функций игры. Расположите кнопки так, чтобы ваше управление было интуитивным и позволяло мгновенно реагировать на игровые ситуации.
- Настройка чувствительности стиков и триггеров играет важную роль в точности и отзывчивости контроллера. Подберите оптимальные значения, чтобы реакция на ваши действия была максимально точной и комфортной.
- Не забывайте сохранять настройки после изменений, чтобы они оставались активными при следующем запуске игры.
Каждая игра требует индивидуального подхода к настройке контроллера, чтобы достигнуть наилучших результатов. Экспериментируйте с различными параметрами и настройками, чтобы найти оптимальное сочетание для вашего стиля игры и предпочтений. Не бойтесь изменять настройки в соответствии с развитием ваших навыков и опыта в игре.
Улучшение игрового опыта: эффективное подключение и использование 4 джойстиков одновременно

Для настоящих геймеров, желающих насладиться передовым игровым процессом, существует возможность подключения и параллельного использования до четырех джойстиков на одном компьютере. В этом разделе мы поделимся полезными советами и рекомендациями по оптимальному подключению и настройке джойстиков для полного погружения в игровую реальность.
1. Выберите совместимые джойстики
Перед началом процесса подключения важно убедиться в совместимости выбранных джойстиков с вашим ПК. Проверьте, поддерживает ли ваша операционная система несколько подключений джойстиков и убедитесь, что все джойстики имеют соответствующие порты для подключения.
2. Подключите джойстики к компьютеру
После выбора совместимых джойстиков, подключите каждый из них к свободному USB-порту на компьютере. Убедитесь, что все кабели надежно соединены, чтобы избежать потери связи во время игры. При подключении нескольких джойстиков одновременно, компьютер может запросить установку драйверов для каждого из устройств.
3. Настройте джойстики в операционной системе
Чтобы обеспечить правильное функционирование всех четырех джойстиков одновременно, необходимо настроить их в операционной системе. Для этого перейдите в меню "Устройства и принтеры" на вашем компьютере и откройте панель управления для каждого джойстика. Проверьте, что все кнопки и оси работают корректно.
4. Настройте поддержку джойстиков в играх
Не все игры поддерживают использование нескольких джойстиков одновременно, поэтому для каждой игры может потребоваться дополнительная настройка. Проверьте настройки управления в меню игры и убедитесь, что все джойстики правильно распознаются. В случае необходимости, настройте кнопки и оси для каждого джойстика в соответствии с вашими предпочтениями.
5. Используйте программное обеспечение для расширения функционала
Если вам требуется больше возможностей и настроек при использовании 4 джойстиков одновременно, вы можете воспользоваться специальным программным обеспечением. Такие программы позволяют создавать профили управления, изменять поведение кнопок и осей, а также настраивать вибрацию и другие параметры.
Следуя этим полезным советам по подключению и использованию 4 джойстиков одновременно, вы сможете максимально насладиться игровым процессом, расширив возможности своего ПК и создав комфортные условия для командной игры или соревнований с друзьями.
Вопрос-ответ

Какие джойстики подходят для подключения к ПК?
Для подключения к компьютеру можно использовать различные типы джойстиков, включая геймпады, джойстики для Xbox или PlayStation, а также специальные джойстики для игр на ПК.
Как подключить джойстик к ПК через USB-порт?
Для подключения джойстика через USB-порт необходимо сначала убедиться, что драйверы для джойстика установлены на компьютере. Затем нужно вставить конец USB-кабеля джойстика в один из свободных портов USB на компьютере. После этого компьютер сам распознает джойстик и он будет готов к использованию.
Можно ли подключить несколько джойстиков к одному компьютеру?
Да, возможно подключение нескольких джойстиков к одному компьютеру. Для этого вам понадобятся дополнительные порты USB или специальное устройство-разветвитель USB, которое позволит подсоединить несколько джойстиков одновременно.
Как настроить 4 джойстика на ПК для игры в многопользовательский режим?
Для настройки 4 джойстиков на ПК для игры в многопользовательский режим, необходимо в настройках игры выбрать опцию "Многопользовательский режим" и затем пройти процесс привязки каждого джойстика к определенному игроку. Обычно это делается путем последовательного нажатия определенных кнопок на каждом джойстике, чтобы игра могла их распознать и отличать.



