Ничто не сравнится с тем ощущением, когда вы первый раз распаковываете свой новый MacBook. Лаконичный и стильный, он обещает невероятное удовлетворение от использования. Однако, чтобы полностью насладиться всеми возможностями этого устройства, необходимы некоторые дополнительные аксессуары.
Среди самых важных аксессуаров, которые могут улучшить ваш опыт работы с MacBook, мышь занимает особое место. Она позволяет вам более эффективно управлять указателем и осуществлять точные движения по экрану. Однако, в мире много различных мышей, и найти ту, которая идеально подходит для вашего MacBook, может быть сложной задачей.
Данная статья предназначена для тех, кто уже принял решение приобрести беспроводную мышь и хочет узнать, как её подключить к MacBook. В ней мы подробно рассмотрим все этапы настройки, чтобы вы смогли насладиться комфортом работы с вашим ноутбуком.
Шаг 1. Подготовка беспривязной периферийной устройства

Перед тем как начать подключение периферийного аксессуара без использования проводов к Макбуку, необходимо предпринять несколько подготовительных мероприятий. Этот раздел расскажет Вам о необходимых действиях, которые следует выполнить перед проведением процедуры подключения беспривязной мыши к вашему устройству.
Шаг 2. Активация Bluetooth на Макбуке

В этом разделе мы рассмотрим необходимые действия для активации функции Bluetooth на вашем Макбуке. Благодаря этой технологии вы сможете подключить беспроводные устройства и наслаждаться комфортом работы без проводов.
- Откройте меню "Apple" в верхнем левом углу экрана.
- Выберите пункт "Системные настройки".
- В открывшемся окне найдите и кликните на иконку "Bluetooth".
- Установите флажок рядом с опцией "Включить Bluetooth".
- Если требуется, нажмите кнопку "Настроить Bluetooth...".
- Теперь ваш Макбук готов к подключению беспроводных устройств, включая мышь.
Активация Bluetooth на Макбуке позволит вам использовать эту беспроводную технологию для подключения различных девайсов и расширит возможности вашего устройства. Обратите внимание, что для каждого устройства может потребоваться отдельная настройка или процесс сопряжения. Но благодаря активированному Bluetooth на вашем Макбуке, вы будете готовы к беспроводной свободе и удобству использования.
Шаг 3. Подключение мышки через режим сопряжения

На данном этапе необходимо активировать режим сопряжения, чтобы установить связь между вашим Макбуком и беспроводной мышью. Этот режим позволяет устройствам обмениваться данными и обеспечивает их взаимодействие друг с другом.
1. Включите мышку: Найдите кнопку включения на вашей мышке и удерживайте ее, пока не загорится индикатор связи или устройство не войдет в режим ожидания.
2. Откройте настройки Bluetooth: Нажмите на значок "Настройки" в верхнем правом углу экрана Макбука и выберите "Bluetooth" из раскрывающегося меню.
3. Включите Bluetooth: Убедитесь, что переключатель Bluetooth в настройках активирован, чтобы ваш Макбук мог обнаружить беспроводные устройства.
4. Обнаружьте вашу мышку: В списке доступных устройств Bluetooth найдите название или идентификатор вашей мышки и выберите его для сопряжения.
5. Установите связь: Следуйте инструкциям на экране для завершения процесса сопряжения. Это может включать ввод пароля или подтверждение кода на вашей мышке.
Примечание: При возникновении проблем с сопряжением, убедитесь, что ваша мышка находится в пределах действия Bluetooth и что она полностью заряжена. Если проблема не устраняется, обратитесь к руководству пользователя вашей мышки для дополнительной информации.
Шаг 4. Подключение устройства к компьютеру Apple
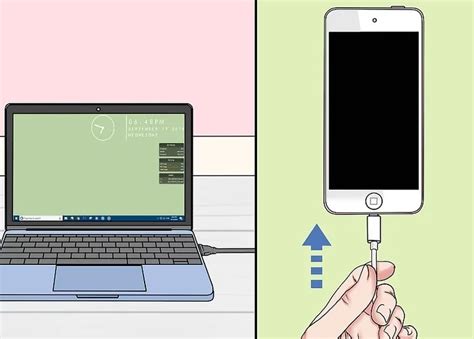
В этом разделе мы рассмотрим процесс соединения вашего нового устройства с компьютером Apple. Этап подключения будет включать несколько действий, которые позволят вам использовать ваше устройство без каких-либо проблем.
1. Подготовка устройства: В первую очередь необходимо убедиться, что ваше устройство полностью заряжено. Проверьте, включена ли устройство, и убедитесь, что оно находится в режиме ожидания подключения.
2. Включение Bluetooth: Откройте настройки на вашем компьютере и найдите вкладку Bluetooth. Убедитесь, что функция Bluetooth включена. Если нет, активируйте ее, чтобы компьютер мог обнаруживать новые устройства.
3. Поиск нового устройства: После активации Bluetooth откройте меню "Поиск новых устройств" на вашем компьютере. Компьютер начнет поиск доступных устройств и покажет их список. Найдите ваше устройство в этом списке и выберите его.
4. Установка соединения: После выбора вашего устройства компьютер начнет процесс установки соединения. Некоторые устройства потребуют ввода пароля для подтверждения соединения, в то время как другие автоматически установят безопасное соединение.
5. Проверка подключения: После установки соединения проверьте, работает ли ваше устройство должным образом. Попробуйте двигать мышкой или щелкнуть по кнопкам. Если все работает как задумано, то вы успешно подключили ваше устройство к компьютеру Apple.
Следуя этой простой и понятной инструкции, вы сможете легко подключить ваше новое устройство к компьютеру Apple и получить удовольствие от его использования без каких-либо сложностей.
Шаг 5. Оценка работоспособности функций мыши
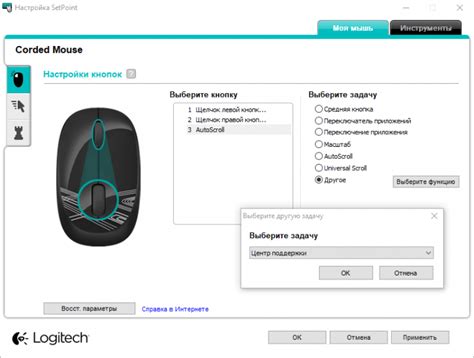
Подключение беспроводной мышки к Макбуку успешно завершено. Настало время приступить к тестированию ее функционала и убедиться, что все основные операции выполняются безупречно.
1. Проверка курсора: Передвигайте мышь в различных направлениях, обращая внимание на плавность и отзывчивость курсора. Убедитесь, что он мгновенно реагирует на движения без задержек или прерываний.
2. Тестирование кнопок: Кликните на каждую кнопку мыши, обращая внимание на ясность и точность каждого клика. Убедитесь, что оба клика (левый и правый) активны и происходят без сбоев.
3. Прокрутка: Воспользуйтесь колесиком мыши для прокрутки веб-страницы или документа вверх и вниз. Убедитесь, что прокрутка происходит плавно и без затруднений.
4. Дополнительные функции: Если ваша беспроводная мышь обладает дополнительными функциями, такими как горизонтальная прокрутка или поддержка жестов, протестируйте их работоспособность. Убедитесь, что эти дополнительные функции выполняются корректно и без нарушений.
Если в ходе тестирования вы обнаружите некорректную работу или неисправности, рекомендуется просмотреть руководство пользователя или обратиться за поддержкой к производителю мыши.
Шаг 6. Рекомендации по использованию беспроводной устройства управления на MacBook
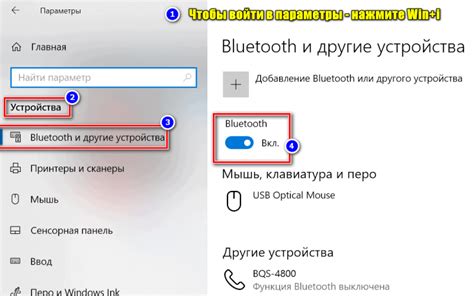
Этот раздел предлагает полезные советы и рекомендации, которые помогут вам получить наибольшую пользу и комфорт при использовании беспроводного устройства управления на вашем MacBook. Следуя этим рекомендациям, вы сможете пользоваться мышью с легкостью и эффективностью, дополнив свой пользовательский опыт.
1. Выберите правильное устройство При выборе беспроводной мыши для использования с MacBook обратите внимание на ее эргономику для удобства вашей руки. Посмотрите наличие дополнительных кнопок или функций, которые могут быть полезны для вашей работы или развлечений. Также проверьте совместимость устройства с вашей моделью MacBook и операционной системой. | 2. Разработайте свои настройки и привычки После подключения беспроводной мыши к MacBook проанализируйте доступные настройки и настройте их в соответствии с вашими предпочтениями. Экспериментируйте с параметрами скорости курсора, чувствительности и поведением кнопок мыши. Это поможет вам найти оптимальные настройки, которые подходят лично вам и улучшат вашу работу с устройством. |
3. Используйте жесты Одно из преимуществ использования MacBook с беспроводной мышкой - возможность использовать жесты на сенсорной панели вашего устройства. Изучите доступные жесты и запомните их, поскольку они существенно предлагают множество дополнительных возможностей управления на вашем MacBook. Например, вы можете использовать свайпы для переключения между рабочими столами, управления прокруткой или изменения масштаба. | 4. Поддерживайте ваше устройство Для получения наилучшей производительности и долговечности вашей беспроводной мыши настройте систему автоматического обновления на вашем MacBook, чтобы установить все необходимые обновления и исправления. Также регулярно очищайте устройство и проверяйте его батарею или зарядное устройство, чтобы избежать возможных проблем с бесперебойной работой мыши. |
Вопрос-ответ




