В наше современное информационное общество стремительно входят голосовые помощники – искусственные интеллекты, разработанные для облегчения нашей жизни. Они помогают нам вести расписание, запускать музыку, отвечать на вопросы и выполнять множество других функций. Однако, чтобы полностью воспользоваться всеми возможностями голосового помощника, необходимо сначала его подключить к нашему устройству.
Одним из самых распространенныхустройств, используемых людьми в повседневной жизни, является ноутбук – переносной компьютер со множеством функций и возможностей. В данной статье мы рассмотрим пошаговую процедуру подключения голосового помощника к ноутбуку, чтобы вы могли использовать его больше, чем просто для работы или развлечений.
Настройка связи между вашим ноутбуком и голосовым помощником считается отличным способом сделать общение с компьютером легче и более естественным. Вы сможете задавать вопросы, давать команды и получать ответы без необходимости использования клавиатуры или мыши. Это открывает большие возможности в области эффективности и удобства использования переносного компьютера.
Скачивание и установка мобильного приложения Лирыньки

В этом разделе мы рассмотрим процесс скачивания и установки мобильного приложения Лирыньки на вашу устройство. Нужно всего лишь несколько простых шагов, чтобы получить доступ к удобному и интуитивно понятному приложению, которое поможет вам организовать и оптимизировать вашу жизнь.
- Перейдите в официальный магазин приложений вашей операционной системы.
- В поисковой строке введите "Лирынька" или используйте синонимичные запросы, например "приложение Лирынька" или "Лирынька скачать".
- Найдите приложение Лирынька в списке результатов поиска и нажмите на него для открытия страницы приложения.
- На странице приложения нажмите кнопку "Скачать" или "Установить" в зависимости от операционной системы вашего устройства.
- Дождитесь окончания загрузки и установки приложения на ваше устройство.
Теперь, когда приложение Лирынька успешно установлено на вашем мобильном устройстве, вы можете продолжить настройку и наслаждаться всеми функциями и возможностями, которые оно предлагает. Убедитесь, что вы вводите корректные учетные данные для входа или создайте новую учетную запись, если это требуется. Готово! Теперь вы готовы пользоваться приложением Лирынька для оптимизации своей жизни и достижения поставленных целей.
Подключение ноутбука к беспроводной сети

Перед тем как приступить к подключению, убедитесь, что ваш ноутбук оборудован встроенным Wi-Fi модулем, который позволяет устанавливать беспроводное соединение. Также обратите внимание на наличие доступных Wi-Fi точек в радиусе действия вашего ноутбука.
1. Включите ноутбук и найдите панель управления сетевыми подключениями. Она может находиться в разделе "Настройки", "Сеть и интернет" или "Подключения".
2. Откройте панель управления сетевыми подключениями и найдите раздел Wi-Fi. Обычно он представлен значком сигнала беспроводной сети.
3. В разделе Wi-Fi найдите доступные беспроводные сети. Список сетей будет отображаться в виде таблицы, где указаны их названия (SSID).
4. Выберите нужную Wi-Fi сеть из списка, на которую вы хотите подключиться. Обратите внимание на название сети и уровень сигнала, чтобы выбрать наиболее стабильное подключение.
5. Если выбранная сеть является защищенной паролем, вам будет предложено ввести его для подключения. Введите пароль и подождите, пока ноутбук установит соединение с Wi-Fi сетью.
6. После успешного подключения, проверьте доступ к интернету, открыв любой браузер и ввести адрес веб-страницы. Если страница загрузилась без проблем, значит ваш ноутбук успешно подключен к Wi-Fi сети.
| Шаг | Действие |
|---|---|
| 1 | Включите ноутбук и найдите панель управления сетевыми подключениями. |
| 2 | Откройте панель управления сетевыми подключениями и найдите раздел Wi-Fi. |
| 3 | В разделе Wi-Fi найдите доступные беспроводные сети. |
| 4 | Выберите нужную Wi-Fi сеть из списка. |
| 5 | Если сеть защищена паролем, введите его. |
| 6 | Проверьте доступ к интернету, открыв любой браузер и введя адрес веб-страницы. |
Регистрация в приложении: шаги для создания аккаунта

В данном разделе представлены подробные инструкции по созданию аккаунта в приложении, которые позволят вам в полной мере воспользоваться всеми функциями сервиса. Ниже приведены основные шаги, которые необходимо выполнить для успешной регистрации:
- Перейдите в приложение на вашем ноутбуке и нажмите на кнопку "Регистрация".
- Введите ваше уникальное имя пользователя, которое будет использоваться для входа в аккаунт.
- Укажите ваш адрес электронной почты, который будет ассоциирован с вашим аккаунтом. Убедитесь, что вы вводите достоверный адрес, поскольку через него будет осуществляться восстановление пароля и получение уведомлений.
- Придумайте надежный пароль для вашего аккаунта. Используйте комбинацию строчных и прописных букв, цифр и специальных символов, чтобы обеспечить безопасность вашей учетной записи.
- Подтвердите пароль, повторно введя его в соответствующее поле.
- Пройдите процедуру подтверждения аккаунта, следуя инструкциям, которые будут выведены на экран. Обычно это включает переход по ссылке, отправленной на указанный вами адрес электронной почты.
- Поздравляю! Вы успешно создали аккаунт в приложении. Теперь вы можете наслаждаться всеми возможностями сервиса и начать взаимодействовать с Алисой.
Не забывайте, что ваши данные являются конфиденциальными, поэтому рекомендуется не передавать вашу учетную запись другим лицам и регулярно обновлять пароль для обеспечения безопасности.
Беспроводное соединение с Алисой: подключение через Bluetooth
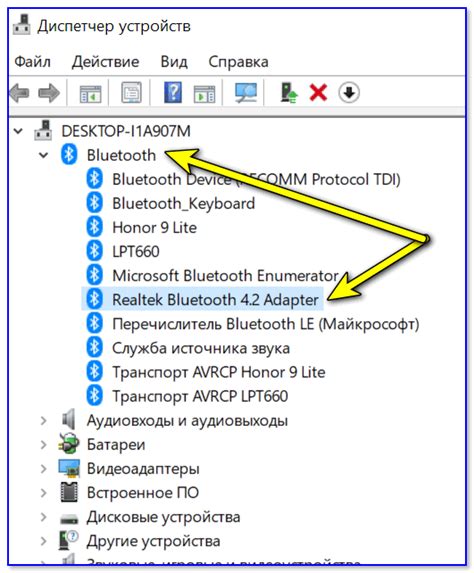
В данном разделе мы рассмотрим процесс установки беспроводного соединения с помощью технологии Bluetooth между ноутбуком и голосовым помощником Алисой. Этот метод позволяет управлять Алисой с ноутбука и обмениваться информацией без необходимости в использовании проводных подключений.
Вопрос-ответ

Можно ли подключить Алису к ноутбуку без использования интернета?
Нет, для работы Алисы требуется подключение к интернету, поэтому без него невозможно ее использовать на ноутбуке.
Какую версию операционной системы нужно иметь на ноутбуке для подключения Алисы?
Для подключения Алисы к ноутбуку необходимо иметь операционную систему Windows 10 или более позднюю версию. Другие операционные системы, такие как macOS или Linux, на данный момент не поддерживаются.
Какие требования к аудиоустройству ноутбука для работы Алисы?
Для работы Алисы требуется, чтобы ноутбук имел встроенный микрофон и динамики или поддерживал подключение внешних аудиоустройств через разъемы или беспроводные технологии, такие как Bluetooth. Если ноутбук не имеет встроенного микрофона, можно использовать внешний микрофон через аудио вход.
Какие действия нужно предпринять для подключения Алисы к ноутбуку?
Для подключения Алисы к ноутбуку, нужно сначала убедиться, что ноутбук подключен к Wi-Fi сети. Затем следует открыть приложение Алисы и выполнить инструкции по настройке, вводя все необходимые данные, такие как учетную запись и пароль. После завершения настройки, Алиса будет готова к использованию на ноутбуке.
Можно ли использовать Алису на ноутбуке для управления другими устройствами в доме?
Да, Алиса может быть использована на ноутбуке для управления различными устройствами в доме, если они совместимы с Алисой и подключены к домашней Wi-Fi сети. Ноутбук с Алисой может управлять освещением, звуковой системой, телевизором и другими совместимыми устройствами с помощью голосовых команд.



