Ни для кого не секрет, что во время просмотра веб-страниц часто возникает желание произвести некоторые действия, перейти по ссылкам, исследовать дальше. Однако в некоторых случаях это может отвлечь нас от основной цели посещения сайта или привести к уходу по «пропасти» в виртуальном пространстве. К счастью, современные браузеры предлагают различные возможности для управления веб-навигацией, позволяющие исключить нежелательные переходы и сосредоточиться на содержании страницы.
В данной статье мы сосредоточимся на одном из самых популярных интернет-обозревателей – Chrome. Мы рассмотрим несколько полезных приемов, которые помогут вам лучше контролировать навигацию в этом браузере. Отключение переходов по ссылкам, блокировка определенных доменов, настройка поведения при открытии новых вкладок – это лишь некоторые из тем, которые мы коснемся в этом материале.
Однако прежде чем начать делиться с вами ценными советами, важно отметить, что подобные настройки следует применять с осторожностью. Веб-навигация – это один из ключевых аспектов использования интернета, и ее блокировка может привести к нежелательным последствиям. Поэтому перед тем, как приступить к настройке браузера, мы рекомендуем оценить свои личные потребности и обдумать возможные последствия, чтобы сделать правильный выбор.
Приветствие |
Блокировка доступа к определенным ссылкам
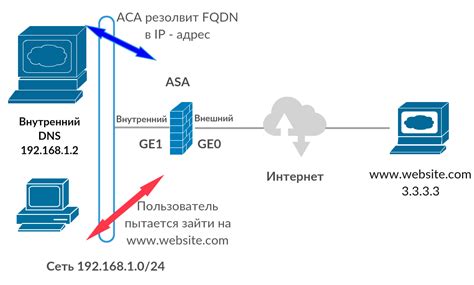
В этом разделе мы рассмотрим методы, которые помогут вам запретить открытие определенных ссылок в браузере. Данная опция полезна в случаях, когда вы хотите ограничить доступ к определенным веб-ресурсам или уберечь себя от случайного открытия нежелательных ссылок.
Существует несколько способов реализации блокировки доступа к ссылкам. Один из них – использование файлов hosts, в которых можно указать IP-адреса и соответствующие им доменные имена, которые вы хотите заблокировать. Этот метод позволяет блокировать доступ к ссылкам не только в браузере, но и системно на уровне операционной системы.
Еще один способ – использование расширений для браузера. Существует множество расширений, которые позволяют блокировать доступ к определенным ссылкам. Некоторые из них предоставляют широкие настройки и возможность указания фильтров для блокировки не только доменных имен, но и конкретных URL-адресов.
Также, в некоторых случаях, можно использовать настройки самого браузера для блокировки доступа к сайтам. Например, в браузере Google Chrome есть функция «Блокировка сайтов», которая позволяет указать списки запрещенных сайтов и блокировать доступ к ним.
- Метод 1: Использование файлов hosts
- Метод 2: Использование расширений для блокировки ссылок
- Метод 3: Настройка браузера для блокировки сайтов
В зависимости от ваших потребностей и предпочтений, вы можете выбрать наиболее подходящий для вас метод блокировки доступа к определенным ссылкам. Помните, что блокировка ссылок может быть полезным инструментом для обеспечения безопасности в сети и контроля доступа к определенным веб-ресурсам.
Как избавиться от дополнений, ответственных за автоматическую активацию гиперссылок
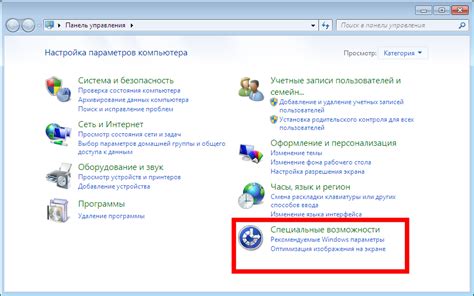
В данном разделе мы рассмотрим основные шаги по удалению расширений в браузере, которые отвечают за автоматическое открытие ссылок. Как известно, такие дополнения могут вызвать неприятные ситуации, например, несанкционированное открытие окон или перенаправление на нежелательные веб-ресурсы.
Перед тем как приступить к удалению таких расширений, следует отметить, что процедура может немного отличаться в зависимости от используемой версии браузера. Однако, в целом, представленная ниже последовательность действий позволит вам успешно удалить нежелательные дополнения в большинстве случаев.
- Откройте меню браузера, щелкнув на иконке "Три точки" в верхнем правом углу экрана.
- Выберите раздел "Расширения" или "Дополнения" в появившемся меню.
- В открывшемся окне вы увидите список установленных расширений.
- Прокрутите список расширений и найдите те, которые могут быть связаны с автоматическим открытием ссылок. Обычно такие дополнения имеют названия, указывающие на их функциональность.
- Нажмите на кнопку "Удалить" или иконку корзины рядом с расширением, чтобы удалить его.
- Подтвердите удаление расширения в появившемся диалоговом окне.
По завершении этих шагов расширение будет удалено из вашего браузера, и больше не будет вызывать автоматическое открытие ссылок. Если вы заметите, что проблема все еще остается, попробуйте повторить все шаги еще раз или обратитесь за помощью к специалистам.
Вопрос-ответ




