Владельцы ноутбуков Dell порой испытывают некоторые неудобства при работе с клавишей fn. Нажатие этой клавиши часто требуется для доступа к дополнительным функциям, таким как регулировка яркости экрана или управление громкостью звука. Однако, что если вы предпочитаете быструю и прямую команду без использования fn? В этой статье мы рассмотрим несколько способов, которые помогут вам освободить клавиши ноутбука от нажатия fn, придавая вашей работе еще больше эффективности.
Откройте новые горизонты своей работы с ноутбуком Dell!
Стандартно, клавиша fn на ноутбуке Dell используется для активации дополнительных команд. Однако, не всем пользователям это удобно в повседневной работе. Если вы привыкли к использованию сочетаний клавиш и желаете минимизировать количество действий, необходимых для достижения нужной команды, наше руководство поможет вам освободить клавиши ноутбука от нажатия fn. Таким образом, вы сможете быстрее и более легко управлять различными функциями ноутбука Dell, раскрывая новые возможности и увеличивая свою продуктивность.
Проблема активации функциональных клавиш на компьютере бренда Dell

Необходимо изучить причины данной проблемы и предоставить решения, позволяющие отключить активацию функциональных клавиш по нажатию fn.
| Возможные причины проблемы: | Решения |
|---|---|
| 1. Нестандартные настройки BIOS | а) Переключение режима Function Key с Fn+F1 на F1 в BIOS б) Обновление BIOS до последней версии |
| 2. Драйверы клавиатуры | а) Обновление драйверов клавиатуры до последней версии б) Переустановка драйверов клавиатуры |
| 3. Программное обеспечение Dell | а) Отключение опций управления функциональными клавишами в приложении Dell б) Удаление или обновление программного обеспечения Dell |
| 4. Неисправности клавиатуры | а) Проверка клавиатуры на предмет механических повреждений б) Замена клавиатуры при необходимости |
Обращаем внимание, что указанные решения могут отличаться в зависимости от модели ноутбука Dell и конкретных настроек пользователя. Рекомендуется ознакомиться с документацией и официальными ресурсами бренда Dell для получения подробной информации и инструкций по отключению активации функциональных клавиш.
Решение проблемы с функцией клавиш на ноутбуке: идентификация и рекомендации

В данном разделе мы представим подробную диагностику и руководство по решению проблемы, возникающей при использовании функции клавиш на вашем ноутбуке. Мы обратим внимание на употребление определенного сочетания клавиш, которое вызывает нежелательные эффекты, и предложим несколько рекомендаций по устранению данной проблемы.
Определение проблемы
Часто пользователи сталкиваются с ситуацией, когда некорректное нажатие определенных комбинаций клавиш, которые могут приводить к нежелательным результатам. Например, нажатие на специальную функцию клавиш Fn может привести к изменению поведения других клавиш или активации дополнительных функций на компьютере.
Диагностика проблемы
Перед тем как приступить к решению проблемы, необходимо тщательно произвести диагностику и идентифицировать, какие комбинации клавиш, сопровождаемые нажатием Fn, приводят к нежелательным эффектам. Для этого рекомендуется изучить документацию к вашему ноутбуку или обратиться к онлайн-ресурсам производителя, где вы сможете ознакомиться с информацией о конкретных функциональных клавишах и их возможных особенностях.
Рекомендации по решению проблемы
После того как вы определили комбинации клавиш, вызывающие некорректные реакции на клавиатуре, несколько советов помогут вам устранить данную проблему:
Использование специальных программ: Некоторые программы, такие как "KeyTweak" или "SharpKeys", позволяют пользователю переназначить функции клавиш на клавиатуре. Установите одну из таких программ и попробуйте изменить функциональные клавиши, вызывающие проблему, на другие комбинации или отключите их полностью.
Обновление ПО ноутбука: Проверьте, доступна ли новая версия программного обеспечения (драйверов) для вашего ноутбука на сайте производителя. Если есть обновления, установите их, так как они могут содержать исправления, связанные с функциональными клавишами.
Включение режима BIOS: В некоторых случаях, проблема с функциональными клавишами может быть связана с настройками в BIOS. Перезагрузите компьютер и войдите в режим BIOS, где вы сможете найти и изменить настройки функциональных клавиш.
Следуйте этим рекомендациям, чтобы избавиться от проблемы с функцией клавиш на вашем ноутбуке и вернуть ему нормальное функционирование.
Настройка клавиатуры через БИОС: оптимизация работы клавиш на ноутбуке Dell
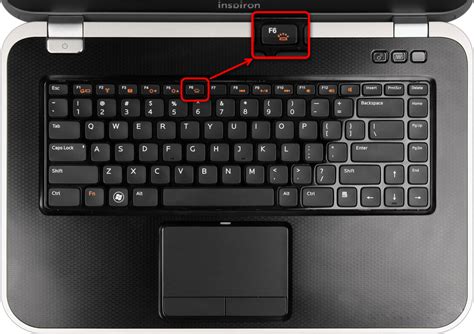
В данном разделе мы рассмотрим процесс изменения настроек клавиатуры на ноутбуке Dell, с целью оптимизации работы клавиш. Это позволит вам настроить клавиатуру в соответствии с вашими предпочтениями и повысить эффективность набора текста.
Изменение настроек клавиатуры осуществляется через интерфейс БИОС, который предоставляет различные опции для настройки аппаратных компонентов ноутбука. БИОС (Basic Input/Output System) - это программное обеспечение, которое контролирует работу аппаратных устройств и обеспечивает взаимодействие между операционной системой и железом.
Начните процесс изменения настроек клавиатуры, перезагрузив ноутбук и нажав определенную комбинацию клавиш (обычно это Del или F2) для входа в БИОС. После успешного входа в БИОС, навигируйте с помощью стрелок на клавиатуре до секции, отвечающей за настройку клавиатуры.
Внутри этой секции вы сможете изменить различные параметры клавиатуры, такие как раскладку клавиш, режим работы функциональных клавиш (Fn), задержку между нажатиями клавиш и другие параметры. Изменения могут быть сохранены с помощью соответствующей команды в интерфейсе БИОС.
Чтобы максимально эффективно использовать возможности настройки клавиатуры, рекомендуется ознакомиться с инструкцией по использованию БИОСа, предоставленной производителем ноутбука Dell. Это позволит вам в полной мере настроить клавиатуру в соответствии с вашими потребностями и предпочтениями.
| Преимущества настройки клавиатуры через БИОС |
|
Использование альтернативных программ для отключения функции fn: изменение раскладки клавиатуры и создание персонализированных методов управления
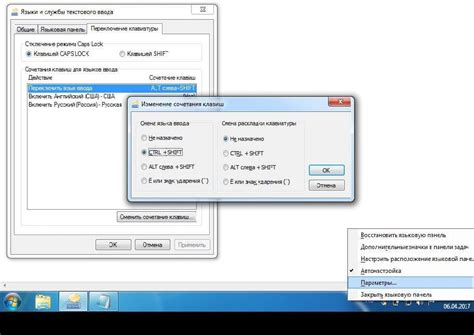
В данном разделе рассмотрим возможность использования сторонних программ, предназначенных для отключения функции fn на ноутбуках Dell. Будут рассмотрены способы изменения раскладки клавиатуры, создания пользовательских настроек и альтернативных методов управления, которые помогут вам работать с удобством и комфортом без необходимости нажатия клавиши fn каждый раз.
1. Изменение раскладки клавиатуры
Одним из способов отключения функции fn является изменение раскладки клавиатуры на вашем ноутбуке Dell. Некоторые программы предоставляют возможность настроить клавиши таким образом, чтобы вместо fn они выполняли другие функции. Например, вы можете назначить клавишу "F2" для регулировки яркости экрана, вместо стандартной клавиши "fn+F2". Таким образом, вам не придется нажимать клавишу fn каждый раз, когда вам понадобится использовать функцию настройки яркости.
2. Создание персонализированных методов управления
Если вам не удается найти программу, которая позволяет изменить раскладку клавиатуры, вы можете попробовать создать свои собственные персонализированные методы управления. Некоторые программы предоставляют возможность настройки клавиш и создания своих собственных сочетаний, которые будут выполнять нужные вам функции. Например, вы можете настроить клавишу "Ctrl" + "F2" для регулировки яркости экрана. Такой метод позволит вам избежать необходимости нажимать клавишу fn каждый раз, когда вам понадобится настроить яркость.
В данном разделе были описаны некоторые методы использования сторонних программ для отключения функции fn на ноутбуках Dell. Эти решения помогут вам упростить работу с ноутбуком и достичь большего удобства и комфорта при использовании клавишной панели.
Вопрос-ответ

Как можно отключить функцию нажатия fn на ноутбуке Dell?
Для отключения функции нажатия fn на ноутбуке Dell, необходимо зайти в BIOS компьютера. Перезагрузите ноутбук и во время загрузки нажмите клавишу F2 (или другую указанную клавишу) для входа в BIOS. Затем перейдите в раздел "System Configuration" или "Advanced" (в зависимости от модели ноутбука) и найдите опцию "Function Key Behavior" или "Fn Key Lock". Если эта опция доступна, выберите "Disabled" или "Standard". Нажмите клавишу F10, чтобы сохранить изменения и выйти из BIOS. После перезагрузки, функция нажатия fn будет отключена.
Можно ли включить или отключить функцию нажатия fn на ноутбуке Dell без захода в BIOS?
Да, некоторые модели ноутбуков Dell имеют горячие клавиши или сочетания клавиш, которые позволяют включить или отключить функцию нажатия fn без захода в BIOS. Обычно такие клавиши имеют метки "Fn Lock", "Fn Key Lock" или просто значок функциональной клавиши с замком. Чтобы включить или отключить функцию fn, просто нажмите сочетание клавиш с этими метками или значками. Если на вашем ноутбуке нет таких клавиш, то отключение функции нажатия fn возможно только в BIOS.



