Погружаясь в мир программирования, мы всегда стремимся оставаться в курсе последних технологических достижений. Помимо изучения новых языков и фреймворков, важно быть в курсе последних обновлений и версий используемых сред разработки.
Одним из ключевых компонентов для разработки Java-приложений является Java Development Kit (JDK), предоставляющий набор инструментов, необходимых для создания, тестирования и отладки Java-приложений. Обновления JDK вносят различные улучшения, исправляют ошибки и обеспечивают совместимость с новыми технологиями.
Определить текущую установленную версию JDK на вашем компьютере может быть полезным, чтобы убедиться, что вы используете последнюю стабильную версию или чтобы проверить, соответствует ли ваш JDK требованиям определенного проекта. В этой статье мы предоставим вам простую пошаговую инструкцию по определению версии JDK, позволяющую без лишних усилий контролировать вашу среду разработки.
Как определить установленную версию Java Development Kit на вашем компьютере
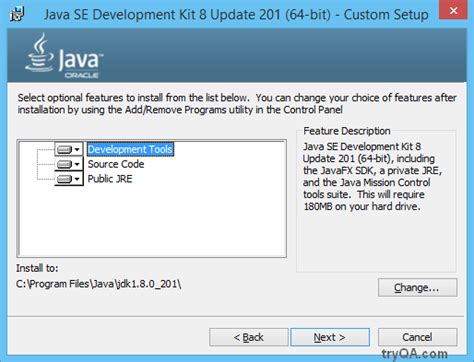
Вместе мы разберемся, как узнать текущую версию Java Development Kit (JDK) на вашем компьютере. Это важно для того, чтобы быть уверенным в совместимости вашей JDK с программными приложениями, которые вы планируете разрабатывать или запускать.
Перед началом, давайте поговорим о терминологии. JDK – это пакет программного обеспечения, который содержит все необходимые компоненты для разработки и запуска Java-приложений. Версия JDK указывает на конкретную редакцию и компилятор, доступные в пакете. Научимся определять версию JDK на вашем компьютере:
| Шаг | Описание |
|---|---|
| 1 | Откройте командную строку или терминал на вашем компьютере. |
| 2 | Введите следующую команду в командную строку: java -version. |
| 3 | Нажмите клавишу Enter, чтобы выполнить команду. |
| 4 | Возможно, вы увидите информацию о версии Java и JDK, установленных на вашем компьютере. Обратите внимание на номера версий и другие сведения о JDK. |
Если после выполнения команды вообще ничего не произошло или вы получили сообщение об ошибке, вероятно, на вашем компьютере не установлен JDK. В этом случае вам потребуется установить JDK перед тем, как продолжать работу с ним.
Теперь вы знаете, как определить версию Java Development Kit на вашем компьютере. Это полезное знание, которое поможет вам быть уверенным в совместимости вашей JDK с требованиями программных приложений.
Откройте командную строку
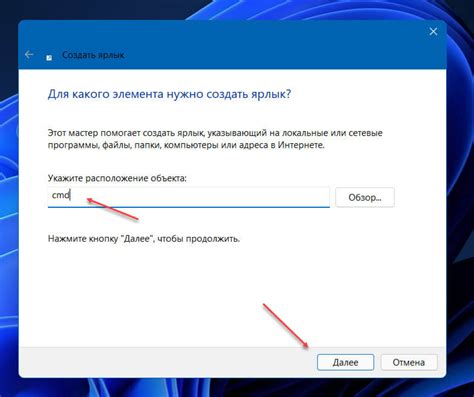
Чтобы открыть командную строку, вам необходимо найти соответствующую программу в операционной системе. Обычно она называется "Консоль", "Черный экран" или "Командный интерфейс". Вы можете воспользоваться поиском или найти ее в списке доступных программ.
Когда вы нашли программу командной строки, просто запустите ее двойным щелчком мыши или нажмите на нее правой кнопкой мыши и выберите "Открыть". После этого на экране появится черный или темный фон с мигающим курсором.
Теперь у вас есть доступ к командной строке, где вы сможете выполнить различные команды и настройки для вашего компьютера. Вы можете продолжить следующими шагами, чтобы узнать версию Java JDK.
Как определить версию Java Development Kit с помощью команды "java -version"

Этот раздел расскажет о способе проверить текущую версию Java Development Kit (JDK) на вашем компьютере с использованием команды "java -version".
Чтобы определить версию JDK на вашей системе, вы можете использовать команду "java -version" в командной строке. Эта команда позволяет получить информацию о текущей версии Java, установленной на вашем компьютере. При выполнении команды "java -version" будет отображена информация о версии JDK, включая номер версии и билд, а также другую относящуюся к JDK информацию.
Для использования команды "java -version" откройте командную строку на вашем компьютере. Затем введите команду "java -version" и нажмите клавишу Enter. После выполнения этой команды будет выведена информация о версии JDK.
- Откройте командную строку.
- Введите команду "java -version" и нажмите Enter.
- Информация о версии JDK будет отображена в командной строке.
Теперь вы знаете, как определить версию Java Development Kit с помощью команды "java -version". Этот способ позволяет легко и быстро получить нужную информацию о версии JDK на вашем компьютере.
Изучите информацию о текущей версии Java JDK
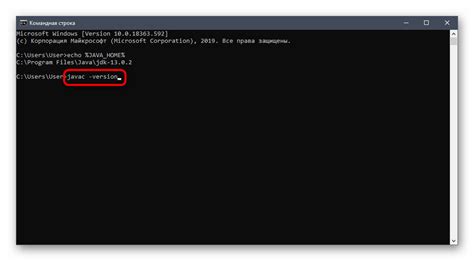
В этом разделе вы найдете подробную информацию о том, как определить текущую установленную версию Java JDK на вашем компьютере. Здесь представлены методы, которые позволят вам узнать о версии Java JDK, используя командную строку или графический интерфейс пользователя.
- Определите версию Java JDK через командную строку:
- Откройте командную строку.
- Введите команду "java -version" и нажмите Enter.
- Узнайте версию Java JDK через графический интерфейс пользователя:
- Откройте Панель управления.
- Выберите "Java" или "Java (32/64-bit)".
- Откройте вкладку "Информация".
- Найдите значение "Java Version" или "Версия Java" для определения версии Java JDK.
Теперь у вас есть два простых способа узнать информацию о текущей версии Java JDK. Вы можете использовать командную строку или графический интерфейс, в зависимости от вашего предпочтения. Запомните полученную информацию для использования в дальнейшем при разработке и запуске Java приложений.
Обратим внимание на основные числа в версии Java JDK
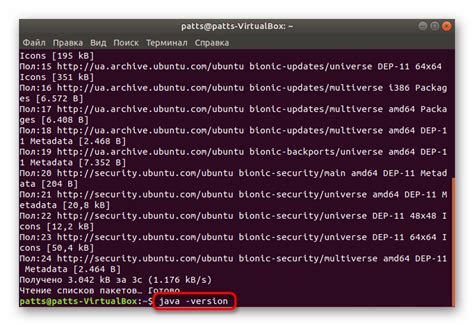
Версия Java JDK состоит из нескольких чисел, которые представляют определенные аспекты этой версии. Рассмотрим основные цифры, которые могут дать представление о функциональности и актуальности данной версии Java JDK.
Первое число в версии Java JDK обычно указывает на основные изменения и нововведения, которые внесены в эту версию. Более высокое значение обычно означает более существенные изменения и возможно новые функции или улучшения в сравнении с предыдущими версиями.
Второе число в версии Java JDK указывает на выпуск или обновление в рамках данной основной версии. Данное число обычно отражает исправления ошибок, обновления безопасности и некоторые меньшие изменения, которые были внесены после первого релиза основной версии.
Третье число в версии Java JDK обычно отражает предоставленные патчи и исправления ошибок, которые были выпущены после последнего обновления. Это число может изменяться со временем, поскольку в ходе саппорта выявляются и исправляются новые ошибки и уязвимости.
Обратите внимание на основные цифры в версии Java JDK, чтобы определить, соответствует ли данная версия вашим требованиям и обладает ли необходимой функциональностью. Также стоит проверить, насколько актуальна выбранная версия, и проверить наличие исправлений и обновлений, которые могут повлиять на безопасность и производительность вашего приложения.
Определение версии Java JDK на вашем компьютере с использованием полученной информации

После успешного получения информации о версии Java JDK на вашем компьютере, вы можете использовать эту информацию для различных целей. Знание актуальной версии JDK позволит вам оптимизировать свою работу с Java-приложениями, а также обеспечит совместимость с нужными библиотеками и инструментами.
Если вы разрабатываете Java-приложения, то знание версии JDK поможет вам выбрать соответствующее окружение разработки и библиотеки, которые поддерживают данную версию. Это позволит избежать возможных проблем совместимости и использовать все новые возможности, предоставляемые последними версиями Java.
Также, если вы планируете запускать готовые Java-приложения, знание версии JDK позволит вам убедиться, что у вас установлено необходимое окружение для запуска этих приложений. Некоторые приложения могут требовать определенной версии JDK для корректной работы, поэтому важно иметь актуальную информацию о версии, установленной на вашем компьютере.
| Возможное использование полученной информации: |
|---|
| Выбор соответствующего окружения разработки Java-приложений |
| Установка необходимых библиотек и инструментов, совместимых с определенной версией JDK |
| Убедиться, что на вашем компьютере установлена актуальная версия JDK для запуска готовых Java-приложений |
Вопрос-ответ




