Наши персональные компьютеры стали незаменимыми помощниками в повседневной жизни. Они помогают нам в работе и развлечениях, сохраняют важные данные и позволяют общаться с друзьями и родными. Но как мы можем быть уверены, что наш ПК обладает достаточным объемом оперативной памяти?
Память компьютера является ключевым фактором для эффективной работы устройства. От неё зависит скорость загрузки программ, запуска приложений и перемещения по различным файлам и папкам. Объем памяти влияет на производительность ПК и способность его справляться с тяжелыми задачами.
В этой статье мы рассмотрим несколько полезных советов, которые помогут вам определить объем оперативной памяти вашего компьютера. Мы поделимся с вами простыми инструкциями и укажем на несколько программных инструментов, которые помогут вам быстро и точно измерить объем памяти вашего ПК.
Определение величины оперативной памяти в компьютере: основные принципы и концепции

В данном разделе мы рассмотрим факторы, которые позволяют определить объем оперативной памяти в вашем персональном компьютере, обсудим основные принципы и понятия, связанные с этим процессом. Изучив данную информацию, вы сможете более глубоко понять, как работает оперативная память и как ее объем влияет на производительность вашего компьютера.
Одним из ключевых понятий является "объем оперативной памяти", который указывает на количество физической памяти, доступной для использования компьютером. Этот параметр измеряется в гигабайтах (ГБ) и определяет, сколько данных может быть одновременно загружено и обработано компьютером.
Для определения объема оперативной памяти можно воспользоваться несколькими путями. Один из основных способов - проверка через операционную систему компьютера. Для этого вам потребуется открыть системную информацию в вашей ОС и найти соответствующую секцию или вкладку, где будет указан объем установленной оперативной памяти.
Также можно воспользоваться программными средствами, разработанными специально для определения характеристик вашего компьютера. Эти программы обычно обладают простым и интуитивно понятным интерфейсом, предоставляя подробную информацию о вашей оперативной памяти, включая ее объем.
Зная объем оперативной памяти, вы сможете более эффективно планировать работу с компьютером, выбирать программы и приложения, исходя из требований к системным ресурсам. Использование достаточного объема оперативной памяти может значительно повысить производительность вашего компьютера и улучшить пользовательский опыт.
Значимость оперативной памяти и ее роль в работе компьютера

Оперативная память представляет собой фундаментальный компонент компьютерной системы, обеспечивающий ее эффективную работу и обработку данных. Она играет важнейшую роль в процессе выполнения задач, сохраняя информацию во время их выполнения и предоставляя доступ к ней в режиме реального времени.
Оперативная память - это тип памяти, который используется компьютером для активных операций и временного хранения данных во время их обработки. Она отличается от постоянной памяти, такой как жесткий диск, тем, что ее содержимое может быть прочитано и записано гораздо быстрее.
Значимость оперативной памяти состоит в том, что она позволяет компьютеру быстро выполнять задачи и операции. Чем больше оперативной памяти установлено на компьютере, тем больше данных можно обрабатывать одновременно, что способствует повышению производительности и эффективности работы системы в целом.
Оперативная память имеет ограниченный объем, который определяется при ее установке в компьютер. Поэтому, приложения и операционные системы требуют определенного количества оперативной памяти для своей нормальной работы. Большое количество программ, открытых в одно и то же время, может привести к исчерпанию ресурсов оперативной памяти и снижению производительности.
Оперативная память также играет важную роль при работе с графическими редакторами, играми и другими ресурсоемкими приложениями, которые требуют большого объема памяти для обработки графики, звука и других данных.
Итак, оперативная память - неотъемлемый элемент компьютерной системы, обеспечивающий эффективность работы и обработку данных. Понимание ее значения и роли в работе ПК позволяет пользователям принимать обоснованные решения при выборе и расширении памяти своего компьютера.
Необходимый объем оперативной памяти для оптимальной работы компьютера

Каждый компьютер требует определенного объема оперативной памяти, чтобы обеспечить эффективную и плавную работу системы. Мощность оперативной памяти играет важную роль в обработке данных и выполнении задач. Но как определить, сколько оперативной памяти вам нужно для достижения максимальной производительности и комфорта работы?
- Анализ типа задач, которые вы выполняете на компьютере, поможет определить требуемый объем оперативной памяти. Если вы работаете с большими файлами, многозадачными программами или играми с высокими требованиями, то вам понадобится больше оперативной памяти для оптимальной производительности.
- Определение своих потребностей также зависит от операционной системы, которую вы используете. Некоторые операционные системы требуют больше памяти, чем другие, чтобы работать эффективно. Если вы используете новейшую версию операционной системы, вероятнее всего, вам потребуется больший объем оперативной памяти.
- Также стоит учитывать будущие потребности вашего компьютера. Если вы планируете использовать более требовательные программы или обновить операционную систему, рекомендуется выбрать компьютер с более большим объемом оперативной памяти, чтобы избежать проблем с производительностью в будущем.
- И, наконец, не забывайте о бюджетных ограничениях. Больший объем оперативной памяти имеет свою стоимость, поэтому важно найти баланс между требуемым объемом памяти и доступными средствами.
Итак, для эффективной работы вашего компьютера важно учесть тип задач, операционную систему, будущие потребности и бюджетные ограничения, чтобы определить необходимый объем оперативной памяти. Учитывая все эти факторы, вы сможете выбрать подходящую конфигурацию, которая обеспечит плавную и производительную работу вашего ПК.
Узнайте сколько оперативной памяти ваш компьютер имеет под управлением операционной системы Windows
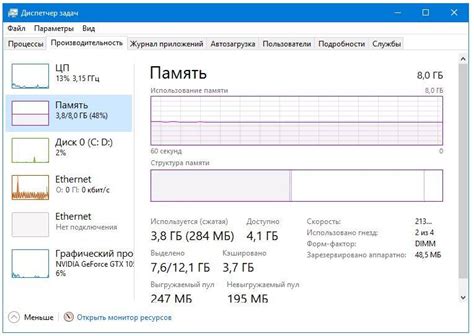
Если вы хотите определить объем оперативной памяти на вашем компьютере под управлением операционной системы Windows, в этом разделе мы предоставим вам простую инструкцию. Наш гид поможет вам определить, сколько оперативной памяти установлено в вашем ПК с помощью встроенных инструментов Windows.
Следуйте этим шагам, чтобы узнать количество оперативной памяти на вашем компьютере:
- Откройте меню "Пуск" и перейдите в "Настройки".
- Выберите "Система" из списка доступных опций.
- В левой части окна выберите вкладку "О системе".
- На странице информации о системе вы найдете раздел "Установленная память (RAM)". В этом разделе будет указан объем оперативной памяти вашего компьютера.
Теперь вы знаете, как определить количество оперативной памяти на вашем компьютере, используя операционную систему Windows. Следуя этой инструкции, вы сможете легко узнать объем доступной памяти, что может быть полезным при планировании апгрейда компьютера или устранении возможных проблем с производительностью системы.
Использование системного меню для оценки доступной памяти
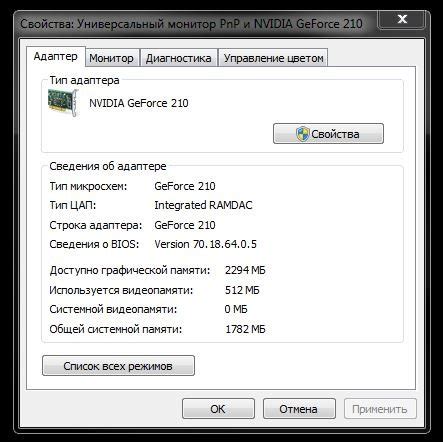
В данном разделе рассмотрим способ проверки объема оперативной памяти на компьютере с использованием системного меню. Этот метод позволяет быстро и легко узнать количество доступной ОЗУ и общую информацию о памяти вашего устройства.
Для начала, нажмите правой кнопкой мыши по значку "Пуск" в левом нижнем углу экрана. В открывшемся контекстном меню найдите и выберите опцию "Система".
После этого откроется окно с основными характеристиками вашего компьютера. Прокрутите страницу ниже и найдите раздел "Общая информация". В этом разделе вы увидите информацию о вашей операционной системе, процессоре и объеме оперативной памяти.
| Операционная система | Windows 10 |
| Процессор | Intel Core i7-8700 |
| Объем оперативной памяти | 16 ГБ |
В данном примере видно, что объем оперативной памяти составляет 16 ГБ. Используя системное меню, вы можете легко узнать эту информацию без необходимости применять сторонние программы или проводить сложные действия.
Узнав объем доступной оперативной памяти на вашем компьютере, вы сможете более эффективно планировать использование ресурсов и оптимизировать работу системы под свои потребности. Память - важный ресурс, и знание его объема поможет вам сделать более информированные решения.
Просмотр информации о памяти в диспетчере задач
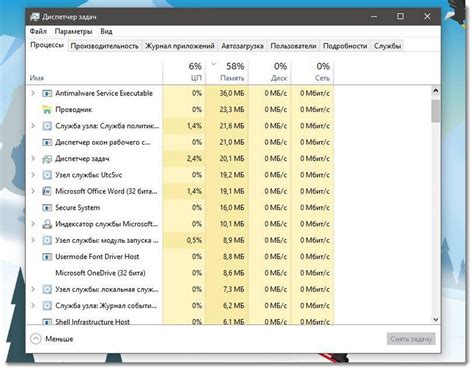
- Шаг 1: Откройте диспетчер задач. Для этого можно нажать комбинацию клавиш Ctrl + Shift + Esc или щелкнуть правой кнопкой мыши по панели задач и выбрать пункт "Диспетчер задач".
- Шаг 2: В открывшемся окне диспетчера задач перейдите на вкладку "Производительность".
- Шаг 3: На вкладке "Производительность" вы увидите графики и диаграммы, отображающие использование различных компонентов компьютера, включая память. Для получения более подробной информации о памяти щелкните на графике "Память" или перейдите на вкладку "Память".
- Шаг 4: На вкладке "Память" вы увидите информацию о доступной, используемой и зарезервированной памяти на вашем компьютере. Помимо этого, здесь отображается также использование виртуальной памяти.
- Шаг 5: Вы можете также увидеть список всех запущенных процессов и их потребление памяти. Для этого прокрутите список вниз и обратите внимание на столбец "Память" или "Объем памяти".
Используя диспетчер задач, вы сможете получить подробную информацию о памяти на вашем компьютере, что поможет вам контролировать ее использование и оптимизировать работу системы.
Определение объема оперативной памяти на компьютере с операционной системой MacOS

| Шаг | Описание |
|---|---|
| 1 | Нажмите на значок "Apple" в левом верхнем углу экрана и выберите пункт "О этом Mac". |
| 2 | В открывшемся окне нажмите на кнопку "Система" в верхней части окна. |
| 3 | Выберите вкладку "Память" в левой части окна, чтобы получить информацию о доступной оперативной памяти. |
После выполнения данных шагов вы сможете узнать точное количество оперативной памяти, установленной на компьютере под управлением операционной системы MacOS. Имейте в виду, что оперативная память может быть установлена в нескольких слотах, поэтому вы можете увидеть информацию о каждом из слотов, а также общую сумму. На основании полученной информации вы сможете принять соответствующие решения относительно необходимости расширения оперативной памяти или проверки совместимости с новыми программами и приложениями.
Проверка объема ОЗУ через меню "О программе"

Раздел меню "О программе" предлагает простой и удобный способ узнать информацию о доступной оперативной памяти на вашем компьютере. Здесь вы сможете обнаружить детали о объеме оперативной памяти и использовании ресурсов, не используя сложные инструкции или сторонние программы.
Использование инструмента "Диспетчер активности" для просмотра информации о доступной памяти
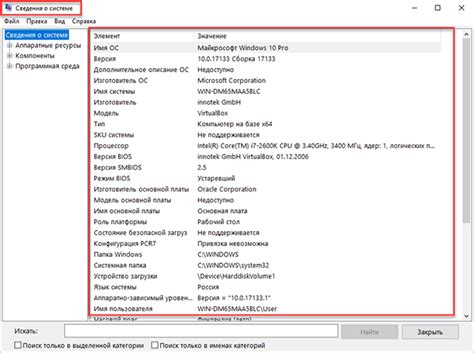
В этом разделе мы рассмотрим, как получить информацию о свободном объеме оперативной памяти на вашем компьютере с помощью инструмента "Диспетчер активности". Этот надежный и простой в использовании инструмент позволяет вам получить подробное представление о текущем состоянии памяти на вашем устройстве.
Чтобы начать использовать "Диспетчер активности", вам нужно открыть его. Для этого можно воспользоваться несколькими способами. Один из них - нажать правой кнопкой мыши на панели задач и выбрать опцию "Диспетчер задач" из контекстного меню. Также можно воспользоваться сочетанием клавиш Ctrl+Shift+Esc на клавиатуре.
После открытия "Диспетчера активности" вам будет представлен обзор текущего использования ресурсов системы, включая информацию о памяти. Перейдите на вкладку "Производительность", где вы найдете раздел "Память". Здесь отображается общий объем установленной памяти, а также информация об использовании и доступности.
Чтобы получить более подробную информацию о памяти, щелкните по разделу "Память". В этом разделе вы найдете дополнительные сведения о процентах использования памяти, физической и виртуальной памяти, а также о использовании различных приложений и процессов.
Таким образом, с помощью "Диспетчера активности" вы можете узнать информацию о текущем использовании и доступности оперативной памяти на вашем компьютере. Это позволяет вам контролировать и оптимизировать работу системы, чтобы обеспечить максимальную эффективность вашего ПК.
Количество оперативной памяти в Linux
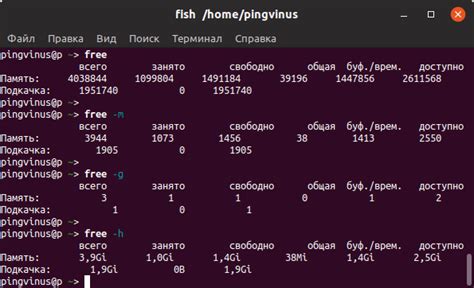
При использовании операционной системы Linux существует несколько способов определить объем доступной оперативной памяти на компьютере. В данном разделе будет рассмотрено несколько методов, которые помогут узнать количество доступной оперативной памяти под Linux.
- Использование команды free
- Использование команды dmidecode
- Использование команды cat
Одним из самых простых способов узнать количество оперативной памяти в Linux является использование команды free в терминале. Данная команда позволяет получить статистику использования памяти в системе, включая информацию о доступной оперативной памяти. Для выполнения команды нужно открыть терминал и ввести следующую команду:
free -hПосле выполнения команды будет выведена информация о памяти в мегабайтах (МБ) и гигабайтах (ГБ), включая общий объем памяти (total), объем используемой памяти (used), свободной памяти (free) и памяти, которая зарезервирована для ядра операционной системы (buffers/cache).
Другим способом узнать количество оперативной памяти в Linux является использование команды dmidecode. Данная команда позволяет получить информацию о аппаратных компонентах компьютера, включая память. Для выполнения команды нужно открыть терминал и ввести следующую команду:
sudo dmidecode --type 17После выполнения команды будет выведена информация о различных слотах памяти, включая тип памяти, емкость и тактовую частоту. Эта информация может быть полезна при планировании апгрейда оперативной памяти или поиске совместимых модулей.
Также количество оперативной памяти в Linux можно узнать, просмотрев содержимое файла /proc/meminfo при помощи команды cat. Для выполнения команды нужно открыть терминал и ввести следующую команду:
cat /proc/meminfoПосле выполнения команды будет выведена информация о памяти, включая общий объем памяти, доступную память, использованную память и другие параметры, связанные с памятью.
Использование команды "free" в терминале для проверки доступного объема оперативной памяти

В данном разделе мы рассмотрим способ использования команды "free" в терминале для проверки доступного объема оперативной памяти на вашем компьютере. Этот простой и эффективный способ позволит вам получить подробную информацию о памяти вашей системы без необходимости использования сторонних программ или интерфейсов.
| Общий объем | Используется | Свободный объем | Выделено под кэш и буферы |
|---|---|---|---|
| 16384 КБ | 5124 КБ | 11260 КБ | 1000 КБ |
Для использования команды "free" вам необходимо открыть терминал на вашем компьютере. После этого введите команду "free" и нажмите клавишу Enter. В результате вы увидите таблицу с информацией о памяти вашей системы.
Теперь вы можете использовать команду "free" в терминале, чтобы получить актуальную информацию о доступном объеме оперативной памяти на вашем компьютере. Это полезный инструмент для отслеживания использования и управления памятью вашей системы.
Просмотр информации о доступном RAM в системном мониторе
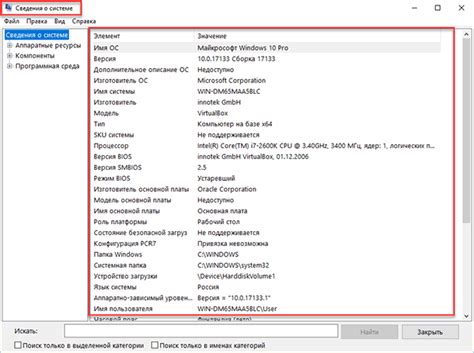
| Шаг | Описание |
|---|---|
| 1 | Откройте системный монитор, нажав сочетание клавиш Ctrl + Shift + Esc или щелкнув правой кнопкой мыши по панели задачи и выбрав "Диспетчер задач". |
| 2 | В открывшемся окне Диспетчера задач найдите вкладку "Производительность" и щелкните на ней. |
| 3 | В верхней части окна найдите раздел "Физическая память" или "Память" и щелкните на нем. |
| 4 | В этом разделе вы найдете информацию о доступной памяти на вашем компьютере. Обычно она представлена в гигабайтах или мегабайтах. |
Используя системный монитор, вы сможете быстро и легко получить информацию о доступной оперативной памяти на вашем компьютере. Вы можете использовать эту информацию для определения, требуется ли вам дополнительная память или нет, а также для отслеживания использования памяти при работе с различными приложениями и процессами.
Вопрос-ответ

Как узнать объем оперативной памяти на ПК?
Чтобы узнать объем оперативной памяти на ПК, можно открыть "Диспетчер задач" (нажать комбинацию клавиш Ctrl+Shift+Esc), перейти на вкладку "Производительность" и там найти информацию о доступной и использованной оперативной памяти. Также можно воспользоваться командной строкой: откройте "Командную строку" (нажать комбинацию клавиш Win+R и ввести cmd), далее введите команду "systeminfo | findstr /C:"Total Physical Memory" и нажмите Enter. В результате будет выведена информация о полном объеме оперативной памяти на ПК.
Можно ли узнать объем оперативной памяти на ПК без использования дополнительных программ или команд?
Да, можно узнать объем оперативной памяти на ПК без использования дополнительных программ или команд. Для этого нужно открыть "Панель управления", выбрать раздел "Система и безопасность" или "Система", затем перейти в раздел "Свойства системы". В появившемся окне будет указан объем установленной оперативной памяти на ПК.
Как узнать тип и частоту оперативной памяти на ПК?
Чтобы узнать тип и частоту оперативной памяти на ПК, можно воспользоваться программой CPU-Z. Скачайте и установите ее на свой компьютер, затем запустите программу. В разделе "Memory" или "ОЗУ" будет указана информация о типе оперативной памяти (например, DDR3 или DDR4) и ее частоте (например, 1600 МГц или 2133 МГц). Также эту информацию можно найти, обратившись к документации или спецификациям вашего компьютера или материнской платы.
Можно ли увеличить объем оперативной памяти на ПК?
Да, в большинстве случаев можно увеличить объем оперативной памяти на ПК. Для этого необходимо узнать, какой тип оперативной памяти поддерживается вашим компьютером или материнской платой и сколько слотов для памяти у него имеется. Затем нужно приобрести совместимые модули оперативной памяти и установить их. Однако стоит отметить, что в некоторых устройствах, например, ноутбуках, увеличение объема оперативной памяти может быть ограничено физическими ограничениями или ограничениями производителя.



