Мы все знакомы с ситуацией, когда нумерация страниц может быть неуместной или даже нежелательной. Однако, что делать в таких случаях? К счастью, существует возможность легко удалить номера на всех страницах вашего документа без лишних усилий.
Для начала, давайте обратим внимание на то, что нумерация страниц – это не что иное, как маркеры порядка, указывающие на их последовательность в документе. Она часто применяется для удобства чтения или сортировки документов.
Однако, в некоторых случаях, номера страниц могут быть не только лишними, но и мешающими. Как, например, при создании титульного листа, аннотации или содержания, где нумерация страниц просто неуместна или противоречит общему дизайну.
Теперь давайте рассмотрим, как удалить номера страниц на всех страницах вашего документа.
Способы удаления нумерации страниц на всех листах документа в Microsoft Word

В данном разделе рассматриваются различные способы, позволяющие избавиться от нумерации страниц в документе на всех его листах. Это может быть полезным, если требуется создать файл без номеров или если необходимо применить другой стиль нумерации.
1. С использованием разделов: одним из способов удаления нумерации страниц является использование разделов в документе. Для этого необходимо разделить документ на секции, после чего можно изменить настройки нумерации или полностью отключить ее для определенной секции.
2. Изменение настроек шаблона: другим способом удаления нумерации страниц является изменение настроек шаблона документа. В Word существует возможность создания пользовательского шаблона, в котором можно установить настройки нумерации страниц по умолчанию без использования разделов.
3. Применение стилей страницы: третий вариант удаления нумерации страниц заключается в применении определенного стиля страницы, в котором нумерация не предусмотрена. Это позволяет сохранить оформление документа и избавиться от номеров только на нужных страницах.
4. Использование скриптов или макросов: для более продвинутых пользователей существует возможность написания скриптов или макросов, которые позволяют автоматизировать процесс удаления нумерации страниц на всех листах документа.
- Применение указанных способов позволяет удалить номера страниц в Word на всех страницах документа без необходимости вручную редактировать каждую страницу отдельно.
- Выбор подходящего способа зависит от конкретных требований и предпочтений пользователя.
Рекомендуется сохранить изначальную копию документа перед внесением изменений, чтобы в случае необходимости вернуться к предыдущим настройкам нумерации страниц.
Использование разделов в документе
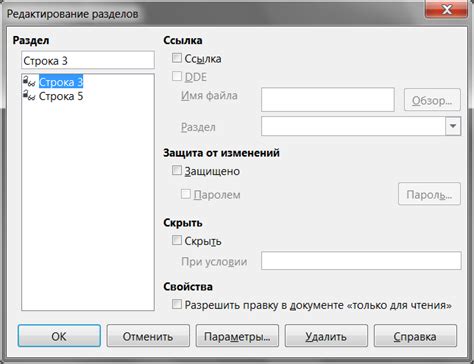
При создании документа разделы можно представлять себе как внутренние блоки, которые содержат свою собственную структуру и особенности форматирования. Каждый раздел может иметь свое начало и конец, а также свои уникальные настройки, такие как ширина страницы, виды нумерации, ориентация, колонтитулы и пр.
- Разделы позволяют разбить документ на логические части, например, если необходимо представить информацию по темам или главам.
- Каждый раздел может иметь свое содержание, что полезно при создании документов с большим объемом информации.
- Настройки разделов могут быть разными для каждого раздела, таким образом, вы можете задать различные параметры форматирования или внешнего вида для каждой части документа, подчеркивая их важность или отличие друг от друга.
- С помощью разделов можно легко добавлять или удалять страницы в документе, а также изменять их нумерацию. Вы можете вставлять новые разделы перед или после существующих, редактировать их содержимое, перемещать или копировать.
Использование разделов в документе позволяет создавать структурированные и профессионально оформленные документы с логической организацией и удобным представлением данных. С помощью уникальных настроек и возможностей форматирования каждый раздел может быть индивидуальным и выделиться на фоне остального текста. Пользуйтесь этой функцией для улучшения визуального вида и удобства использования ваших документов в текстовом редакторе.
Редактирование шаблона страницы
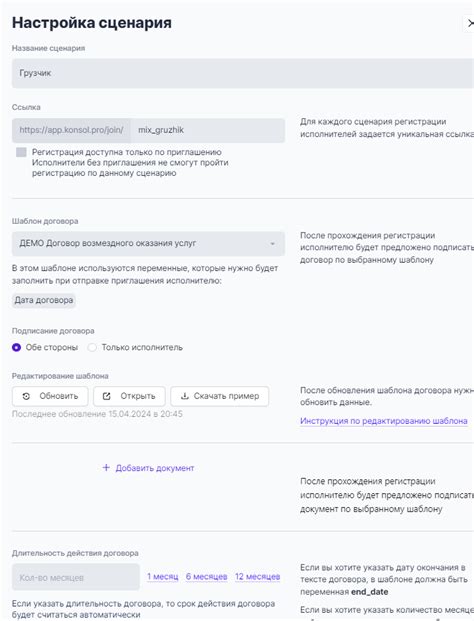
В данном разделе мы рассмотрим процесс изменения основного формата страницы в текстовом редакторе. Будут представлены рекомендации по настройке и модификации шаблона страницы с использованием доступных инструментов.
В первую очередь, важно понять, что шаблон страницы - это основной фон, расположение и стиль текста, а также размещение дополнительных элементов, таких как заголовки, нумерация страниц и другие детали.
Настройка фона
Один из ключевых аспектов редактирования шаблона страницы - это выбор фона текста. Этот элемент определяет общую эстетику документа и может быть изменен в соответствии с пожеланиями автора. Для изменения фона страницы в редакторе необходимо перейти во вкладку "Формат", выбрать раздел "Дизайн страницы" и найти соответствующий пункт меню.
Настройка шрифтов и стилей
Шрифты и стили - это еще один важный аспект редактирования шаблона страницы. Доступные инструменты позволяют изменять размер, цвет, начертание и другие параметры шрифта, а также создавать и применять стили. Некоторые текстовые редакторы предлагают шаблоны стилей, которые упрощают процесс редактирования. Для управления шрифтами и стилями необходимо воспользоваться вкладками "Формат" и "Стили" в редакторе.
Добавление дополнительных элементов
Если необходимо внести дополнительные элементы в шаблон страницы, такие как заголовки, номерация страниц и т. д., можно воспользоваться соответствующими инструментами текстового редактора. Например, для добавления заголовков можно использовать опцию "Стили" или просто изменить размер и начертание текста. Для настройки нумерации страниц можно обратиться к пункту меню "Вставка" или "Макет страницы".
Редактирование шаблона страницы позволяет создавать уникальный дизайн для Вашего документа и подчеркнуть его аккуратность и профессионализм. Важно помнить, что изменения, внесенные в шаблон, будут применены ко всем страницам документа.
Вопрос-ответ




