В современных мобильных телефонах, открывающих перед нами весь мир возможностей, мы сталкиваемся с бескрайней панорамой приложений, функций и настроек. Каждый день мы тратим много времени, прокручивая одни и те же экраны, ища нужное приложение или функцию. Однако, что если я скажу вам, что есть способ организовать вашу мобильную жизнь более эффективно и комфортно?
Да, вы правильно поняли. Секрет к упорядоченности на вашем телефоне в том, чтобы использовать ярлыки - удивительно удобные и мощные инструменты, которые позволяют установить сокращенные иконки приложений прямо на вашем рабочем экране. Необходимы всего лишь несколько шагов, чтобы начать наслаждаться этой функцией, которая сэкономит ваше время и сделает вас более продуктивным.
Приготовьтесь, чтобы открыть для себя новые горизонты управления вашим мобильным устройством. В этой статье мы погрузимся в процесс создания ярлыков на рабочем экране вашего телефона Android. Мы познакомимся с различными методами настройки ярлыков, чтобы подстроить их под ваши личные предпочтения и повысить вашу эффективность в использовании телефона.
Значение ярлыков для удобства использования
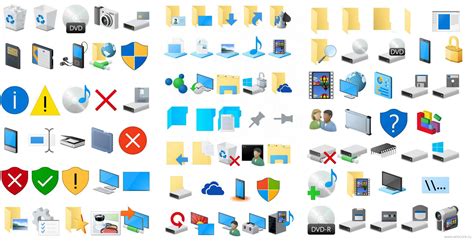
Ярлыки, также известные как значки или иконки, являются визуальными представлениями приложений и функций на экране устройства. Они работают как сокращенный образ приложения, позволяя пользователям запускать их без необходимости поиска и сканирования в списке всех приложений.
Благодаря наличию ярлыков на рабочем столе, пользователи могут организовывать свои приложения по своему усмотрению и предпочтениям. Это может включать разделение приложений по категориям, частоте использования или даже поцелов для упрощения навигации и поиска. Пользователь может также создать ярлык для конкретной функции или действия, давая ему быстрый доступ к ним с одного нажатия.
Важно отметить, что ярлыки на рабочем столе не только экономят время и усилия пользователя, но и помогают упростить понимание функционала и возможностей устройства. Благодаря наличию ярлыков, пользователи могут легко и интуитивно понять, какие приложения установлены на их устройстве и какие функции они предлагают.
Шаг 1: Ориентация на экране домашнего меню
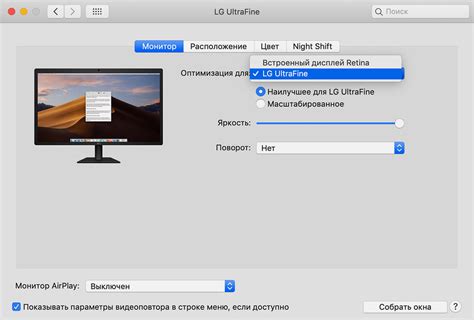
Перед тем, как начать настраивать рабочий стол вашего Android устройства, необходимо сориентироваться на экране домашнего меню. Это основной экран устройства, на котором располагаются все приложения и средства управления.
Для того чтобы найти домашнее меню, вам необходимо найти значок, который обычно изображает домик или домашнюю иконку. Он может находиться в нижней части экрана или быть перемещен в другое место в зависимости от производителя вашего устройства.
После того, как вы нашли иконку домашнего меню, нажмите на нее, чтобы открыть его. Здесь вы увидите все приложения, установленные на вашем устройстве, а также другие средства управления, такие как системные настройки и поиск. Вы можете прокручивать экран вверх и вниз, чтобы просматривать все доступные элементы.
Теперь, когда вы знакомы с навигацией по экрану домашнего меню, вы готовы приступить к настройке ярлыков на рабочем столе вашего Android устройства.
Шаг 2: Поиск необходимого приложения в списке приложений
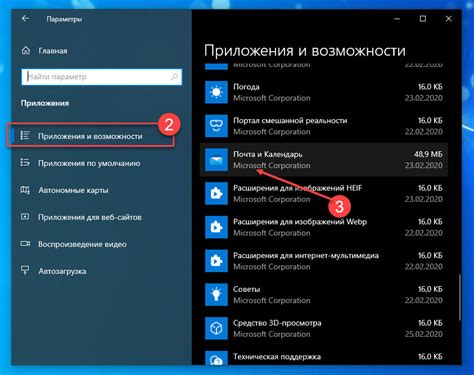
В этом разделе мы рассмотрим шаг поиска требуемого приложения в списке всех установленных на устройстве мобильных приложений. На данном этапе нашей эффективной статьи, мы познакомим вас с процессом нахождения нужного приложения с помощью предоставленного списка установленных программ, доступных на вашем Android-устройстве.
Перед тем как приступить к поиску, вам следует сосредоточиться и определить, какое именно приложение вам необходимо установить на рабочий экран вашего устройства. Пользуясь списком приложений, который предоставляет ваше Android-устройство, вы сможете визуально ознакомиться с иконками и названиями доступных программ. Вам потребуется уделить время на осмотр и оценку всех приложений, чтобы определить, какое нужно выбрать.
Как только вы определились с выбором, найдите нужное приложение в списке. Для удобства поиска можно воспользоваться поиском по ключевым словам, если данная функция доступна на вашем Android-устройстве. При необходимости, используйте возможности сортировки или фильтрования приложений, чтобы упростить процесс поиска.
После того, как вы успешно нашли нужное приложение в списке, вы можете перейти к следующему шагу для установки ярлыка данного приложения на рабочий стол вашего Android-устройства. Этот шаг включает в себя дальнейшие действия, которые мы детально рассмотрим в следующем разделе нашей статьи.
Шаг 3: Формирование ярлыка на экране
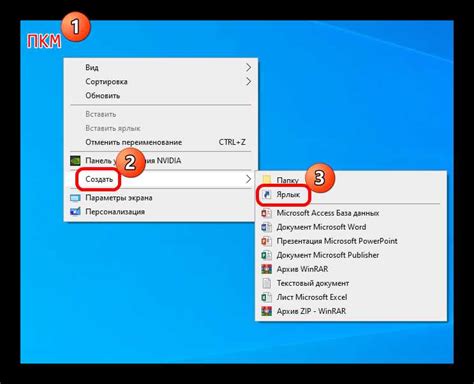
Начнем с простого объяснения, что такое ярлык. Вкратце, это специальная иконка, которая позволяет быстрый доступ к определенному приложению или функции вашего устройства. Вы можете представить ярлык как некий путь между рабочими функциями вашего телефона и вами самими, облегчающий навигацию и использование различных возможностей устройства.
Создание ярлыка на экране очень просто и удобно. Вам потребуется выполнить несколько простых действий, чтобы настроить ярлык, отражающий ваши предпочтения и потребности.
При создании ярлыка вы можете выбрать определенное приложение, которое будет вызываться по его нажатию, или даже настроить ярлык для прямого набора номера или открытия определенного сайта в браузере. Кроме того, есть возможность изменить внешний вид ярлыка - вы можете выбрать иконку, которая наиболее соответствует вашим предпочтениям.
Шаг 4: Перемещение и изменение размера иконки
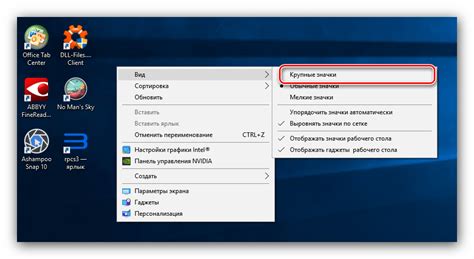
В данном разделе мы рассмотрим, как осуществлять перемещение и изменение размера иконок на рабочем экране вашего устройства.
Для удобства использования вашего Android-устройства вам может понадобиться изменить расположение ярлыков приложений на рабочем экране. Вы также можете изменить размер иконок, чтобы адаптировать интерфейс под ваше личное предпочтение.
Перемещение иконки на рабочем экране может быть осуществлено путем длительного удержания пальца на желаемой иконке и перетаскивания ее по экрану. При перемещении вы можете устанавливать иконку в любое место на рабочем экране, чтобы организовать приложения по своему усмотрению.
Изменение размера иконки также является достаточно простым процессом. В большинстве Android-устройств вы можете изменить размер иконки путем масштабирования ее с помощью движения пальцем. Для этого нужно удерживать иконку и медленно двигать пальцем внутрь или наружу, чтобы изменить ее размер. Однако, не все устройства поддерживают данную функцию, поэтому убедитесь, что ваше устройство имеет такую возможность перед попыткой выполнить изменение размера.
Шаг 5: Сортировка значков в категории

В этом разделе мы продолжим улучшать организацию рабочего стола вашего Android устройства и расскажем о методах группировки значков по определенным категориям. Такая система сортировки поможет вам быстро находить нужные приложения или функции, сэкономив время и сделав интерфейс более удобным.
Одним из способов сортировки значков является создание категорий на вашем рабочем столе. Категории могут быть связаны с определенными нуждами или интересами пользователя. Например, вы можете создать категории "Социальные сети", "Игры", "Продуктивность" и так далее.
Чтобы добавить категорию, нажмите и удерживайте значок приложения, затем перетащите его на другой значок, который станет обозначением категории. Подтвердите создание новой категории и повторите процесс для других приложений, относящихся к этой же категории.
После добавления категорий вы можете перемещать значки приложений внутри них, чтобы достичь желаемого порядка. Также имейте в виду, что вы можете создать несколько категорий и группировать значки по своему усмотрению.
Сортировка значков по категориям поможет вам быстро находить нужные приложения и существенно улучшит организацию вашего рабочего стола на Android устройстве. Поэкспериментируйте с различными категориями и их названиями, чтобы создать наиболее удобную систему для себя.
Плюсы и минусы использования значков на экране
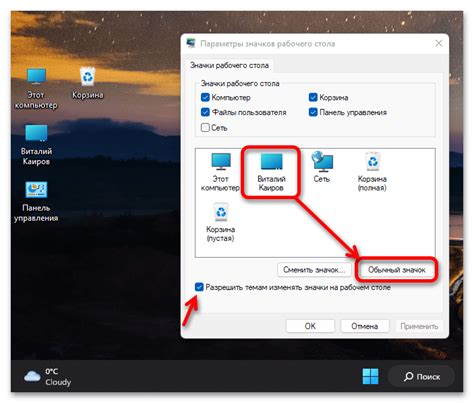
В данном разделе мы рассмотрим преимущества и недостатки использования значков на главном экране мобильного устройства. Эти удобные визуальные средства предоставляют пользователю быстрый доступ к приложениям, функциям и информации, однако их частое использование может привести к перегруженности рабочего пространства и затруднить поиск и организацию контента.
Преимущества использования значков на экране:
| 1 | Быстрый доступ |
| 2 | Удобство использования |
| 3 | Персонализация |
| 4 | Визуальный контроль |
Недостатки использования значков на экране:
| 1 | Перегруженность экрана |
| 2 | Ограничение пространства |
| 3 | Сложность поиска |
| 4 | Организационные проблемы |
В зависимости от потребностей пользователя и особенностей его рабочего пространства, решение использовать или не использовать значки на экране может иметь свои плюсы и минусы. Важно найти баланс между удобством и функциональностью, чтобы максимизировать эффективность использования мобильного устройства.
Вопрос-ответ

Как установить ярлыки на рабочий стол телефона Android?
Чтобы установить ярлыки на рабочий стол телефона Android, откройте ярлык приложения в списке приложений, затем удерживайте его палец. После этого перетащите ярлык на рабочий стол и отпустите. Ярлык будет добавлен на ваш рабочий стол.
Возможно ли установить несколько ярлыков одного приложения на рабочий стол?
Да, вы можете установить несколько ярлыков одного приложения на рабочий стол. Для этого удерживайте ярлык приложения палец, затем перетащите его на свободное место на рабочем столе и отпустите. Таким образом, вы создадите еще один ярлык для выбранного приложения.
Как удалить ярлык с рабочего стола на Android?
Чтобы удалить ярлык с рабочего стола на Android, удерживайте его палец, затем перетащите ярлык на значок корзины или символ "Удалить", который появится внизу экрана. После этого отпустите ярлык, и он будет удален со своего места на рабочем столе.
Могу ли я изменить размер ярлыков на рабочем столе Android?
Да, вы можете изменить размер ярлыков на рабочем столе Android. Для этого установите два пальца на ярлык и двигайте их вместе или друг от друга, чтобы изменить размер ярлыка. При необходимости вы также можете использовать функции настройки размера ярлыков в настройках вашего телефона Android.
Как переместить ярлык с одной панели рабочего стола на другую на Android?
Чтобы переместить ярлык с одной панели рабочего стола на другую на Android, удерживайте ярлык палец и перетащите его влево или вправо, чтобы перейти на другую панель рабочего стола. Затем отпустите ярлык, и он будет перемещен на выбранную панель.



