Вы наверняка много работали на ноутбуках и невзирая на все возможности, которые они предлагают, число доступных вариантов настройки всегда было что-то скромным. Однако с появлением сияющей клавиатуры на ноутбуке Lenovo B590, этот образ ограничений превращается в океан бесконечных возможностей.
Счастье переместило его известные границы, и каждый пользователь может видеть свою работу в новом свете. Можно создавать и просматривать свою работу с новыми оттенками. Она дает вам возможность демонстрировать свою креативность, выделится из толпы, сделать свою работу запоминающейся.
Стала возможной индивидуальная настройка вашей клавиатуры. Вместо однообразного зеленого, она способна превратится в экспозицию вашего воображения. С его помощью вы сможете стать настоящим художником с использованием своих пальцев. Ваша клавиатура может говорить об уникальных предпочтениях или состояниях вашей души. Особенно это может быть полезно для творческих личностей, которые смогут подобрать сочетание изящности и интриги для обращения к своей аудитории.
Что представляет собой особенность клавиатуры на ноутбуке Lenovo B590?

Клавиатура, встроенная в ноутбук Lenovo B590, имеет одну особенность, которая делает ее отличной от многих других клавиатур на рынке. Эта особенность заключается в способности клавиш подсвечиваться. Светящаяся клавиатура добавляет новизну и функциональность в использование ноутбука.
Основная идея светящейся клавиатуры – обеспечить удобство и комфорт при работе в условиях недостаточного освещения. Когда окружающая среда становится темной или подсветка в помещении довольно слабая, светящаяся клавиатура позволяет легко различать клавиши и писать без ошибок. Это особенно полезно во время работы или развлечений вечером или в ночное время.
Светящаяся клавиатура на ноутбуке Lenovo B590 обладает несколькими режимами подсветки. Вы можете выбрать наиболее удобный режим в зависимости от ваших предпочтений и условий, в которых вы работаете. Клавиатура может оставаться постоянно подсвеченной или активироваться по мере нажатия клавиш. Вы также можете настроить яркость подсветки, чтобы она соответствовала вашим потребностям и комфорту.
Клавиши на этой клавиатуре имеют типичные раскладку и размер, что обеспечивает естественное и привычное ощущение при наборе текста. Клавиши хорошо отделены друг от друга и имеют мягкий тактильный отклик, что улучшает точность набора и снижает возможность случайного нажатия на соседние клавиши.
Описание особенностей клавиатуры на модели Lenovo B590

Данная модель ноутбука Lenovo B590 обладает рядом особенностей, которые отлично сочетаются с компактным и стильным дизайном устройства. Клавиатура представляет собой удобное устройство для ввода текста и управления функциями ноутбука. Ее конструкция обеспечивает точность нажатия клавиш и предоставляет комфорт при длительном использовании.
Одной из интересных особенностей является подсветка, которая позволяет пользоваться клавиатурой даже в условиях недостаточного освещения. Благодаря этой функции, пользователь может комфортно работать в темноте без необходимости использования дополнительных источников света.
Клавиатура отличается высокой прочностью и долговечностью благодаря использованию качественных материалов при ее изготовлении. Она не подвержена быстрому износу и обладает защитой от попадания жидкости, что позволяет предотвратить повреждение устройства в случае небольшого разлива.
У клавиатуры на модели Lenovo B590 имеется клавиша-мультимедиа, позволяющая быстро и удобно управлять медиафайлами. Кроме того, клавиатура поддерживает возможность изменения яркости подсветки, что делает ее более гибкой и удобной в использовании в разных условиях.
| Особенности клавиатуры Lenovo B590 |
|---|
| Подсветка клавиш |
| Прочная конструкция |
| Защита от попадания жидкости |
| Клавиша-мультимедиа |
| Регулируемая яркость подсветки |
Преимущества и польза использования светящейся клавиатуры

В данном разделе рассматривается полезность и преимущества устройства, обеспечивающего подсветку клавиатуры на ноутбуке Lenovo B590.
Светящаяся клавиатура позволяет улучшить пользовательский опыт, обеспечивая комфортное использование ноутбука в условиях недостаточной освещенности помещений. Благодаря светящимся символам на клавишах, пользователь может легко найти и нажать нужные клавиши, даже в темноте.
Преимуществом подсветки клавиатуры является возможность работать или играть с комфортом в ночное время, не подсвечивая окружающую обстановку и не мешая окружающим. Это особенно полезно для студентов, бизнесменов и других людей, которым требуется долгие часы работы за ноутбуком в условиях ограниченного освещения.
Кроме того, светящаяся клавиатура придает ноутбуку стильный и эстетичный внешний вид, делая его более привлекательным для потенциальных покупателей. Это может быть важным фактором при выборе ноутбука среди множества аналогичных моделей.
В целом, использование светящейся клавиатуры является не только практичным и удобным, но и эстетически приятным решением для владельцев ноутбуков Lenovo B590. Она является полезным дополнением к функционалу устройства и способствует комфортному использованию в различных условиях.
Настройка подсветки клавиатуры на ноутбуке Lenovo B590

В данном разделе вы найдете подробную инструкцию по настройке специальной функции клавиатуры на ноутбуке Lenovo B590. Опция подсветки клавиш позволяет создать комфортные условия при работе в темных помещениях или при плохой освещенности. Мы предоставим вам простые шаги и рекомендации, которые помогут вам настроить эту функцию в соответствии с вашими предпочтениями.
Шаг 1: Откройте меню "Настройки". |
Шаг 2: Выберите раздел "Клавиатура". |
Шаг 3: Проверьте доступность опции подсветки клавиш. В случае, если такая функция имеется, перейдите к следующему шагу. |
Шаг 4: Включите подсветку клавиш, выбрав соответствующую опцию. |
Шаг 5: Настройте яркость и цвет подсветки в соответствии с вашими предпочтениями. Некоторые модели ноутбуков могут предложить ограниченный выбор цветовой палитры. |
Шаг 6: При необходимости сохраните изменения и закройте меню настроек. |
После завершения этих шагов вы сможете наслаждаться комфортной работой на ноутбуке Lenovo B590 с подсветкой клавиш, которая сочетает в себе функциональность и эстетическую привлекательность. Ключевое преимущество данной функции заключается в том, что она обеспечивает удобство и легкость использования ноутбука в любых условиях освещенности.
Шаги настройки подсветки кнопок ноутбука модели B590

В данном разделе будет описан набор шагов, который поможет вам настроить подсветку клавиш на ноутбуке модели B590 от известного производителя Lenovo. С подробным руководством, представленным ниже, вы сможете изменить настройки подсветки и создать уникальную атмосферу для работы на вашем ноутбуке.
- Включите ноутбук и дождитесь полной загрузки операционной системы.
- Откройте меню "Пуск" и найдите панель управления.
- Выберите опцию "Настройки" в меню панели управления.
- В раскрывающемся списке опций найдите "Персонализация" и выберите ее.
- На экране появится новое окно с различными параметрами настройки.
- Найдите опцию "Клавиатура" и выберите ее.
- Вы увидите различные варианты настройки, связанные с клавиатурой.
- Найдите опцию, отвечающую за подсветку клавиш, и выберите ее.
- Возможно, вы увидите различные настройки цветов или яркости подсветки. Выберите нужные параметры, которые соответствуют вашим предпочтениям.
- Сохраните изменения, нажав кнопку "Применить" или аналогичную.
После выполнения всех этих шагов вы сможете настроить подсветку клавиш на вашем ноутбуке Lenovo B590 так, чтобы она соответствовала вашему вкусу и потребностям. Не бойтесь экспериментировать с различными цветами и яркостью, чтобы создать уникальный стиль работы с вашим ноутбуком. Помните, что ваши индивидуальные предпочтения могут сильно отличаться от настроек, установленных по умолчанию, поэтому не стесняйтесь настраивать подсветку клавиш в соответствии с вашими нуждами.
Выбор цвета подсветки и яркости
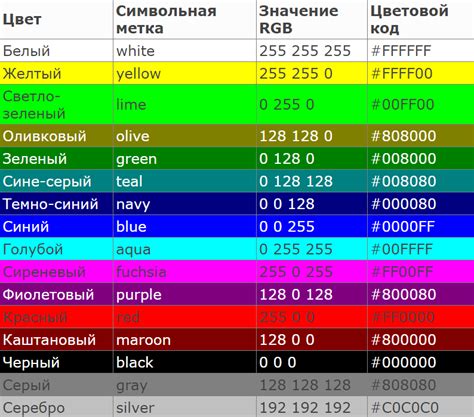
В данном разделе мы рассмотрим процесс настройки цвета подсветки клавиатуры и ее яркости на ноутбуке модели Lenovo B590. Вы сможете выбрать желаемый оттенок и настроить яркость подсветки в соответствии с вашими предпочтениями.
Для начала, давайте рассмотрим процедуру выбора цвета. Настройка подсветки клавиатуры позволяет вам оформить рабочую область вашего ноутбука согласно вашему настроению. Выбор цвета будет зависеть от ваших предпочтений и особенностей использования ноутбука. Для того чтобы выбрать желаемый цвет, следуйте указанным ниже шагам.
Далее мы рассмотрим процесс настройки яркости подсветки клавиатуры. Яркость подсветки может быть изменена в зависимости от окружающего освещения или ваших собственных предпочтений. Изменение яркости подсветки позволит вам создать комфортные условия работы и предотвратить излишнее напряжение глаз при использовании ноутбука. Следуйте указанным ниже инструкциям, чтобы корректно настроить яркость подсветки на вашем ноутбуке Lenovo B590.
Оптимальные параметры для комфортной работы
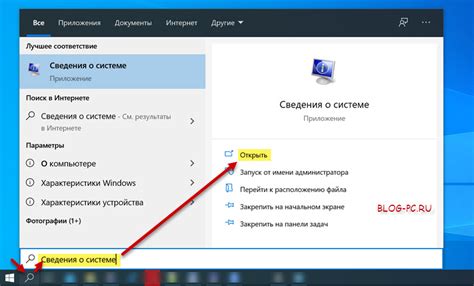
В данном разделе мы рассмотрим наиболее подходящие настройки, которые помогут вам создать оптимальные условия для работы на вашем ноутбуке Lenovo B590. Установка правильных параметров может значительно повысить вашу эффективность и комфорт при использовании ноутбука.
Во-первых, регулировка яркости экрана является одним из ключевых аспектов для создания комфортного рабочего окружения. Установите яркость экрана на приемлемый для вас уровень, который не будет натягивать глаза и создавать излишнее напряжение.
Кроме того, настройка размера и шрифта текста важна для обеспечения максимального удобства во время работы. Выберите оптимальный размер шрифта, который не будет слишком мелким или слишком крупным, чтобы обеспечить четкое чтение и минимизацию утомления глаз.
Необходимо также уделить внимание расположению и скорости указателя. Подберите настройки touchpad'а, чтобы ваша рука легко перемещалась по экрану и клики были точными и надежными.
Клавиатура является одним из основных инструментов для работы на ноутбуке, поэтому настройка ее параметров также является важным моментом. Убедитесь, что задержка нажатия и чувствительность клавиш соответствуют вашим потребностям, чтобы минимизировать ошибки при вводе текста и повысить скорость набора.
Дополнительные параметры, такие как звуковые оповещения и подсветка клавиш, также могут быть настроены в соответствии с вашими предпочтениями и потребностями. Это поможет создать приятную и комфортную атмосферу во время работы на вашем ноутбуке.
В общем, правильная настройка определенных параметров ноутбука Lenovo B590 может значительно повысить комфортность его использования и улучшить вашу эффективность на работе. Используйте представленные рекомендации, чтобы настроить ваш ноутбук в соответствии с вашими индивидуальными потребностями и предпочтениями, и наслаждайтесь более комфортной работой.
Как активировать и выключить подсветку клавиатуры на ноутбуке модели Lenovo B590?
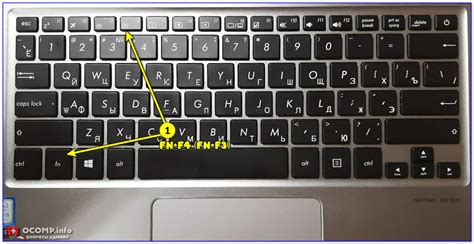
Для активации светящейся клавиатуры вам понадобится нажать на сочетание клавиш Fn + пробел. Некоторые версии ноутбука могут иметь дополнительные клавиши для управления подсветкой клавиатуры, такие как Fn + F9 или Fn + Space. После нажатия нужной комбинации клавиш вы увидите, что подсветка клавиатуры оживет и начнет светиться, создавая приятную атмосферу в темноте.
Если вы хотите отключить светящуюся клавиатуру, то вам нужно нажать то же сочетание клавиш, которое использовалось для включения подсветки. После этого светодиодная подсветка клавиатуры на ноутбуке Lenovo B590 выключится, сэкономив заряд батареи и обеспечив традиционный вид клавиш.
Теперь вы знаете, как активировать и отключить светодиодную подсветку клавиатуры на ноутбуке Lenovo B590. Используйте эту функцию по вашему усмотрению, создавая комфортные условия для работы или развлечений в любое время суток.
Методы активации и деактивации подсветки клавиш

В данном разделе мы рассмотрим различные способы включения и выключения подсветки клавиш на ноутбуке Lenovo B590. Набор методов, которые позволят вам контролировать яркость и активность подсветки клавиш, позволит настроить удобство использования клавиатуры на вашем ноутбуке. Давайте рассмотрим эти методы более подробно.
- Использование функциональных клавиш
- Использование программного обеспечения Lenovo
- Использование операционной системы
- Использование стороннего программного обеспечения
Многие ноутбуки Lenovo, включая модель B590, оснащены специальными функциональными клавишами, которые предоставляют доступ к основным функциям устройства. Некоторые из этих функциональных клавиш также служат для управления подсветкой клавиш. Например, вы можете найти клавишу "Fn" внизу слева от клавиатуры. Для включения или выключения подсветки клавиш вам может потребоваться одновременное нажатие клавиши "Fn" и соответствующей функциональной клавиши с символом, обозначающим подсветку.
Другим способом управления подсветкой клавиш на ноутбуке Lenovo B590 является использование специального программного обеспечения, предоставленного самим производителем. Такое программное обеспечение обычно позволяет настраивать различные параметры клавиатуры, включая подсветку. Вы можете скачать и установить программу Lenovo Vantage или Lenovo System Update, чтобы получить доступ к инструментам управления подсветкой клавиш.
Некоторые операционные системы, такие как Windows 10, также предоставляют собственные средства управления подсветкой клавиш. Вы можете открыть настройки системы и найти соответствующую опцию, позволяющую включить или выключить подсветку клавиатуры. В некоторых случаях вам может потребоваться установить специальные драйверы или обновления операционной системы, чтобы использовать эту функцию.
Наконец, существуют сторонние программы, которые позволяют контролировать подсветку клавиш на ноутбуке Lenovo B590. Вы можете найти такие программы в Интернете и установить их на свой ноутбук. Они функционируют как дополнительный интерфейс для управления подсветкой клавиатуры и часто предоставляют более широкий спектр настроек и возможностей.
Теперь, когда вы знакомы с различными методами активации и деактивации подсветки клавиш на ноутбуке Lenovo B590, вы можете выбрать наиболее удобный и подходящий для вас способ. Помните, что правильная настройка подсветки клавиатуры может значительно повысить ваш комфорт во время работы или развлечений на ноутбуке.
Практические советы по использованию осветления на клавиатуре ноутбука Lenovo B590

Настройка осветления
Для оптимального использования функции осветления клавиатуры на ноутбуке Lenovo B590 существует несколько полезных советов. Во-первых, рекомендуется избегать работы в темноте с максимально ярким освещением, чтобы не нагружать глаза лишним напряжением. Вместо этого, постепенно прибавляйте яркость света до комфортного уровня. Во-вторых, экспериментируйте с разной цветовой гаммой освещения, чтобы найти наиболее подходящую для ваших личных предпочтений и условий работы.
Дополнительные возможности осветления
Клавиатура ноутбука Lenovo B590 предлагает не только настраиваемую яркость и цвет осветления, но и дополнительные функции для удобства использования. Например, можно привязать определенный цвет к определенному приложению или функции, чтобы создать ассоциации и быстро находить необходимые клавиши при работе. Кроме того, некоторые модели позволяют устанавливать пульсирующее освещение или изменять интервалы переливания цветов, что создает эффектного зрительного впечатления.
Удобство использования осветления
Настройка осветления клавиатуры на ноутбуке Lenovo B590 позволяет повысить удобство ее использования. Появляются новые возможности для работы в условиях недостаточной освещенности, а также создается стильный и привлекательный внешний вид. Однако, имейте в виду, что слишком яркое или разнообразное освещение может отвлекать вас от работы и создавать дискомфорт. Поэтому регулируйте настройки осветления с учетом своих индивидуальных потребностей и предпочтений.
Советы по уходу за осветлением
Для поддержания долговечности осветления клавиатуры рекомендуется соблюдать несколько простых правил ухода. Во-первых, избегайте попадания жидкостей на клавиши, так как они могут повредить осветление. Во-вторых, регулярно удаляйте пыль и грязь с помощью мягкой влажной тряпки или специальных средств для чистки электроники. И наконец, при активной работе с освещением не забывайте делать перерывы и отдыхать глазам, чтобы избежать напряжения и усталости.
Решение возможных проблем с подсветкой клавиатуры на ноутбуке Lenovo B590

В процессе использования ноутбука Lenovo B590 могут возникать проблемы с подсветкой клавиатуры, которые могут привести к неудобству при работе. В данном разделе мы рассмотрим несколько распространенных проблем и предоставим решения для их устранения.
1. Отключение подсветки клавиатуры:
Если вдруг вам требуется отключить подсветку клавиатуры, то можно воспользоваться следующими шагами:
- Откройте раздел "Настройки" в панели задач операционной системы;
- Выберите раздел "Устройства" и перейдите в "Параметры клавиатуры";
- В этом разделе вы найдете опцию для управления подсветкой клавиатуры. Переключите ее в положение "Выключено" или установите желаемую яркость подсветки.
2. Неработающая подсветка:
Если подсветка клавиатуры не работает вообще, то можно попытаться решить проблему следующим образом:
- Убедитесь, что не была случайно нажата клавиша Fn вместе с комбинацией, отвечающей за включение/выключение подсветки клавиатуры;
- Перезагрузите ноутбук и удостоверьтесь, что проблема не связана с программным сбоем;
- Проверьте обновления на официальном веб-сайте Lenovo и установите последнюю версию драйверов для клавиатуры;
- Если ничего не помогло, то вероятно требуется обратиться в сервисный центр для диагностики и ремонта.
3. Неправильная цветовая схема:
Если подсветка клавиатуры отображает неправильные цвета или их отсутствие, то можно попробовать следующие решения:
- Установите приложение или программное обеспечение, предлагающее расширенные функции настройки подсветки клавиатуры;
- Проверьте настройки цветовой схемы в операционной системе и убедитесь, что они соответствуют желаемым параметрам;
- Если проблема сохраняется, то возможно требуется обновление драйверов или обращение в сервисный центр.
Следуйте этим рекомендациям, и в большинстве случаев у вас получится решить проблемы с подсветкой клавиатуры на ноутбуке Lenovo B590. Если же проблемы продолжаются, настоятельно рекомендуется обратиться в сервисный центр для получения подробной помощи и диагностики вашего устройства.
Клавиши не светятся: что делать?

В данном разделе мы расскажем о возможных причинах и решениях, если свечение клавиш на вашем ноутбуке не функционирует. При возникновении данной проблемы, рекомендуется провести некоторые действия для восстановления работы подсветки клавиш.
1. Проверьте настройки
Убедитесь, что настройки светодиодной подсветки клавиатуры включены. Для этого обратитесь к руководству пользователя ноутбука, чтобы найти соответствующий раздел или инструмент настройки подсветки клавиш.
2. Перезапустите ноутбук
Иногда перезапуск может помочь восстановить работу светящейся клавиатуры. Попробуйте перезагрузить устройство и проверить, вернулась ли подсветка клавиш.
3. Обновите драйверы
Проверьте, необходимо ли обновление драйверов для светодиодной подсветки клавиатуры. Посетите официальный веб-сайт производителя ноутбука и загрузите последние версии драйверов для вашей модели. Установите их на компьютер и проверьте работу подсветки клавиш.
4. Проверьте физическое состояние клавиатуры
Возможно, проблема с неработающим свечением клавиш связана с физическим повреждением клавиатуры. Проверьте клавиши на наличие пыли, грязи или повреждений. Очистите клавиатуру и убедитесь, что нет видимых повреждений на клавишах.
5. Обратитесь к сервисному центру
Если ни одно из вышеперечисленных решений не помогло восстановить работу светящейся клавиатуры, рекомендуется обратиться к сервисному центру для диагностики и ремонта устройства. Специалисты смогут определить причину поломки и предложить соответствующее решение.
Вопрос-ответ

Как настроить светящуюся клавиатуру на ноутбуке Lenovo B590?
Для настройки светящейся клавиатуры на ноутбуке Lenovo B590, следуйте этим шагам: 1. Откройте панель управления и найдите "Настройки клавиатуры". 2. В разделе настройки, убедитесь, что функция "Светящаяся клавиатура" включена. 3. При необходимости, выберите цвет подсветки и яркость. 4. Сохраните изменения и закройте панель управления. Теперь ваша клавиатура на ноутбуке Lenovo B590 будет светиться при использовании.
Можно ли настроить индивидуальные цвета для каждой клавиши?
К сожалению, на ноутбуке Lenovo B590 нельзя настроить индивидуальные цвета для каждой клавиши. Вы можете выбрать только один цвет подсветки для всей клавиатуры в целом.
Как отключить светящуюся клавиатуру на ноутбуке Lenovo B590?
Если вы хотите отключить светящуюся клавиатуру на ноутбуке Lenovo B590, выполните следующие действия: 1. Откройте панель управления и найдите "Настройки клавиатуры". 2. В разделе настройки, убедитесь, что функция "Светящаяся клавиатура" выключена. 3. Сохраните изменения и закройте панель управления. Теперь светящаяся подсветка клавиатуры будет отключена.
Можно ли изменить яркость светящейся клавиатуры на ноутбуке Lenovo B590?
Да, вы можете изменить яркость светящейся клавиатуры на ноутбуке Lenovo B590. Для этого откройте панель управления, найдите "Настройки клавиатуры" и в разделе настройки выберите нужную яркость подсветки.
Как выбрать цвет подсветки для светящейся клавиатуры на ноутбуке Lenovo B590?
Для выбора цвета подсветки светящейся клавиатуры на ноутбуке Lenovo B590, откройте панель управления, найдите "Настройки клавиатуры" и в разделе настройки выберите желаемый цвет из доступных опций. Обычно можно выбрать из нескольких предустановленных цветов, таких как красный, синий, зеленый и др.



