Времена стремительно меняются, и все больше людей выбирают беспроводную сеть как главный источник интернета. Это позволяет им наслаждаться высокоскоростным доступом и удобством работы без проводов, которые могут ограничивать мобильность и мешать организации рабочего пространства. Однако, чтобы получить максимальную отдачу от своей беспроводной сети, необходимо правильно настроить WDS, то есть беспроводную систему дистрибуции данных.
В данной статье мы подробно рассмотрим, как сделать это эффективно и без лишних сложностей. Здесь вы найдете глубокое понимание принципов работы WDS и все необходимые шаги для настройки. Мы разберемся с основными терминами и покажем, как правильно сконфигурировать вашу беспроводную сеть, чтобы она была надежной и безопасной. Это позволит вам не только иметь наилучший сигнал и скорость передачи данных, но и предоставит защиту от нежелательных соединений и вмешательства в вашу сеть.
Основные преимущества WDS: увеличение охвата Wi-Fi сети, установка роуминга между точками доступа, возможность передачи данных на большие расстояния без прямой видимости между устройствами, повышенная надежность и устойчивость соединения. Все это делает WDS идеальным решением для создания собственной беспроводной инфраструктуры дома или офиса. Однако, без грамотной настройки, эти преимущества могут быть потеряны, и вы рискуете не получить все преимущества от вашей беспроводной сети.
Подробный руководство по установке и настройке WDS на операционной системе Windows 10
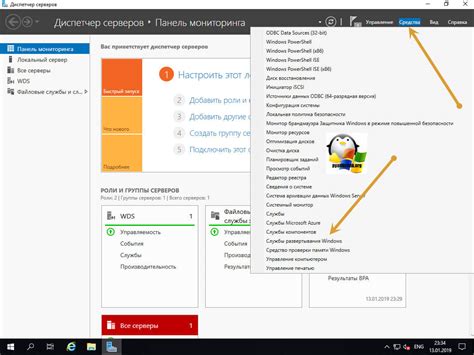
В данном разделе представлена подробная информация о процессе настройки и использования службы Windows Deployment Services (WDS) на операционной системе Windows 10. Вы узнаете, как создать эффективное окружение развертывания операционной системы и приложений, используя функциональные возможности WDS.
Прежде чем начать настройку WDS, следует ознакомиться с необходимыми предварительными условиями и подготовительными действиями. Рассмотрим основные шаги, включающие создание сервера WDS, настройку различных компонентов, настройку образов операционной системы, а также настройку опций развертывания.
Важным этапом настройки WDS является настройка сети и общих параметров, таких как IP-адреса, субнет-маски, шлюзы и DNS-серверы, что обеспечит правильную работу службы в вашей локальной сети. Необходимо также настроить доступ к необходимым ресурсам и обновлениям, а также настроить безопасность и аутентификацию для обеспечения безопасности развертывания.
После настройки основных компонентов следует приступить к созданию и настройке образов операционной системы. В данном разделе будет представлен подробный обзор процесса создания образов, настройка параметров развертывания и установки необходимых драйверов и приложений.
Подготовка к настройке WDS: первые шаги к связыванию сетей
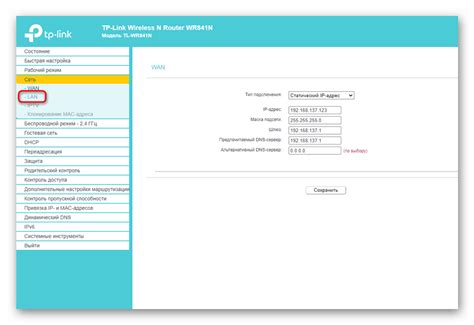
Перед началом настройки WDS необходимо провести ряд подготовительных мероприятий, которые обеспечат успешное связывание сетей без проводов. В этом разделе мы рассмотрим основные шаги и рекомендации по подготовке к настройке WDS для создания надежной и эффективной беспроводной сети.
Важным этапом является правильный выбор оборудования, поддерживающего WDS. Стоит обратить внимание на соответствие стандарту IEEE 802.11, а также наличие поддержки WDS в модели вашего роутера или точки доступа. Также следует убедиться в совместимости с другими устройствами, которые планируется подключить посредством WDS.
Далее, необходимо определить оптимальную физическую конфигурацию сети. Расположение роутеров/точек доступа, выбор каналов и настройка антенн – все эти параметры требуют особого внимания. Оптимальное размещение оборудования позволит максимально эффективно использовать ресурсы сети и получать стабильную связь на больших расстояниях.
Кроме того, следует подготовить и проверить сетевые настройки всех устройств, входящих в WDS. Определите уникальные идентификаторы (SSID) для каждой точки доступа, установите пароли и проведите тестирование связи для устранения возможных проблем.
Раздел "Подготовка к настройке WDS" предназначен для ознакомления с необходимыми шагами и рекомендациями перед началом конфигурации беспроводной сети. Подробное описание каждого этапа позволит создать стабильную и эффективную WDS-сеть, способную удовлетворить потребности вашей организации или домашней сети.
Шаг 2: Завершение установки и настройка WDS на операционной системе Windows 10
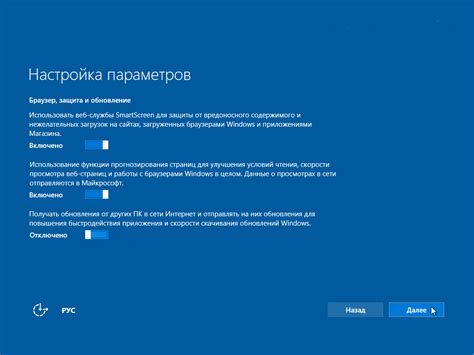
После успешной установки, настройка и подключение Windows Deployment Services (WDS) на Windows 10 позволяет использовать эту мощную инструментальную функцию для развертывания операционной системы на различных компьютерах в сети. В данном разделе описаны необходимые шаги для завершения установки и настройки WDS на вашем компьютере с Windows 10.
Первым шагом является запуск конфигурации WDS из "Панель управления". Для этого откройте "Пуск", найдите и щелкните на иконке "Панель управления". В открывшемся окне найдите раздел "Администрирование" и выберите "Службы Windows". В списке служб найдите и щелкните правой кнопкой мыши на "Службы развертывания Windows" и выберите пункт "Запустить службу".
После запуска службы развертывания Windows, откройте "Пуск", найдите и щелкните на иконке "Конфигурация WDS". В открывшемся окне выберите опцию "Службы развертывания Windows (WDS)" и щелкните на кнопке "Далее". В следующем окне выберите пункт "Создать новый образ загрузки" и щелкните на кнопке "Далее".
Далее, введите имя для образа загрузки и выберите папку назначения для сохранения образа. В открывшемся окне выберите пункт "Распространение образа по сети", а затем щелкните на кнопке "Далее". В следующем окне выберите опцию "Локальная активация" и щелкните на кнопке "Далее".
Затем, выберите сетевой интерфейс, который будет использоваться для образа загрузки, и щелкните на кнопке "Далее". В открывшемся окне выберите пункт "Файлы установки" и щелкните на кнопке "Далее". В следующем окне выберите путь к папке, содержащей установочные файлы операционной системы, и щелкните на кнопке "Далее".
После завершения настройки, нажмите на кнопку "Готово" для сохранения изменений. Теперь установка и настройка WDS на Windows 10 завершена, и вы готовы к развертыванию операционной системы на других компьютерах в сети.
Шаг 3: Создание образа операционной системы
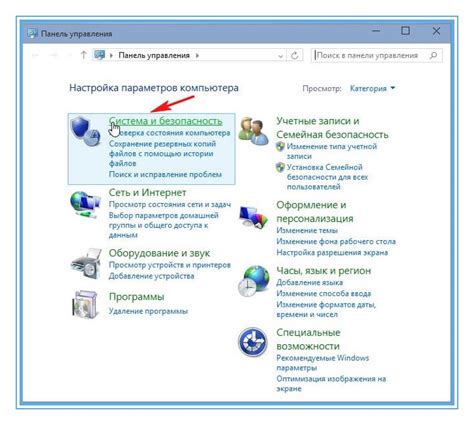
В процессе создания образа операционной системы необходимо учесть различные аспекты, включая выбор подходящих настроек, параметров и компонентов. Также важно выбрать подходящий метод создания образа, который может быть сделан с использованием различных инструментов, включая установочные диски, пользовательские настройки и дополнительное программное обеспечение.
Кроме того, при создании образа операционной системы необходимо обратить внимание на выбор соответствующих драйверов и обновлений, которые должны быть включены в образ. Такой подход гарантирует наличие необходимого программного обеспечения для полноценной работы операционной системы на клиентских компьютерах.
После завершения процесса создания образа операционной системы, он будет доступен для дальнейшей установки на клиентские компьютеры через WDS. Важно учесть, что правильно настроенный и сбалансированный образ может способствовать более эффективному развертыванию операционной системы и минимизации возможных ошибок.
Вопрос-ответ

Для чего нужна настройка WDS?
Настройка WDS позволяет создать беспроводную сеть, объединяющую несколько точек доступа в одну сеть, что увеличивает зону покрытия Wi-Fi сигнала и обеспечивает более стабильное соединение.
Какие преимущества имеет использование WDS?
Использование WDS позволяет расширить диапазон покрытия беспроводной сети, создать мощную и стабильную сеть Wi-Fi сигнала, улучшить скорость передачи данных и обеспечить более надежное подключение к Интернету в различных уголках помещения.
Как настроить WDS на точках доступа?
Для настройки WDS на точках доступа необходимо зайти в административный интерфейс каждой точки доступа, выбрать режим WDS и указать MAC-адреса других точек доступа, которые нужно добавить в сеть. Затем нужно сохранить настройки и перезагрузить точку доступа для применения изменений.
Можно ли использовать разные модели точек доступа при настройке WDS?
В большинстве случаев да, но для успешной настройки разных моделей точек доступа в режиме WDS необходимо убедиться, что они поддерживают одинаковые протоколы и настройки безопасности. Возможны некоторые ограничения и различия в функционале, но основные принципы настройки WDS остаются применимыми.
Можно ли использовать WDS для соединения проводной и беспроводной сети?
Да, с помощью WDS можно соединить проводную и беспроводную сети. Для этого необходимо настроить одну точку доступа в режиме WDS и подключить к ней проводные устройства. Таким образом, проводные устройства получат доступ к беспроводной сети через точку доступа в режиме WDS.



