Времена меняются, и телевизоры перестали быть только приемниками сигнала. Сегодня, с появлением умных телевизоров, вы можете наслаждаться не только просмотром телепрограмм, но и доступом к интернету. Это открывает множество возможностей для потокового воспроизведения видео, игр, просмотра контента в сети, использования онлайн-магазинов и многое другое.
Однако для того, чтобы воспользоваться всеми преимуществами интернета на своем телевизоре, необходимо настроить соединение с сетью. Процесс настройки варьируется в зависимости от модели телевизора, но в целом процедура достаточно простая и может быть выполнена даже без опыта в настройке техники.
Перед тем, как приступить к настройке интернета на вашем телевизоре, вам может понадобиться некоторая информация, например, имя вашей Wi-Fi сети и пароль от нее. Если вы не знаете эти данных, обратитесь к роутеру, который обычно имеет наклейку с указанными данными, или свяжитесь с вашим интернет-провайдером. Готовы приступить? Тогда давайте начнем следующим шагом.
Настройка подключения к сети на вашем Smart TV

В этом разделе мы расскажем вам, как шаг за шагом настроить подключение к сети на вашем Smart TV от компании Samsung. При настройке интернета на телевизоре важно грамотно выполнять каждый шаг, чтобы обеспечить стабильное и качественное подключение.
Перед началом процесса подключения рекомендуется проверить наличие активного интернет-соединения в вашем доме. Вы можете воспользоваться проводным или беспроводным способом подключения к интернету. Ниже мы рассмотрим оба варианта подключения и шаги по их настройке.
- Подключение через проводное соединение:
- Шаг 1: Подключите Ethernet-кабель к порту LAN на телевизоре и маршрутизаторе.
- Шаг 2: Перейдите в меню настроек телевизора и найдите раздел "Сеть" или "Подключение к интернету".
- Шаг 3: Выберите опцию "Подключение по проводу" или "Ethernet".
- Шаг 4: Телевизор автоматически определит подключение и настроит сеть.
- Шаг 5: После завершения настройки, выполните проверку подключения к сети через специальную функцию "Проверить подключение" в меню настроек.
- Шаг 1: Включите Wi-Fi на телевизоре. Обычно эта опция находится в "Настройках" > "Сеть".
- Шаг 2: Телевизор автоматически отобразит доступные Wi-Fi сети в вашей области.
- Шаг 3: Выберите вашу домашнюю Wi-Fi сеть из списка и введите пароль, если это требуется.
- Шаг 4: Дождитесь завершения процесса подключения и проверьте статус подключения к интернету через соответствующую функцию в настройках телевизора.
После завершения всех шагов подключения, ваш Smart TV будет готов к использованию интернет-сервисов, приложений и потокового воспроизведения.
Шаг 1: Подключите телевизор к Wi-Fi сети

Для начала, убедитесь, что ваш телевизор находится в зоне действия Wi-Fi сети. Затем, навигируйтесь к разделу "Настройки" на вашем телевизоре, используя пульт дистанционного управления. В этом разделе вы сможете найти опцию "Сеть" или "Подключение к интернету".
Выберите эту опцию и ваш телевизор начнет поиск доступных Wi-Fi сетей в окружающей среде. Когда список сетей отобразится на экране, выберите нужную Wi-Fi сеть и нажмите на кнопку "Подключиться".
На следующем экране вам может потребоваться ввести пароль Wi-Fi сети. Введите пароль с помощью пульта дистанционного управления и подтвердите выбор, нажав на кнопку "ОК".
Ваш телевизор теперь будет пытаться подключиться к выбранной Wi-Fi сети. Подождите несколько мгновений, пока процесс подключения не завершится. Если вводенный пароль верный и сигнал Wi-Fi сети достаточно сильный, ваш телевизор успешно подключится к интернету.
Поздравляем! Вы успешно подключили ваш телевизор к Wi-Fi сети. Теперь вы можете наслаждаться онлайн контентом и другими интернет-возможностями прямо на экране вашего телевизора.
Шаг 2: Откройте меню настроек вашего телевизионного аппарата
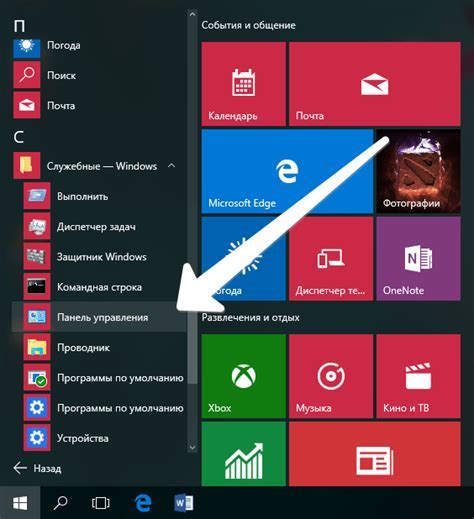
После успешной подключения к сети Интернет вам потребуется открыть меню настроек вашего телевизора для выполнения дальнейших шагов.
Найдите соответствующую кнопку или пульт управления, которые позволят вам открыть настройки вашего телевизионного приложения. Обратите внимание на значки и символы на устройстве, которые могут указывать на меню настроек.
Как только вы найдете кнопку или пульт управления, нажмите или активируйте их, чтобы открыть меню настроек. Внимательно прочитайте инструкции на экране и ориентируйтесь по отображаемым символам для выбора раздела "Настройки" или его эквивалента. Это поможет вам получить доступ к дополнительным настройкам вашего телевизора.
Если вы испытываете затруднения при поиске меню настроек, обратитесь к руководству пользователя вашего телевизора или свяжитесь с производителем для получения подробной информации о том, как открыть меню настроек для вашей модели устройства.
Шаг 3: Откройте раздел "Сеть" для настройки подключения
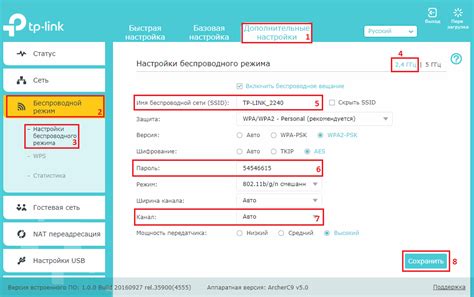
В этом разделе вы сможете изменить настройки связанные с доступом к интернету на вашем телевизоре. Чтобы перейти к этому разделу, следуйте инструкциям ниже.
| 1. | Включите телевизор и нажмите на кнопку "Меню" на пульте дистанционного управления. |
| 2. | Используйте навигационные кнопки для перемещения по меню. Найдите и выделите опцию "Настройки". |
| 3. | Нажмите на кнопку "Ввод" или "OK", чтобы открыть раздел "Настройки". |
| 4. | Используйте навигационные кнопки для перемещения по разделам настроек и найдите "Сеть" или "Настройки сети". |
| 5. | Выделите эту опцию и нажмите на кнопку "Ввод" или "OK", чтобы открыть раздел "Сеть". |
Теперь вы готовы к настройке подключения к интернету на своем телевизоре Samsung. В следующем шаге вам предстоит выбрать способ подключения и ввести необходимые параметры.
Шаг 4: Установите соединение с беспроводной сетью Wi-Fi

В данном разделе мы рассмотрим процесс настройки соединения телевизора с беспроводной сетью Wi-Fi. Это позволит вам получить доступ к множеству онлайн сервисов и контента прямо на вашем телевизоре без лишних проводов и подключений.
Шаг 5: Введите имя и пароль своей Wi-Fi сети

В этом шаге вы должны указать информацию о вашей беспроводной сети, чтобы ваш телевизор Samsung мог подключиться к интернету.
1. Имя сети (SSID): Это название вашей Wi-Fi сети. Оно может быть отображено на задней панели вашего маршрутизатора или на его упаковке. Если вы не уверены, вы можете связаться с вашим Интернет-провайдером или проверить настройки Wi-Fi на других устройствах, уже подключенных к сети.
Примеры синонимов: название сети, идентификатор Wi-Fi, название вашей беспроводной сети.
2. Пароль: Это защищенный ключ, позволяющий вам получить доступ к Wi-Fi сети. Обычно пароль указан на задней панели вашего маршрутизатора или на его упаковке. Если вы не знаете пароль, вы можете связаться с вашим Интернет-провайдером или проверить настройки Wi-Fi на других устройствах, уже подключенных к сети.
Примеры синонимов: защищенный ключ, пароль Wi-Fi, доступ к беспроводной сети.
Убедитесь, что вы правильно ввели имя и пароль своей Wi-Fi сети, чтобы ваш телевизор Samsung мог успешно подключиться к интернету и предоставить вам доступ к различным онлайн-сервисам и контенту.
Шаг 6: Проверка и подтверждение настроек подключения к сети
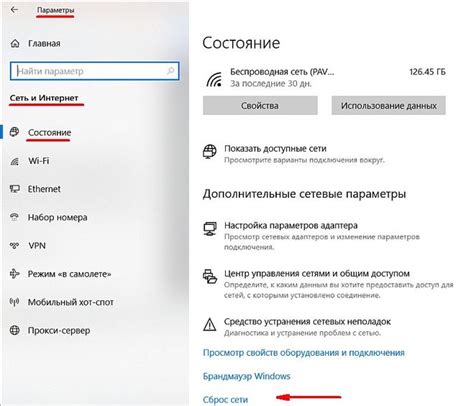
На этом этапе важно убедиться, что все настройки, связанные с подключением к сети, были правильно установлены. Вам предстоит выполнить несколько проверок, чтобы убедиться в стабильности и качестве вашего подключения.
Первым шагом будет проверка стабильности соединения. Убедитесь, что ваш телевизор успешно соединился с вашей домашней сетью и что сигнал сети достаточно сильный для нормального функционирования.
- Убедитесь, что ваш телевизор подключен к Wi-Fi сети и сигнал сети стабилен.
- Проверьте, что все настройки Wi-Fi соответствуют вашим требованиям.
- Окружающие объекты, такие как стены или другие электронные устройства, могут влиять на качество Wi-Fi сигнала. Попробуйте изменить местоположение вашего телевизора или маршрутизатора, чтобы улучшить сигнал.
После того, как вы проверили соединение, следующий шаг - проверка скорости интернета. Убедитесь, что ваше подключение обеспечивает достаточную скорость для комфортного просмотра контента.
- Откройте любой веб-браузер на вашем телевизоре и перейдите на сайт для проверки скорости интернета (например, www.speedtest.net).
- Нажмите кнопку "Начать тест" и дождитесь завершения проверки скорости.
- Убедитесь, что скорость загрузки и скорость передачи данных соответствуют вашим потребностям.
Если все предыдущие проверки пройдены успешно, вы можете быть уверены, что ваше подключение к интернету настроено правильно и работает стабильно. Теперь вы готовы наслаждаться просмотром ваших любимых онлайн контента на телевизоре Samsung.
Шаг 7: Обновите программное обеспечение
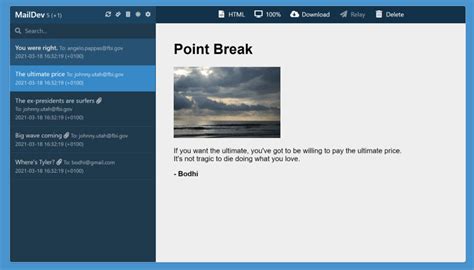
В данном разделе мы рассмотрим важный этап настройки вашего телевизора, а именно обновление программного обеспечения. Подобно другим электронным устройствам, ваш телевизор обладает определенной операционной системой, которая нуждается в периодических обновлениях для обеспечения стабильной работы и современных функций.
Обновление программного обеспечения вашего телевизора - это процесс, позволяющий получить последние версии операционной системы, исправления ошибок, новые функции и улучшенную стабильность работы. Обновление программного обеспечения обычно выпускается производителем и включает в себя улучшения, найденные в процессе эксплуатации телевизора, а также новые возможности, которые могут быть введены в результате технического прогресса.
Важно помнить о безопасности:
Прежде чем обновлять программное обеспечение, рекомендуется выполнить следующие шаги:
- Проверьте наличие подключения к интернету и его стабильность. Обновление программного обеспечения может быть объемным и требовать достаточно времени, а также стабильности интернет-соединения.
- Создайте резервные копии важной информации и настроек вашего телевизора. Обновление программного обеспечения может затронуть некоторые настройки, поэтому имеет смысл сохранить копии для безопасности.
- Убедитесь, что в процессе обновления не будет прерывания электропитания. Перебои в питании могут привести к повреждению вашего телевизора во время обновления программного обеспечения.
После выполнения указанных мер предосторожности, вы можете приступить к процессу обновления программного обеспечения. Для этого на вашем телевизоре найдите пункт меню, отвечающий за обновление, и следуйте инструкциям на экране. Обычно процедура обновления программного обеспечения автоматизирована и не требует дополнительных действий со стороны пользователя.
После завершения процесса обновления, ваш телевизор будет готов к использованию с обновленной операционной системой, новыми функциями и улучшенной производительностью.
Шаг 8: Присоединитесь к онлайн-сервисам на телевизоре

После успешной настройки интернета на вашем телевизоре Samsung, вы можете приступить к использованию различных онлайн-сервисов, доступных на устройстве. Подключитесь к этим сервисам, чтобы получать доступ к огромному разнообразию контента и функций, которые высококачественный телевизор может предложить.
Используйте свой телевизор для просмотра популярных фильмов и сериалов, прослушивания музыки и радиопередач, игр, просмотра фотографий, чтения новостей и многое другое. Встроенные онлайн-сервисы предлагают широкий выбор контента, приспособленного к вашим предпочтениям и интересам.
Подключение к интернет-сервисам на телевизоре Samsung простое и удобное. Откройте меню "Сервисы" на вашем телевизоре, используя пульт дистанционного управления. Затем выберите желаемый сервис из списка и следуйте инструкциям на экране для входа в вашу учетную запись или создания новой. По завершении этого процесса вы будете готовы наслаждаться всеми возможностями онлайн-сервисов на своем телевизоре Samsung.
Не забудьте проверить наличие обновлений для установленных сервисов, чтобы всегда пользоваться последними функциями и исправлениями ошибок.
Вопрос-ответ

Как настроить интернет на телевизоре Samsung?
Для настройки интернета на телевизоре Samsung, сначала убедитесь, что у вас есть рабочее подключение к интернету. Затем, в меню телевизора найдите раздел "Настройки" или "Настройки сети". В этом разделе выберите "Подключение к интернету" и выберите тип подключения: проводное или беспроводное. Если выбираете беспроводное, найдите доступные Wi-Fi сети и введите пароль. Если выбираете проводное, подключите сетевой кабель к телевизору и маршрутизатору. После завершения настройки, телевизор будет подключен к интернету.
Можно ли настроить интернет на телевизоре Samsung без проводного подключения?
Да, на телевизоре Samsung можно настроить интернет без проводного подключения. Для этого необходимо выбрать беспроводное подключение в настройках телевизора. После выбора беспроводного подключения, найдите доступные Wi-Fi сети и введите пароль для подключения к интернету.
Как выбрать беспроводную сеть на телевизоре Samsung?
Чтобы выбрать беспроводную сеть на телевизоре Samsung, сначала откройте меню настроек телевизора. Затем найдите раздел "Настройки сети" или "Сеть" и выберите "Подключение к интернету". В этом разделе будет опция выбора типа подключения - выберите "Беспроводное подключение". После этого телевизор начнет сканирование доступных Wi-Fi сетей. Найдите нужную сеть в списке и выберите ее. Если сеть защищена паролем, введите пароль используя пульт дистанционного управления. После ввода пароля, телевизор будет подключен к выбранной беспроводной сети.
Как подключить телевизор Samsung к интернету по проводу?
Чтобы подключить телевизор Samsung к интернету по проводу, сначала найдите сетевой порт на телевизоре и подключите сетевой кабель к этому порту. Затем, в меню телевизора найдите раздел "Настройки сети" или "Сеть" и выберите "Подключение к интернету". В этом разделе будет опция выбора типа подключения - выберите "Проводное подключение". После этого телевизор будет автоматически распознан сетью и подключится к интернету.



