Микрофон - одно из самых важных устройств, которое позволяет записывать и передавать звуковые данные. От качества микрофона зависит чистота звука, его громкость и понятность. Как правило, встроенные микрофоны в компьютерах и ноутбуках оставляют желать лучшего, поэтому многие пользователи выбирают внешние микрофоны для улучшения качества звука.
Один из самых популярных внешних микрофонов на рынке - Blue Yeti X с Logitech. Это мощное устройство, которое обеспечивает профессиональное качество звука и широкие возможности настройки. Но перед тем, как начать использовать Blue Yeti X, необходимо правильно настроить его для достижения наилучших результатов.
В этом руководстве мы расскажем, как подключить и настроить Blue Yeti X с помощью продуктов компании Logitech. Мы предоставим пошаговую инструкцию, которая поможет вам достичь идеального звука при записи аудиофайлов, создании видео или проведении голосовых чатов.
Подготовка к началу работы

Перед тем, как приступить к конфигурации Blue Yeti X с Logitech, необходимо осуществить ряд подготовительных действий, которые помогут вам достичь идеальных результатов при настройке устройства.
- Проверьте наличие всех необходимых компонентов и кабелей, которые идут в комплекте с вашей аудиосистемой.
- Разместите микрофон на стабильной поверхности в удобном для вас месте, учитывая расстояние до источников шума и речи.
- Установите драйверы и программное обеспечение, предоставленные производителем, на ваш компьютер.
- Изучите инструкцию по эксплуатации устройства, чтобы быть в курсе всех его функций и возможностей.
- Настройте микрофон на желаемую направленность звука, регулируя его положение и поворот в соответствии с требованиями вашей аудио-системы.
- Установите и подключите необходимые аксессуары, такие как поп-фильтры или пуанты, для получения оптимальных результатов.
Осуществив все вышеперечисленные действия, вы будете готовы к процессу настройки Blue Yeti X с Logitech и получению качественного звука при использовании этой аудиосистемы.
Подключение микрофона Blue Yeti X с наушниками компании Logitech

В данном разделе будут рассмотрены основные шаги для подключения микрофона Blue Yeti X с наушниками компании Logitech. Рассмотрены будут различные способы соединения данных устройств, а также предоставлены полезные рекомендации для оптимальной работы.
| Способ подключения | Описание |
|---|---|
| Соединение через USB-кабель | Рассмотрены шаги по подключению микрофона Blue Yeti X и наушников компании Logitech через USB-кабель. Описаны требуемые настройки и оптимальные условия для работы устройств. |
| Подключение через аудиопорты | Описаны процедуры подключения Blue Yeti X и наушников Logitech через аудиопорты компьютера. Приведены настройки звука и возможные проблемы, которые могут возникнуть в процессе соединения. |
| Беспроводное подключение | Проанализированы методы беспроводного подключения микрофона Blue Yeti X и наушников Logitech. Рассмотрены возможности использования Bluetooth и других беспроводных технологий для более гибкого использования устройств. |
При подключении микрофона Blue Yeti X с наушниками компании Logitech необходимо учитывать совместимость и требования каждого устройства, а также правильно настроить соединение для достижения оптимальной работы и качества звука. Внимательно следуйте нашим рекомендациям и наслаждайтесь использованием этих устройств в полной мере!
Настройка звуковой системы и оптимизация работы микрофона
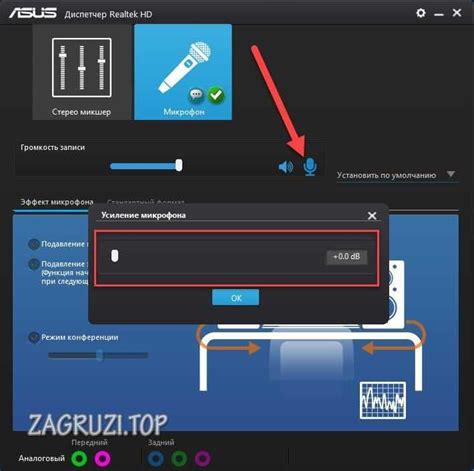
В данном разделе мы рассмотрим важные шаги по настройке звуковой системы и микрофона, которые помогут вам получить качественное звучание при использовании данного устройства. Важно учесть особенности настройки и оптимизации звука, чтобы обеспечить ясную передачу голоса и минимизировать возможные помехи.
Перед началом процесса настройки рекомендуется провести тестирование микрофона, чтобы удостовериться в его исправности. Далее, приступаем к оптимизации звуковой системы. Это может включать в себя установку подходящего уровня громкости, настройку эквалайзера или настройку звука в программе.
Важным шагом является также настройка дополнительных настроек микрофона, таких как чувствительность и уровень шума. Эти параметры позволяют оптимизировать запись звука, уменьшить фоновые шумы и сделать звучание более четким.
Для более точной настройки звука рекомендуется провести тестовую запись и прослушать ее, чтобы оценить качество звучания и внести необходимые корректировки. В процессе экспериментирования с настройками можно достичь наилучшего результата и получить идеально отрегулированный звуковой поток.
Оптимальная настройка звуковой системы и микрофона является важным аспектом получения высококачественного звука. Благодаря учету особенностей настройки и оптимизации звука, вы сможете достичь идеального звучания и максимально эффективно использовать микрофон в рабочих или развлекательных целях.
| Шаги настройки звука и микрофона: |
|---|
| 1. Проведите тестирование микрофона для проверки его работоспособности. |
| 2. Оптимизируйте звуковую систему путем настройки громкости и эквалайзера. |
| 3. Выберите оптимальные настройки чувствительности и уровня шума микрофона. |
| 4. Проведите тестовую запись и прослушайте ее для оценки качества звучания. |
Оптимизация параметров для улучшения качества звука

В данном разделе мы рассмотрим методы оптимизации настроек вашего микрофона и программного обеспечения, чтобы достичь наивысшего качества звука. Разнообразные параметры и настройки позволят вам настраивать звук под свои предпочтения и требования.
Важной частью оптимизации звука является корректная настройка чувствительности микрофона. Вы сможете исключить фоновые шумы и достичь максимальной ясности звучания, подбирая оптимальные значения параметров. Кроме того, настройка уровня громкости поможет подчеркнуть детали и динамику аудиозаписи.
Следующим шагом оптимизации является выбор подходящего радиуса зоны присутствия звука. Это позволит исключить нежелательные звуки, вызванные шумами из окружающей среды. Использование дополнительных функций, таких как шумоподавление и улучшение голоса, также может значительно улучшить качество звуковой записи.
Важно уделить внимание настройке программного обеспечения, взаимодействующего с микрофоном. Оптимальная настройка параметров, таких как частота дискретизации и битрейт, обеспечит высокую детализацию звучания и минимальные потери качества. Кроме того, выбор подходящего формата аудиозаписи позволит сохранить максимальную неискаженность и реалистичность звука.
| Параметр | Описание |
|---|---|
| Чувствительность | Регулировка уровня чувствительности микрофона для фиксации исключительно необходимых звуков и подавления фонового шума. |
| Уровень громкости | Настройка громкости записи для достижения оптимального баланса и ясности звуковой дорожки. |
| Радиус зоны присутствия | Выбор расстояния, в пределах которого микрофон будет активно воспринимать звук, с целью исключения лишних шумов. |
| Шумоподавление | Использование технологий шумоподавления для удаления фонового шума и повышения четкости аудиозаписи. |
| Улучшение голоса | Применение функций улучшения голоса для придания дополнительной глубины и насыщенности звуку. |
| Частота дискретизации | Настройка частоты дискретизации для достижения более детального и точного звучания. |
| Битрейт | Выбор оптимального битрейта для минимизации потерь качества при сжатии аудиозаписи. |
| Формат записи | Выбор подходящего формата записи для сохранения максимальной неискаженности и реалистичности звука. |
Вопрос-ответ

Как подключить Blue Yeti X к компьютеру?
Для подключения Blue Yeti X к компьютеру вам потребуется USB-кабель, который поставляется в комплекте со микрофоном. Просто вставьте один конец кабеля в разъем на задней панели микрофона, а другой конец - в свободный USB-порт вашего компьютера. Как только микрофон подключен к компьютеру, вы можете начать использовать его без дополнительных настроек.
Можно ли использовать Blue Yeti X с Logitech?
Да, Blue Yeti X можно использовать с Logitech. Для этого вам необходимо сначала подключить микрофон к компьютеру с помощью USB-кабеля, а затем правильно настроить микрофон в программе настройки звука вашей операционной системы или в программе записи звука, которую вы используете (например, Logitech G HUB или другую программу для записи звука). После настройки микрофона можно будет пользоваться им совместно с устройствами Logitech.
Как настроить Blue Yeti X с помощью программы Logitech G HUB?
Для настройки Blue Yeti X с помощью программы Logitech G HUB, вам необходимо сначала установить эту программу на свой компьютер, если она еще не установлена. Затем подключите микрофон к компьютеру с помощью USB-кабеля и запустите программу Logitech G HUB. В разделе Audio Settings выберите Blue Yeti X в качестве устройства ввода и установите необходимые параметры, такие как чувствительность микрофона, уровень громкости и другие. После завершения настройки микрофон будет готов к использованию с помощью программы Logitech G HUB.
Как настроить Blue Yeti X для записи вокала?
Для настройки Blue Yeti X для записи вокала вам потребуется подключить микрофон к компьютеру и выбрать его в качестве устройства ввода в программе записи звука (например, Audacity или другую программу, которую вы используете). Затем установите чувствительность микрофона на оптимальный уровень, настройте уровень громкости и другие параметры, чтобы получить желаемое качество звука. Для записи вокала рекомендуется использовать кардиоидную диаграмму направленности, которая поможет снизить шумы из окружающей среды.
Какая программа нужна для настройки Blue Yeti X с Logitech?
Для настройки Blue Yeti X с Logitech необходимо использовать программное обеспечение Logitech G HUB. Оно предоставляет возможность настраивать различные параметры микрофона, включая уровень громкости, чувствительность, эффекты и эквалайзер. Чтобы начать настройку, просто откройте G HUB на вашем компьютере и перейдите на вкладку Микрофон. Здесь вы сможете изменить все необходимые параметры в соответствии со своими предпочтениями.



