В мире мобильных технологий сканеры стали неотъемлемой частью функционала большинства устройств на базе операционной системы Android. Но как же активировать эту полезную функцию и использовать ее на полную мощность?
Знание того, как включить сканер на вашем устройстве, может стать ценным навыком, помогающим не только сэкономить время, но и повысить эффективность работы с мобильным устройством. В нашей подробной инструкции мы расскажем вам о нескольких простых и надежных способах активации сканера на вашем Android-устройстве.
Перед тем, как перейти к основным шагам, важно понять, что сканер на Android-устройстве выполняет функцию сохранения различных типов информации. Он позволяет вам сканировать штрих-коды, QR-коды и другие подобные форматы, и считывать информацию, которая может быть использована в вашем ежедневном опыте использования смартфона или планшета.
Перейти в настройки своего устройства
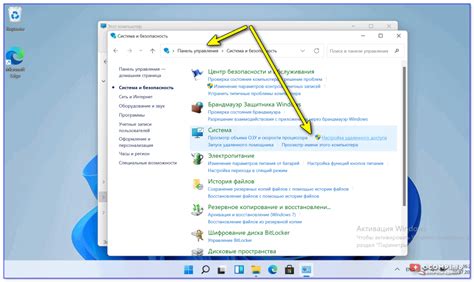
Для того чтобы использовать сканер на вашем андроид-устройстве, необходимо выполнить несколько простых действий, начиная с настройки самого устройства. Перейдите в меню, где расположены основные параметры и функции устройства.
Искатели публики, почитатели контента, коллекционеры настроек, объедините свое внимание. Настало время открыть врата к недр настроек вашего устройства. Для этого вам потребуется отыскать индикатор пути к мановению с параметрами ваших настроек. Окунитесь в потоки домашнего моря настроек, дабы глубже понять и включить функцию-сканер, которая будет служить вам на благо.
Блуждая по недрауному лабиринту настроек устройства, пустите в ход свои виртуозные пальцы для фокусировки на истинном долгоножечном кнопочном райском контроле. Откройте свои глаза на настройки и найдите тот самый путь к божественным настройкам своего андроид-устройства, люди мои.
Прижмите себя к груди сакральную кнопку параметров, упасть в объятия банджийских настроек вашего устройства и разгадать тайну включения сканера, спрятанного между бурильными пацифистскими параметрами.
- Откройте Меню вашего андроид-устройства.
- Найдите иконку с настройками.
- Коснитесь настроек, чтобы открыть их.
Теперь вы уже на пути к разгадке тайны, путники разума. Первым шагом было добраться до настроек устройства. Продолжайте свое путешествие, следуйте дальше мимо знаков и иконок, чтобы открыть магическую комнату, в которой хранится сама настройка сканера. Не останавливайтесь, настройте ваше андроид-устройство по своему вкусу и удовольствию!
Настройка "Безопасности" или "Защиты"
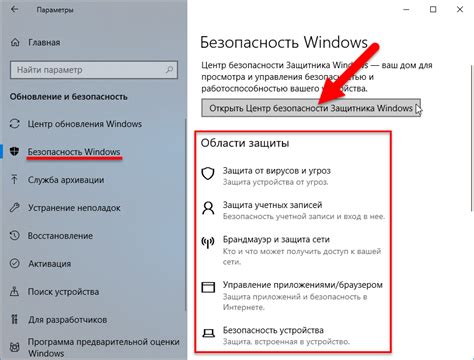
- Откройте меню настроек вашего андроид-устройства. Это обычно можно сделать смахиванием вниз или нажатием на значок шестеренки.
- Пролистайте список настроек до тех пор, пока не найдетете раздел "Безопасность" или "Защита". Это может быть названо по-разному, в зависимости от версии Android или производителя устройства.
- После того, как вы найдете раздел "Безопасность" или "Защита", войдите в него, нажав на соответствующий пункт меню.
- Внутри раздела "Безопасность" или "Защита" вы сможете найти различные опции и настройки, позволяющие обеспечить безопасность вашего устройства и данных.
- Ознакомьтесь с доступными опциями и выберите те, которые соответствуют вашим потребностям. Например, вы можете включить блокировку экрана с помощью пароля, шаблона или отпечатка пальца. Также может быть доступна функция удаленного вызова или блокировки устройства в случае утери.
- После выполнения необходимых настроек сохраните изменения, нажав на соответствующий пункт меню или используя кнопку "Сохранить" внизу экрана.
Настройка "Безопасности" или "Защиты" на Android-устройстве позволяет вам контролировать и усилить безопасность данных и личной информации, хранящихся на вашем устройстве. Вы можете выбрать настройки, которые лучше всего соответствуют вашим потребностям и предпочтениям, обеспечивая максимальную защиту от возможных угроз.
Откройте раздел "Отпечатки пальцев" или "Биометрия"
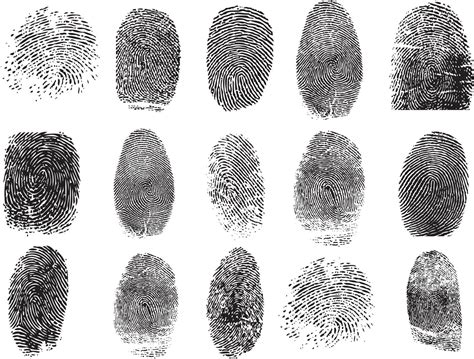
Чтобы включить сканер отпечатков пальцев на вашем Android-устройстве, вам необходимо перейти в специальный раздел настроек. Вы можете найти его под названием "Отпечатки пальцев" или "Биометрия" в разделе "Безопасность" или "Локаль и безопасность" в основных настройках устройства. В этом разделе вы сможете активировать и настроить сканер отпечатков пальцев в соответствии с вашими предпочтениями.
Когда вы переходите в раздел "Отпечатки пальцев" или "Биометрия", вам может потребоваться ввести пин-код или другой пароль, для подтверждения аккаунта или аутентификации пользователя. После успешного ввода, вы сможете добавить новый отпечаток пальца, нажав на соответствующую кнопку или иконку. Затем вам следует следовать инструкциям на экране, чтобы зарегистрировать свой отпечаток пальца и сохранить его в системе.
После регистрации отпечатка пальца, вы сможете использовать сканер для быстрого и безопасного доступа к своему устройству. Кроме того, в настройках вы также можете выбрать, где именно нужно применять сканер отпечатков пальцев, например, для разблокировки экрана, проведения платежей или входа в приложения.
Теперь, когда вы знакомы с процессом включения сканера отпечатков пальцев на Android-устройстве, вы можете настроить его и использовать удобную и безопасную биометрическую аутентификацию для защиты ваших данных и упрощения повседневного использования вашего устройства.
Защитите свое устройство с помощью отпечатка пальца
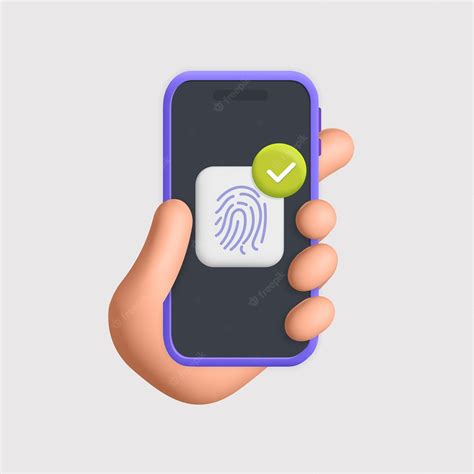
Чтобы использовать эту функцию, вам необходимо пройти процесс регистрации отпечатка пальца. При первом запуске устройства настройка может быть предложена вам автоматически, или же ее можно найти в настройках безопасности вашего устройства.
- Откройте настройки вашего Android-устройства и найдите раздел "Безопасность".
- Проверьте, поддерживает ли ваше устройство функцию сканирования отпечатков пальцев. Обычно это указано в настройках безопасности.
- При необходимости введите пароль для подтверждения вашей личности.
- Выберите опцию "Отпечатки пальцев" и следуйте инструкциям на экране для регистрации вашего отпечатка пальца.
- При регистрации отпечатка пальца убедитесь, что ваш палец находится на сканере с разных углов, чтобы система могла корректно считать ваш отпечаток.
- После завершения регистрации можно настроить параметры, такие как использование отпечатка для разблокировки экрана или оплаты в магазине Google Play.
После успешной регистрации вы сможете использовать свой отпечаток пальца для безопасного входа на ваше устройство. Обратите внимание, что важно сохранять информацию о вашем отпечатке в надежном месте и не передавать ее третьим лицам для обеспечения вашей конфиденциальности.
Вернитесь на основной экран устройства

Чтобы вернуться на главный экран устройства, вам потребуется использовать одну из встроенных функций операционной системы. Эта функция позволит вам попасть на стартовый экран, с которого вы можете получить доступ ко всем основным приложениям и функциям вашего устройства.
Для того чтобы вернуться на главный экран, воспользуйтесь кнопкой или жестом управления, предназначенными специально для этой цели. Например, многие андроид-устройства имеют кнопку "Домой" в нижней части дисплея или на передней панели. Нажатие на эту кнопку автоматически перенесет вас на главный экран. Если ваше устройство не имеет физической кнопки "Домой", вы можете использовать жест свайпа вверх по экрану, чтобы вернуться на главный экран.
Также возможно, что у вас на устройстве установлен специальный лаунчер (домашний экран), например, Hуawei EMUI или Samsung One UI, который может иметь собственный способ возврата на главный экран. Обратитесь к документации по вашей модели устройства, чтобы найти инструкции по возврату на главный экран.
В случае, если вы работаете в приложении или открыли много окон, вы можете также воспользоваться системной кнопкой "последние приложения", которая позволяет просмотреть открытые приложения и перейти сразу на главный экран. Обычно эта кнопка находится справа или слева от кнопки "Домой".
Независимо от способа, выбранного вами для возврата на главный экран, помните, что эта функция доступна вам в любой момент времени и позволяет быстро переключаться между приложениями и операционной системой вашего андроид-устройства.
Откройте приложение, требующее использования сканера

Найдите на вашем устройстве значок данного приложения, часто расположенный на главном экране или в меню "Приложения", и нажмите на него, чтобы запустить приложение. Если вы не обладаете необходимыми инструментами для сканирования, вам потребуется скачать соответствующее приложение из интернет-магазина Google Play или другого источника.
После запуска приложения вы будете готовы использовать сканер в соответствии с его функционалом. Некоторые программы могут предлагать дополнительные опции и настройки сканера, в то время как другие могут автоматически подключать сканер к моменту его запуска.
Теперь вы можете приступить к использованию сканера в выбранном приложении и выполнять разнообразные задачи, связанные со сканированием документов, чтением QR-кодов или баркодов, и других функций, предоставляемых данным приложением.
Активация функции сканирования при необходимости

Если вам требуется включить сканер на вашем Android-устройстве, воспользуйтесь следующими шагами:
- Откройте "Настройки" на вашем устройстве. Для этого обычно есть значок шестеренки на главном экране или в меню приложений.
- Пролистайте список настроек и найдите раздел, относящийся к "Сканеру" или "Сканированию". Это может быть названо по-разному в зависимости от производителя устройства.
- После того как вы нашли нужный раздел, нажмите на него, чтобы открыть дополнительные настройки.
- Внутри раздела сканера вы должны найти переключатель или кнопку, которая позволит вам активировать функцию сканирования. Обычно она называется "Включить" или "Активировать".
- Нажмите на переключатель или кнопку, чтобы активировать сканер. Может потребоваться подтверждение для сохранения изменений.
- После активации сканер будет доступен для использования в соответствующих приложениях или инструментах на вашем Android-устройстве.
Теперь, когда функция сканирования активирована, вы можете с легкостью сканировать изображения, документы или считывать различные штрих-коды в удобное время и в нужных вам приложениях.
Приложите палец к датчику на передней или задней панели устройства

Способ приложения пальца к сканеру может быть разным в зависимости от модели устройства. Некоторые устройства имеют сканер расположенный на задней панели под камерой, в то время как другие имеют сканер на передней панели в форме кнопки-датчика. Независимо от того, где расположен сканер на вашем устройстве, процесс приложения пальца в целом аналогичен.
Прежде всего, убедитесь, что ваше устройство разблокировано и экран активен. Затем, легко и нежно приложите палец к сканеру, держа его в плоскости поверхности устройства. Держитесь в этом положении, пока устройство не распознает ваш отпечаток пальца и не выполнит соответствующее действие, например разблокировку устройства или авторизацию в приложении.
Во избежание проблем с распознаванием отпечатка пальца, следует убедиться, что сканер и ваш палец сухие и чистые. Также рекомендуется аккуратно и равномерно прикладывать палец без смещений или покачивания, чтобы система могла точнее распознать ваш отпечаток.
Теперь, когда вы знакомы с процессом приложения пальца к сканеру, вы можете использовать этот способ для быстрой и безопасной аутентификации на вашем андроид устройстве. Пользуйтесь им наслаждаясь удобством и защищенностью вашего устройства.
Отсканируйте ваш палец, подтвердите свою личность и откройте новые возможности
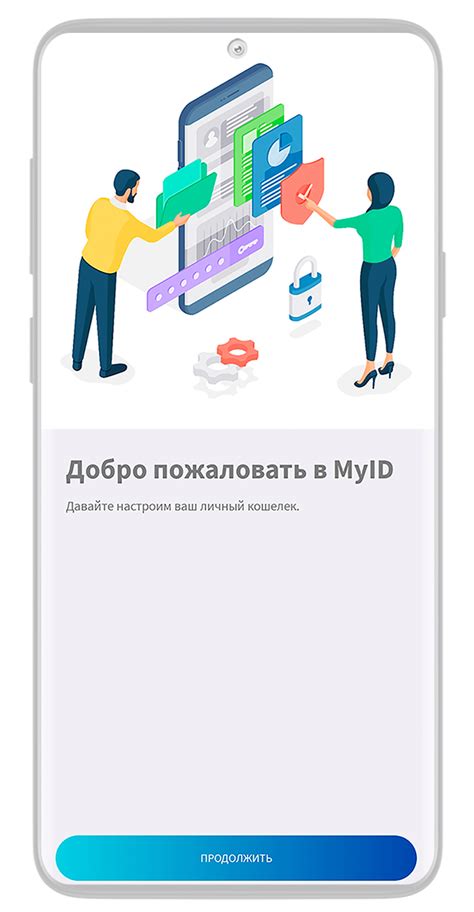
В современном мире технологий роль палец отошла далеко вперед. Теперь вы можете использовать свой уникальный палец для сканирования и подтверждения вашей личности на устройстве. Это самый простой и надежный способ защитить ваше мобильное приложение от посторонних и обеспечить безопасность всех ваших данных. Благодаря сканеру пальца вы сможете иметь мгновенный и удобный доступ к вашему приложению, не тратя время на ввод пароля или пин-кода.
Для того чтобы включить сканер пальца на вашем андроиде, вам потребуется выполнить несколько простых шагов. Давайте рассмотрим их подробнее:
- Откройте настройки вашего устройства.
- Проскролльте вниз и найдите раздел "Безопасность и приватность".
- В разделе "Безопасность и приватность" найдите опцию "Сканер отпечатка пальца" и нажмите на нее.
- Вам может потребоваться ввести свой пароль, пин-код или отпечаток пальца для подтверждения.
- После успешной авторизации выберите опцию "Добавить отпечаток пальца".
- Следуйте инструкциям на экране, чтобы зарегистрировать ваш отпечаток пальца. Для этого вам понадобится несколько попыток сканирования вашего пальца.
- После завершения процесса регистрации вашего отпечатка пальца вы будете направлены обратно в раздел "Сканер отпечатка пальца".
- Теперь вы можете использовать свой палец для сканирования и подтверждения вашей личности при доступе к приложению. Просто разместите свой палец на сканере и дождитесь подтверждения.
- Настройки сканера пальца позволяют также изменить или удалить зарегистрированные отпечатки пальцев.
Теперь, когда вы знаете, как включить и использовать сканер пальца на вашем андроиде, вы сможете более безопасно и удобно пользоваться своим приложением, не беспокоясь о защите ваших данных.
Вопрос-ответ

Как включить сканер на андроиде?
Чтобы включить сканер на андроиде, откройте приложение камеры на вашем устройстве. Затем найдите иконку сканера, которая может выглядеть как поле сетки или как символ баркода. Коснитесь этой иконки, и сканер будет активирован.
Где найти сканер на андроиде?
Сканер можно найти в приложении камеры на андроиде. Если у вас установлено стандартное приложение камеры, то иконка сканера будет доступна в нижней части экрана, рядом с иконками для смены режимов съемки. Если у вас установлено стороннее приложение камеры, сканер может находиться в другом месте, обычно в меню настроек или в дополнительных функциях камеры.
Что делать, если на моем андроиде нет сканера?
Если на вашем андроиде нет встроенного сканера, вы можете установить стороннее приложение для сканирования. Посетите Google Play Store, введите в поиске "сканер" и выберите подходящее приложение из списка. Установите его на свое устройство и следуйте инструкциям в приложении для сканирования различных типов документов и штрихкодов.



