Каждый из нас знает, что современный мир не представляет своей жизни без технологий. Мы все становимся зависимыми от гаджетов, которые облегчают нам жизнь и помогают быть всегда на связи. Особую роль в этой активной роли мобильности играют ноутбуки, которые позволяют работать и развлекаться в любой точке мира.
Однако иногда даже самый идеальный ноутбук не может обеспечить нам всю необходимую функциональность. И здесь нам на помощь приходит такая замечательная деталь, как тачпад. Это своего рода устройство, позволяющее управлять курсором на экране компьютера с помощью пальцев. С ним намного проще, удобнее и интуитивнее работать с ноутбуком.
В нашей статье мы расскажем вам о том, как самостоятельно подключить тачпад к ноутбуку. Ведь знание таких мелочей позволит вам не только экономить на сервисных центрах, но и брать свою жизнь в свои руки. Что может быть лучше, чем учиться и быть независимыми вместе с вашим ноутбуком?
Подготовка устройства и драйверов для установки сенсорной панели
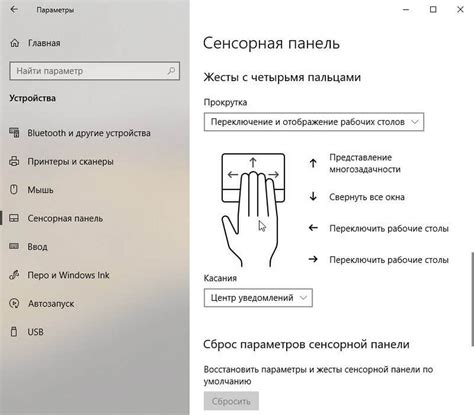
В данном разделе рассмотрим процесс подготовки устройства и установки необходимых драйверов для корректной работы с тачпадом. Необходимо выполнить несколько этапов, чтобы обеспечить правильное функционирование сенсорной панели на ноутбуке.
Первым шагом является проверка наличия необходимого оборудования. Убедитесь, что ваш ноутбук поддерживает сенсорную панель и имеет соответствующие аппаратные возможности для ее работы.
После проверки аппаратной совместимости необходимо установить драйверы для тачпада. Драйверы - это программное обеспечение, которое позволяет операционной системе взаимодействовать с аппаратной частью тачпада. Обычно драйверы поставляются вместе с ноутбуком на диске или могут быть загружены с официального сайта производителя. Установите последнюю версию драйверов для обеспечения совместимости со всеми функциями тачпада.
| Совет | Убедитесь, что перед установкой новых драйверов вы удалите предыдущие версии, если они уже установлены на вашем устройстве. |
После установки драйверов рекомендуется выполнить перезагрузку ноутбука, чтобы изменения вступили в силу. Проверьте работу тачпада сразу после перезагрузки, чтобы убедиться, что все функции работают правильно.
Если после выполнения всех указанных шагов сенсорная панель все еще не работает, возможно, вам потребуется обратиться к инструкции пользователя или обратиться в службу поддержки производителя ноутбука.
Установка необходимых драйверов для работы сенсорной площадки
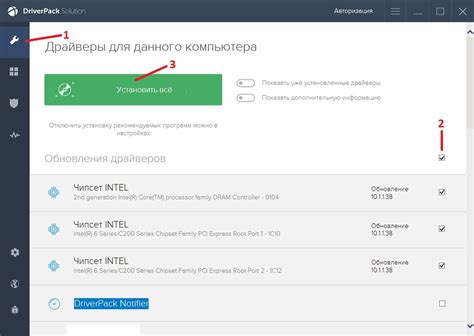
Технологический прогресс неумолимо продвигает передовые решения в сфере компьютерной техники, и ноутбуки не стали исключением.
С одной стороны, это предоставляет пользователю больше возможностей и удобств, но с другой - требует наличия необходимых драйверов. Правильная установка драйверов для работы тачпада является ключевым этапом в обеспечении плавности и точности взаимодействия с устройством.
В данном разделе мы расскажем о важности установки драйверов для тачпада, а также представим шаги, которые помогут вам успешно завершить процесс.
Проверка наличия и обновление драйверов в системе
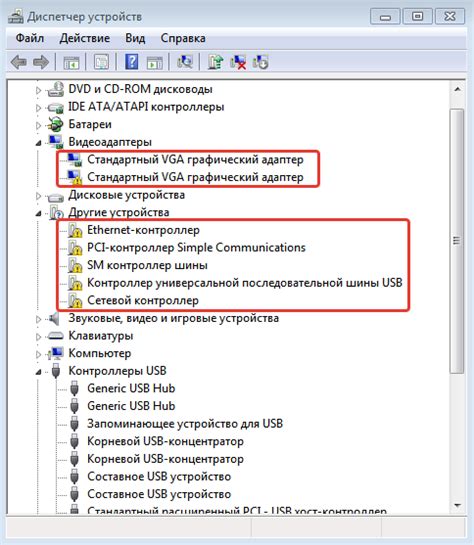
Настройка тачпада с помощью системных параметров
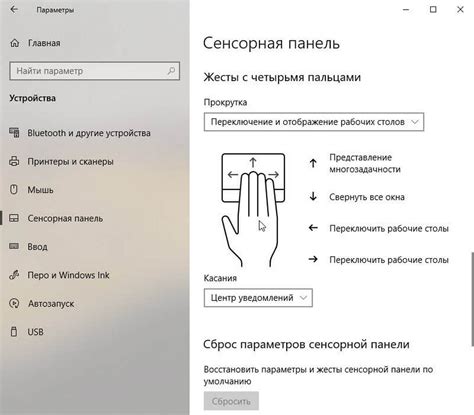
Для удобного использования ноутбуком тачпада необходимо правильно настроить его параметры через системные настройки. В этом разделе мы рассмотрим, как выполнить данную процедуру шаг за шагом.
- Откройте меню "Пуск" и выберите "Параметры".
- В открывшемся окне "Параметры" найдите раздел "Устройства" и кликните на него.
- На странице "Устройства" выберите вкладку "Тачпад".
- В этом разделе вы сможете настроить основные параметры работы тачпада, такие как скорость движения курсора, чувствительность нажатия и т.д.
- Чтобы внести изменения, кликните на требуемый параметр, а затем выберите желаемое значение с помощью ползунка или выпадающего списка.
- Если у вас возникла необходимость в дополнительных настройках, перейдите к расширенным параметрам тачпада, например, настройке жестов или дополнительных функций кнопок.
- После завершения настройки тачпада, не забудьте нажать на кнопку "Применить", чтобы сохранить изменения.
Теперь вы можете настроить тачпад на своем ноутбуке в соответствии с вашими предпочтениями и потребностями. Используйте указанные выше инструкции для оптимальной настройки работы тачпада.
Раздел "Устройства" в настройках системы: настройка и управление внешними компонентами

В данном разделе можно настраивать и управлять подключенными внешними компонентами, такими как принтеры, сканеры, веб-камеры и другие устройства, с помощью которых пользователи могут осуществлять различные действия, связанные с обработкой информации.
Здесь можно настроить параметры работы каждого устройства, изменить способ взаимодействия с ним, проверить наличие обновлений и установить новые драйверы для оптимальной работы устройств. Раздел "Устройства" позволяет пользователю получить доступ к расширенным настройкам и функционалу, способствующим эффективному взаимодействию с внешними компонентами системы.
Таким образом, раздел "Устройства" в настройках системы является важной составляющей для подключения и оптимальной настройки внешних компонентов компьютера, предоставляя пользователю удобный интерфейс для управления и контроля их работы.
Выбор устройства из доступного списка
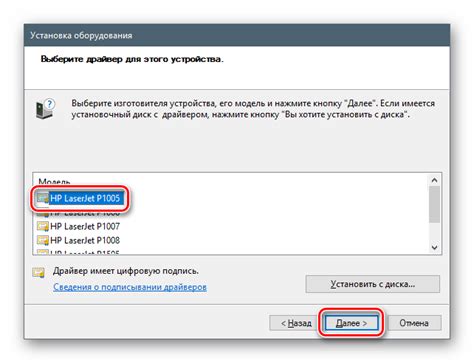
В этом разделе будем рассматривать процесс выбора тачпада на ноутбуке из предоставленного списка устройств. Важно учесть, что каждое устройство может иметь свои особенности и функциональные возможности, поэтому важно выбрать тот, который наиболее подходит под ваши потребности.
Перед началом поиска подключаемого тачпада следует ознакомиться с описанием доступных моделей. Обратите внимание на особенности и характеристики каждого устройства, чтобы определить, какие функции и возможности вам необходимы. Некоторые тачпады могут иметь определенные дополнительные функции, такие как поддержка жестов, управление курсором и прочие. Обратите внимание на это при выборе подходящего тачпада для вашего ноутбука.
Кроме того, стоит обратить внимание на совместимость выбранного устройства с вашим ноутбуком. Проверьте, поддерживается ли выбранный тачпад операционной системой вашего ноутбука и насколько его установка может быть простой и безопасной.
Выбор тачпада из списка доступных устройств важен для обеспечения комфортной и эффективной работы на вашем ноутбуке. Следуйте данной инструкции и учитывайте свои потребности и предпочтения для правильного выбора тачпада.
Вопрос-ответ




