Если вы являетесь одним из многих увлеченных программистов или разработчиков, то вы, безусловно, знакомы с необходимостью контроля версий для эффективной работы. И здесь на помощь приходит Git - распределенная система управления версиями, которая позволяет вам отслеживать изменения в коде, работать в команде и возвращаться к предыдущим состояниям проекта.
Хотя Git широко используется во многих различных операционных системах, Linux стал домом для многих программистов, и поэтому неудивительно, что многие из них предпочитают использовать Git на своих Linux-системах. Но чтобы настроить Git и начать использовать его на Linux, вам потребуется некоторое руководство и понимание процесса.
Эта статья предлагает вам подробное пошаговое руководство по настройке Git на вашей Linux-системе, чтобы обеспечить максимальную продуктивность при работе с контролем версий. Мы рассмотрим основные шаги, необходимые для установки Git, а также настройки наиболее популярных Linux-дистрибутивов. Помимо этого, мы также рассмотрим некоторые полезные команды и стратегии работы с Git, которые помогут сделать вашу работу более эффективной и понятной. Готовы погрузиться в увлекательный мир Git на Linux? Тогда начнем прямо сейчас!
Что такое Git и как он функционирует?

В этом разделе мы рассмотрим принципы работы и предназначение Git, одной из самых популярных систем контроля версий в мире разработки программного обеспечения. Git позволяет командам разработчиков эффективно сотрудничать в проекте, управлять и отслеживать изменения кода, а также возвращаться к предыдущим версиям проекта в случае необходимости.
Git – это распределенная система контроля версий, что означает, что каждый разработчик имеет полную копию репозитория проекта со всей его историей на своем локальном устройстве. Это позволяет разработчикам работать в автономном режиме, не завися от доступа к серверу, и иметь возможность продолжать работу над проектом в случае сбоя сети или других проблем. А когда разработчики хотят внести изменения или синхронизировать свою работу с другими участниками проекта, Git позволяет объединять эти изменения, распределять конфликты и обеспечивать целостность кодовой базы.
Git использует уникальный подход к управлению версиями файлов. Вместо того, чтобы хранить только различия между версиями файлов, Git сохраняет полные снимки всех изменений. Это делает Git быстрым и эффективным, а также обеспечивает легкость восстановления предыдущих версий проекта.
Git также предлагает много возможностей для организации работы с командой разработчиков, включая ветвление и слияние кодовой базы, создание тегов для меток важных изменений и многое другое. Это позволяет более эффективно управлять проектами и сокращает риск потери данных или несовместимости изменений.
Шаг 1: Установка Git на Linux
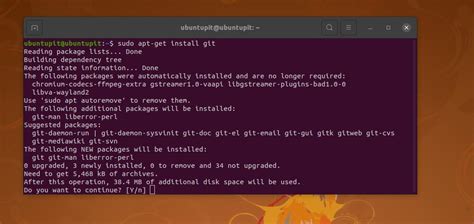
- Откройте терминал в системе Linux. Для этого можете воспользоваться горячей клавишей, сочетанием клавиш или перейти в раздел "Приложения".
- Проверьте наличие установленной программы Git в системе с помощью команды
git --version. Если Git уже установлен, вам будет показана версия программы. В противном случае вам необходимо перейти к следующему шагу. - Введите следующую команду в терминале:
sudo apt update
Данная команда обновит списки пакетов в системе и подтянет новые версии программ. - После успешного выполнения предыдущей команды, введите следующую команду для установки Git:
sudo apt install git
Эта команда запустит процесс установки Git в вашей системе. - Введите ваш пароль администратора, чтобы подтвердить установку. Процесс может занять некоторое время, но после его завершения Git будет успешно установлен на вашем Linux-компьютере.
- Проверьте успешную установку Git, используя команду
git --version. Если команда успешно выполнена, вы увидите версию Git, что означает, что установка прошла без ошибок.
Теперь, когда Git установлен на вашей системе Linux, вы можете начать использовать его для управления версиями вашего кода.
Шаг 2: Создание нового репозитория
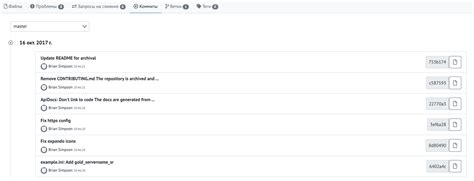
Перед созданием репозитория необходимо выбрать директорию, где будут храниться файлы вашего проекта. Это может быть папка на вашем компьютере или удаленный сервер. Репозиторий будет хранить все версии файлов и информацию об изменениях, доступную для команды разработчиков.
Когда вы определились с местом хранения репозитория, вы можете войти в командную строку и выполнить следующую команду: git init. Эта команда инициализирует новый репозиторий в выбранной вами директории.
После выполнения этой команды будет создана скрытая папка с именем ".git". В этом каталоге будут храниться все необходимые файлы и папки, связанные с вашим репозиторием.
Теперь ваш новый репозиторий готов к использованию! Вы можете добавлять файлы в репозиторий, фиксировать изменения и отслеживать историю версий с помощью команд Git.
Шаг 3: Установка идентификационных данных пользователя

В данном разделе мы обсудим процесс настройки имени пользователя и электронной почты в Git.
Ваше имя пользователя и адрес электронной почты играют важную роль в идентификации ваших коммитов. Этот раздел позволит вам установить соответствующие данные, которые будут использоваться при внесении изменений в проекты.
Выбор правильного имени пользователя и электронной почты важен для вас и ваших коллег, поскольку он облегчает процесс определения авторства изменений и взаимодействия друг с другом.
Кроме того, правильно настроенные идентификационные данные позволяют создавать чистую и организованную историю коммитов, что влияет на читаемость и удобство работы с Git.
Шаг 4: Создание SSH-ключа

В этом разделе мы рассмотрим процесс генерации SSH-ключа, который позволит нам осуществлять безопасную аутентификацию при работе с Git. SSH-ключ представляет собой криптографический ключ, использующийся для проверки подлинности пользователя при подключении к удаленному серверу.
Для начала генерации ключа необходимо открыть терминал и выполнить следующие шаги:
- Запустите команду
ssh-keygenв терминале. - Укажите путь к файлу, в котором будет сохранен ключ. Если вы не хотите указывать путь вручную, просто нажмите Enter, чтобы сохранить ключ в стандартном каталоге.
- Вам будет предложено ввести парольный фразу для вашего ключа. Парольная фраза обеспечивает дополнительный уровень безопасности, поэтому рекомендуется задать ее. Введите парольную фразу дважды, чтобы подтвердить.
- После завершения генерации ключа вы увидите на экране информацию о публичном и приватном ключах. Публичный ключ имеет расширение ".pub" и будет использоваться при аутентификации на удаленных серверах.
Важно: не делитесь приватным ключом с другими людьми, поскольку это может позволить им получить доступ к вашиему аккаунту. Публичный ключ, напротив, безопасно распространять, поскольку он не может быть использован для входа в систему без приватного ключа.
После успешной генерации SSH-ключа вы можете переходить к следующему шагу настройки Git для Linux.
Шаг 5: Установка удаленного хранилища
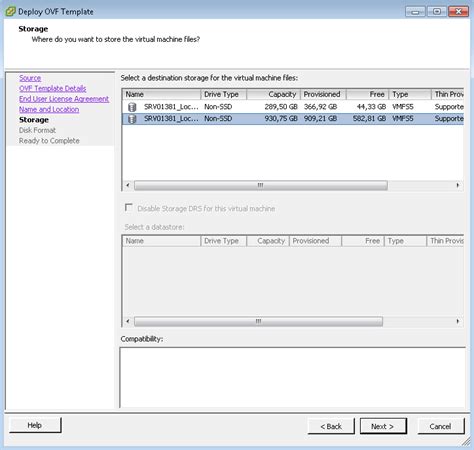
На этом шаге мы будем настраивать удаленное хранилище для вашего проекта. Удаленное хранилище представляет собой сервер, на котором будут храниться все версии вашего кода и с которого вы сможете делиться своими изменениями с другими разработчиками.
Важно выбрать подходящий для вас сервис хостинга, где вы будете хранить ваш удаленный репозиторий. Множество таких сервисов предлагают возможности для совместной работы над проектами, такие как возможность синхронизации кода, управление доступом и отслеживание изменений.
После того, как вы выбрали сервис для хостинга, вам нужно будет создать удаленный репозиторий. Обычно это делается путем создания нового проекта на сервисе хостинга и указания названия репозитория.
После создания удаленного репозитория вам будет предоставлен URL, который вам понадобится для настройки вашего локального репозитория. Этот URL можно будет использовать для отправки ваших изменений на удаленный сервер и для получения изменений от других разработчиков.
Шаг 6: Создание начальной точки для работы с проектом

Теперь, когда мы подготовились к началу работы с Git, настало время инициализировать локальный репозиторий, который будет служить нам в качестве основной точки для сохранения и отслеживания изменений в нашем проекте.
Инициализация локального репозитория - это процесс создания папки, которая будет содержать все файлы и историю изменений проекта. Этот шаг является важным для правильной работы с Git и позволяет нам сохранять и отслеживать все изменения, сделанные в нашем проекте.
Для инициализации локального репозитория мы можем воспользоваться командой git init. Эта команда создаст специальную папку ".git", в которой будет храниться вся информация об изменениях проекта.
После успешного выполнения команды git init, мы будем готовы к началу работы с Git. Теперь можно приступать к добавлению файлов, созданию коммитов и совершению других действий, связанных с управлением версиями проекта.
Шаг 7: Добавление файлов в репозиторий
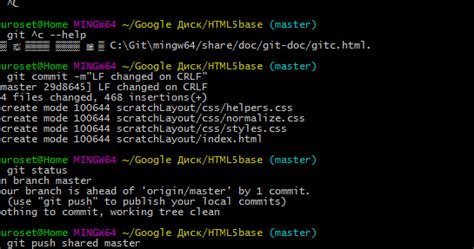
Добавление файлов в репозиторий - это важный шаг, который позволяет вам контролировать версии вашего проекта и совместно работать с другими разработчиками. Вы можете добавлять как отдельные файлы, так и целые папки.
Существует несколько способов добавить файлы в репозиторий. Один из них - использовать команду "git add". Эта команда позволяет добавить конкретный файл или папку в индекс, который представляет собой список изменений, которые будут включены в следующий коммит.
Для добавления файла в репозиторий вам потребуется знать путь к этому файлу. Вы можете использовать команду "cd" для перемещения по директориям и найти нужный файл. Затем используйте команду "git add", указав путь к файлу или папке, чтобы добавить его в индекс.
| Команда | Описание |
|---|---|
| git add | Добавляет указанный файл в индекс |
| git add | Добавляет все файлы в указанной папке в индекс |
После добавления файлов в индекс не забудьте сделать коммит, чтобы зафиксировать изменения в репозитории. Коммит - это способ сохранить изменения, сделанные в репозитории, и присвоить им уникальный идентификатор.
Вы успешно разобрались, как добавить файлы в репозиторий! Теперь вы можете продолжить работу над своим проектом, отслеживая все внесенные изменения и делая коммиты по необходимости.
Шаг 8: Отправка изменений на удаленный репозиторий
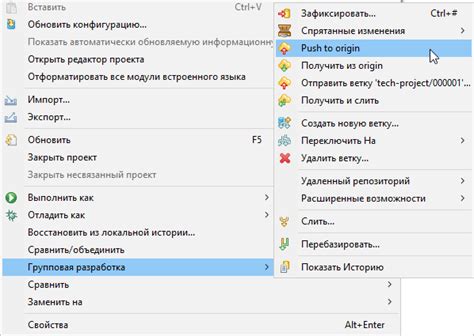
В этом разделе мы рассмотрим процесс отправки внесенных изменений на удаленный репозиторий. Когда вы вносите изменения в свои файлы, важно сохранить их на удаленном сервере, чтобы другие участники проекта могли видеть и скачивать обновленные версии.
Для отправки изменений на удаленный репозиторий вам необходимо использовать команду git push. Эта команда отправляет ваши локальные коммиты на сервер и обновляет удаленный репозиторий последними изменениями.
Процесс отправки изменений включает в себя указание удаленного репозитория и имени ветки, которую вы хотите обновить. Вы можете использовать команду git push origin ваша_ветка для отправки изменений на удаленный репозиторий с указанием ветки.
При выполнении команды git push вам может потребоваться предоставить учетные данные, такие как имя пользователя и пароль, в зависимости от конфигурации удаленного сервера.
После успешной отправки изменений на удаленный репозиторий, другие участники проекта смогут увидеть ваши изменения и синхронизировать свои локальные репозитории с обновленной версией.
Теперь вы знаете, как отправить изменения на удаленный репозиторий с помощью команды git push. Этот шаг важен для общей работы над проектом и обеспечивает актуальность информации в вашем репозитории.
Вопрос-ответ

Как начать использовать Git на Linux?
Для использования Git на Linux необходимо сначала установить его на вашу систему. Для этого можно использовать менеджер пакетов вашего дистрибутива, например, "apt-get" для Ubuntu или "yum" для Fedora. Просто выполните команду установки Git, и он будет установлен на вашем компьютере. После установки вы можете начать использовать Git, выполнив команду "git init" в папке вашего проекта.
Как добавить изменения в индекс Git?
Чтобы добавить изменения в индекс Git, вам нужно выполнить команду "git add" с указанием файлов, которые вы хотите добавить. Например, если вы хотите добавить все измененные файлы, вы можете выполнить "git add .". Это добавит все файлы в текущей директории и ее поддиректориях в индекс. После этого вы можете сделать коммит, чтобы зафиксировать изменения.
Что такое коммит в Git?
Коммит в Git - это операция, при которой сохраняется текущее состояние вашего проекта. Коммит фиксирует изменения, которые были добавлены в индекс, и создает новую "версию" вашего проекта. Коммиты могут быть полезными для отслеживания истории изменений и восстановления состояния проекта на более ранний период времени, если это необходимо.
Как создать новую ветку в Git?
Чтобы создать новую ветку в Git, вам нужно выполнить команду "git branch" с указанием имени новой ветки. Например, если вы хотите создать ветку с именем "feature-branch", вы можете выполнить "git branch feature-branch". После этого вы можете переключиться на новую ветку, используя команду "git checkout feature-branch". Вы будете работать в этой ветке и делать коммиты, не влияя на главную ветку вашего проекта.
Как отправить изменения в удаленный репозиторий Git?
Чтобы отправить изменения в удаленный репозиторий Git, вам нужно выполнить команду "git push" с указанием имени удаленного репозитория и ветки, куда вы хотите отправить изменения. Например, если вы хотите отправить изменения в ветку "master" удаленного репозитория "origin", вы можете выполнить "git push origin master". После этого ваши изменения будут отправлены в удаленный репозиторий.



