Мы все хорошо знакомы с ситуацией, когда нажатие на кнопку "Отправить" сопровождается мгновенным ощущением паники. Размышления об ошибке в тексте, некорректном адресате или просто нежелательном контенте начинают беспокоить нас сразу же после нажатия на эту фатальную кнопку. Что же делать в таких случаях, когда отправленное сообщение уже не может быть отозвано, а вам кажется, что мир рушится вместе с вашей ошибка?
Не волнуйтесь, у нас есть решение! Outlook, одно из самых популярных почтовых приложений, предлагает функционал, позволяющий отменить отправку сообщения после нажатия на кнопку "Отправить". В этой статье мы подробно расскажем вам о том, каким образом можно воспользоваться этой функцией и сэкономить себе немало нервов.
Какой бы незамысловатой проблема отмены отправки письма в Outlook не казалась на первый взгляд, мы уверены, что каждый найдет в данной статье множество полезных советов и трюков, которые помогут вам избежать неловких ситуаций и неудобств. На протяжении всего процесса мы подчеркнем наиболее важные моменты и обратим внимание на особенности использования функции отмены отправки электронного письма.
Определите свою версию Outlook
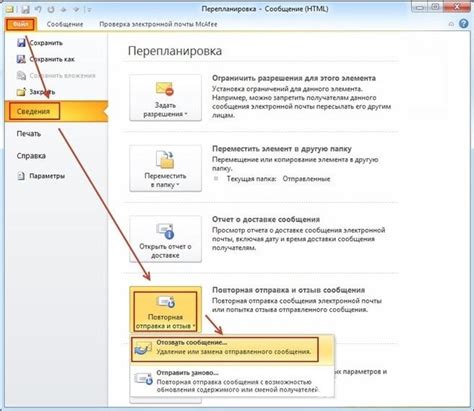
Для успешного выполнения действий по удалению отправленных писем в Outlook, необходимо сначала определить версию этого программного продукта. Ниже представлены несколько способов, которые помогут вам определить версию Outlook на вашем компьютере.
1. Проверьте информацию о программе:
Для начала, вы можете проверить информацию о версии Outlook в самой программе. Найдите и откройте раздел "Справка" или "О программе" в меню программы. Там вы должны найти информацию о версии и номере сборки Outlook.
2. Используйте панель управления:
Вы можете также обратиться к панели управления вашей операционной системы. Откройте "Панель управления" и найдите раздел "Программы и компоненты" или "Установленные программы". В этом разделе вы найдете список установленных приложений, где должна присутствовать информация о версии Outlook.
3. Проверьте свойства ярлыка:
Если вы использовали ярлык для запуска Outlook, вы можете проверить его свойства. Нажмите правой кнопкой мыши на ярлыке и выберите "Свойства". В открывающемся окне найдите вкладку "Свойства", где может быть указана информация о версии Outlook.
Определение версии Outlook является первым шагом для эффективного удаления отправленных писем. Убедитесь, что вы правильно определили версию Outlook перед тем, как перейти к следующему этапу.
Используйте возможность "Отменить отправление"
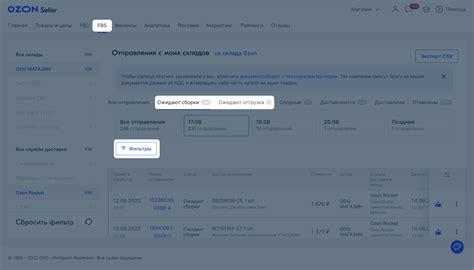
Отменить отправление - одна из функций, которая позволяет пользователям отозвать уже отправленное письмо. Это полезное средство для предотвращения непреднамеренных ошибок и неловких ситуаций, когда нужно исправить или переосмыслить содержание отправленного сообщения.
После нажатия кнопки "Отправить", Outlook предоставляет небольшой отрезок времени, в течение которого можно отменить отправление. Важно отметить, что для использования этой функции необходимо настроить "Отменить отправление" в настройках вашего аккаунта.
Используя возможность "Отменить отправление", вы можете исправить свои ошибки, уточнить информацию или просто передумать после нажатия кнопки "Отправить". Но помните, что эта функция доступна только в течение ограниченного времени, поэтому будьте внимательны и действуйте быстро, чтобы избежать неудобств.
Настройте возможность отмены отправления сообщений в Outlook
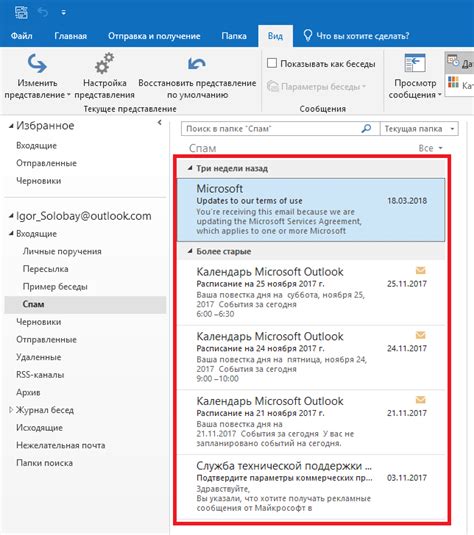
Часто бывает так, что после отправки электронного письма вы обнаруживаете ошибку, забытый вложенный файл или просто хотите изменить или удалить что-то из отправленного сообщения. В Outlook существует полезная функция, которая позволяет отменить отправление письма и внести необходимые изменения перед тем, как оно будет доставлено получателю. Для этого необходимо настроить параметры отмены отправления письма в Outlook.
Установите отсрочку перед отправкой
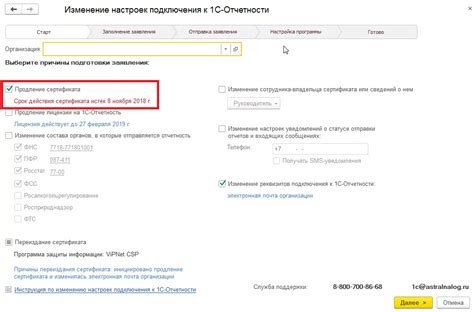
Настройте временную задержку для отправки сообщений электронной почты из вашего почтового клиента, чтобы дать себе время для ревизии и внесения необходимых изменений перед окончательной отправкой.
С помощью функции задержки перед отправкой вы можете избежать неловких ситуаций, вызванных спонтанными отправками сообщений или опечатками в тексте. Установив отсрочку перед отправкой, вы получите возможность более детально проверить свое письмо, отредактировать его или даже отменить отправку, если вам станет ясно, что вам нужно внести изменения.
Чтобы установить задержку перед отправкой, следуйте инструкциям ниже:
| Шаг 1: | Откройте свой почтовый клиент и перейдите в настройки аккаунта. |
| Шаг 2: | Выберите вкладку "Сообщения" или "Настройки отправки", в зависимости от вашего почтового клиента. |
| Шаг 3: | Найдите параметр "Отсрочка перед отправкой" или "Задержка отправки" и установите желаемое время задержки (например, 5 минут). |
| Шаг 4: | Сохраните изменения и закройте настройки аккаунта. |
Теперь, когда вы отправляете письмо, оно будет оставаться в папке "Исходящие" на заданное время, прежде чем фактически отправится. За это время вы сможете тщательно проверить письмо на ошибки, исправить опечатки и внести любые необходимые изменения.
Установка задержки перед отправкой является простым способом обеспечить более точную и осторожную отправку писем, что поможет избежать неприятных ситуаций и повысить профессионализм в ваших коммуникациях по электронной почте.
Используйте функцию "Отозвать это сообщение"
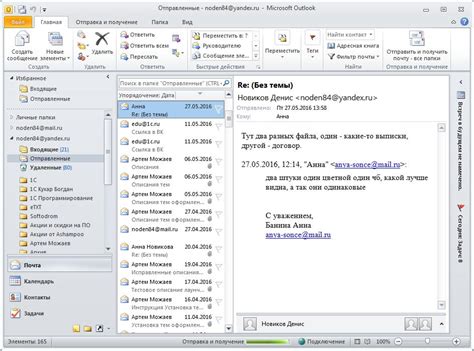
Для удаления уже отправленного сообщения в Outlook вы можете воспользоваться функцией "Отозвать это сообщение".
Чтобы избавиться от уже отправленного письма, следует воспользоваться такой возможностью, как "Отзыв сообщения". При помощи этой функции вы сможете отменить отправку письма и избежать его прочтения получателем. При использовании "Отзыва сообщения" система Outlook отправляет запрос на удаление сообщения с почтового сервера у получателя, и если это возможно, письмо будет удалено. Однако стоит отметить, что для успешного удаления письма у получателя должен быть открыт и активен клиент Outlook или другая программа электронной почты, поддерживающая функцию "Отзыв сообщения".
Вот как осуществить отзыв сообщения в Outlook:
- Откройте папку "Отправленные" в своем Outlook.
- Выберите письмо, которое вы хотите отозвать.
- В верхнем меню нажмите на вкладку "Сообщение".
- В выпадающем меню выберите "Действия".
- В открывшемся подменю выберите "Отозвать это сообщение".
- Выберите опцию "Удалить непрочитанные копии этого сообщения" или "Удалить непрочитанные копии и заменить их новым сообщением".
- Нажмите "ОК" для подтверждения.
Помните, что функция "Отозвать это сообщение" в Outlook работает только для непрочитанных писем и не гарантирует полную удаление информации, так как получатель может уже ознакомиться с содержимым письма до его отзыва. Поэтому будьте внимательны и воспользуйтесь этой функцией незамедлительно после отправки, если вы обнаружили какую-либо ошибку или необходимость изменений в сообщении.
Необходимо проверить эффективность отзыва отправленного электронного сообщения.

Когда мы посылаем электронное письмо, иногда возникают ситуации, когда нам хотелось бы изменить или отозвать отправленное сообщение. В данном разделе мы рассмотрим несколько способов, которые помогут вам убедиться, что ваше письмо действительно удалено со всех устройств получателя.
Используйте альтернативные методы для удаления отправленных сообщений в Outlook
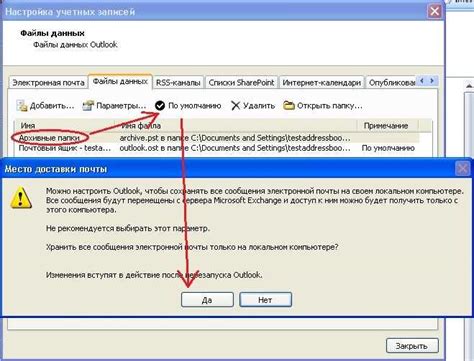
Если вам необходимо удалить сообщение, которое вы отправили через Outlook, есть несколько способов справиться с этой задачей. Ниже приведены некоторые альтернативные методы, которые могут быть полезными вам.
- Отправить сообщение с запросом на удаление
- Использование функции отзыва сообщения
- Свяжитесь с получателем непосредственно
Если вы осознали ошибку или хотите удалить сообщение, можно попробовать отправить запрос на удаление получателю. В некоторых случаях, если получатель еще не прочитал сообщение, есть возможность отменить его отправку. Однако стоит отметить, что такой подход может не всегда сработать и зависит от настроек почтового клиента получателя.
Outlook имеет встроенную функцию отзыва сообщения, которая позволяет удалить отправленное сообщение из почтового ящика получателя. Однако, даже если этот метод доступен, результаты могут быть не гарантированы, так как получатель может уже прочитать сообщение или отключить функцию отзыва.
Если ни один из вышеперечисленных методов не работает, вы можете попытаться связаться с получателем непосредственно и попросить его удалить сообщение из своего ящика. Хотя этот метод может быть более надежным, результат также зависит от отзывчивости и возможностей получателя.
В зависимости от конкретной ситуации и настроек почтовых клиентов, некоторые из предложенных методов могут быть эффективнее, чем другие. Рекомендуется использовать комбинацию различных подходов для максимального шанса удаления отправленных сообщений.
Вопрос-ответ

Можно ли удалить отправленное письмо в Outlook, если получатель уже прочитал его?
Если получатель уже прочитал отправленное письмо, то вы не можете его удалить. Отозвать сообщение в таком случае будет невозможно. Ваше письмо останется в папке "Отправленные" как для вас, так и для получателя.
Что произойдет, если я попытаюсь удалить отправленное письмо в Outlook, когда моя учетная запись находится в автономном режиме?
Если ваша учетная запись Outlook работает в автономном режиме, вы не сможете удалить отправленное письмо. Функция отзыва сообщения работает только при активном подключении к Интернету.
Могу ли я удалить письмо, которое я отправил из Outlook на адрес, принадлежащий другому почтовому сервису, например, Gmail или Yahoo?
Вы можете удалить письмо только если получатель также использует Outlook и письмо еще не было прочитано. Если адрес получателя принадлежит другому почтовому сервису, то функция отзыва сообщения может не работать.
Если я отзову отправленное письмо в Outlook, то получатель узнает об этом?
Да, если вы отозвали отправленное письмо в Outlook, то получатель узнает об этом. Он получит уведомление о том, что вы удалены письмо из его почтового ящика. Однако, уведомление не будет говорить о содержимом письма, которое было удалено.
Как удалить отправленное письмо в Outlook?
Чтобы удалить отправленное письмо в Outlook, откройте папку "Отправленные" и найдите письмо, которое хотите удалить. Выберите это письмо и нажмите кнопку "Удалить" на панели инструментов Outlook. Письмо будет перемещено в папку "Удаленные".



