В самых запутанных уголках компьютера часто прячутся важные файлы и информация, без которых невозможно представить работу некоторых программ или выполнение сложных операций. И одним из таких мест на Windows является загадочная "локальная папка". Ее именем никто не брезгует, но найти именно ту, которая нужна вам, может оказаться как непростой, так и необходимой задачей.
Как разрушить эту таинственность и отыскать потерянное архивное знание? Давайте потратим несколько минут на изучение пути к этой желанной "локальной папке". Да, она не отзывается на самое простое слово "Appdata", но все не так безнадежно, как может показаться.
Если только вы не только желаете найти "локальную папку", но и использовать ее по полной, добро пожаловать в эту статью. Здесь мы расскажем несколько полезных советов и представим вам наглядную инструкцию, которая сделает ваш поиск более эффективным и результативным.
Где найти папку Appdata на Windows 10?
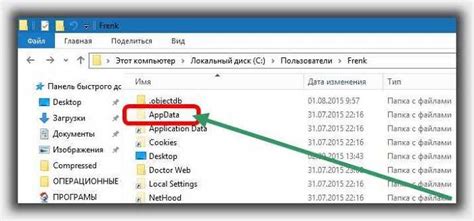
В этом разделе мы подробно рассмотрим, как найти папку Appdata на компьютере с операционной системой Windows 10. Здесь вы найдете полезную информацию и необходимые инструкции.
Для начала необходимо отметить, что папка Appdata содержит важные данные и настройки для множества приложений и системных компонентов. Это одна из главных системных папок, которую рекомендуется находить и использовать в случае необходимости.
Однако, Appdata - скрытая папка, что означает, что она не отображается по умолчанию в проводнике Windows. Чтобы найти и открыть папку Appdata, вам потребуется выполнить несколько простых шагов.
Первый способ заключается в использовании строки поиска меню "Пуск". Введите в строку поиска "%appdata%" и нажмите клавишу "Enter". Windows отобразит результаты поиска, включая найденную папку Appdata. Вы можете просто щелкнуть на найденной ссылке, чтобы открыть папку в проводнике.
Если первый способ вам не подходит, есть еще один способ найти папку Appdata через эксплорер Windows. Откройте проводник и выберите "Вид" в верхней панели инструментов. Затем активируйте флажок "Скрытые элементы", чтобы отобразить скрытые файлы и папки. После этого вы сможете обнаружить папку Appdata в пути "Пользователи > [Имя пользователя]".
Теперь вы знаете, как найти папку Appdata на компьютере с Windows 10. Эта информация может быть полезной при решении проблем с приложениями или доступом к необходимым файлам и настройкам. Не забывайте быть осторожными и остерегаться удаления или изменения файлов в этой папке, так как это может повлиять на функционирование системы.
Использование функции поиска
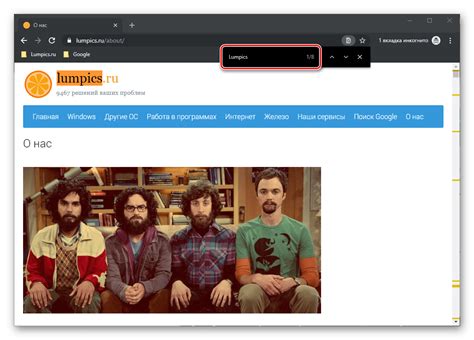
Чтобы воспользоваться функцией поиска, необходимо открыть меню "Пуск" и найти поисковую строку, которая обычно находится в нижней части меню. После ввода ключевых слов или синонимов связанных с Appdata или другими важными файлами и папками, функция поиска начнет сканировать ваш компьютер и выдавать результаты, соответствующие вашему запросу.
Чтобы улучшить результаты поиска, вы можете использовать различные операторы, такие как "И", "ИЛИ" и "НЕ". Оператор "И" позволяет уточнить поиск, требуя наличие всех введенных ключевых слов или синонимов. Оператор "ИЛИ" позволяет находить файлы и папки, содержащие хотя бы одно из ключевых слов или синонимов. Оператор "НЕ" позволяет исключить определенные файлы или папки из результатов поиска.
Помимо ключевых слов и синонимов, функция поиска также предоставляет возможность указать дополнительные критерии поиска, такие как размер файла, дата изменения и тип файла. Это позволяет уточнить поиск и найти конкретный файл или папку, соответствующий вашим требованиям.
- Не забывайте использовать различные синонимы и альтернативные формулировки при вводе ключевых слов в функцию поиска. Это поможет расширить результаты поиска и увеличит вероятность нахождения нужного файла или папки.
- Будьте внимательны при выборе операторов и критериев поиска. Неправильное использование может привести к неверным результатам или исключению нужных файлов и папок.
- Используйте возможности сохранения результатов поиска для быстрого доступа к нужным файлам и папкам в будущем. Это позволит минимизировать время, затраченное на повторный поиск.
Переход через панель управления
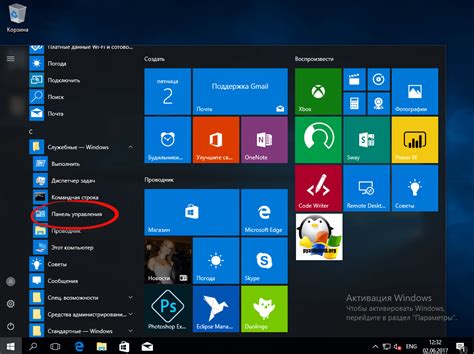
В этом разделе мы рассмотрим альтернативный способ доступа к папке Appdata, который осуществляется через панель управления операционной системы.
- В первую очередь, откройте панель управления. Вы можете сделать это, нажав на соответствующую иконку на рабочем столе или открыв меню «Пуск» и выбрав соответствующий пункт.
- После открытия панели управления, найдите и выберите категорию, связанную с пользователем или учетной записью. Например, в операционной системе Windows это может быть категория "Учетные записи пользователей" или "Учетные записи и семья".
- Внутри выбранной категории вы должны найти и выбрать опцию «Показать скрытые файлы и папки». Обратите внимание, что расположение и название этой опции могут отличаться в зависимости от операционной системы.
- Когда вы активируете опцию «Показать скрытые файлы и папки», нажмите на кнопку «Применить» или «ОК», чтобы сохранить изменения.
- Теперь вы можете перейти в папку Appdata, пройдя по следующему пути: "Локальный диск C" > "Пользователи" > [Ваше имя пользователя] > "Appdata".
Путем использования панели управления операционной системы вы можете без проблем добраться до папки Appdata, даже если она скрыта или недоступна для прямого доступа. Этот способ будет полезен, если вы не знаете точного расположения папки Appdata или не можете найти ее через другие методы.
Раскрытие скрытых файлов и папок: определение и использование
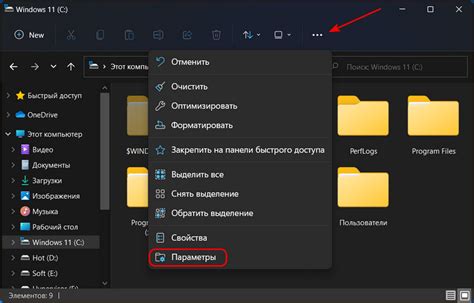
В ходе выполнения команды "Скрытые файлы и папки", предоставляется пользователю возможность раскрыть скрытые элементы в операционной системе. Это особенно полезно, когда необходимо обратиться к файлам и папкам, которые обычно остаются невидимыми в проводнике.
В настоящем разделе предоставлены инструкции по выполнению этой команды, позволяющие обнаружить и получить доступ к файлу AppData, которая содержит важные данные и настройки для пользователей. Как результат, вы сможете осуществить изменения и настроить приложения по своему усмотрению.
Ознакомьтесь с приведенными инструкциями и научитесь легко находить и открывать скрытые файлы и папки, чтобы получить полный контроль над своей системой.
Шаги для Windows 7 и предыдущих версий
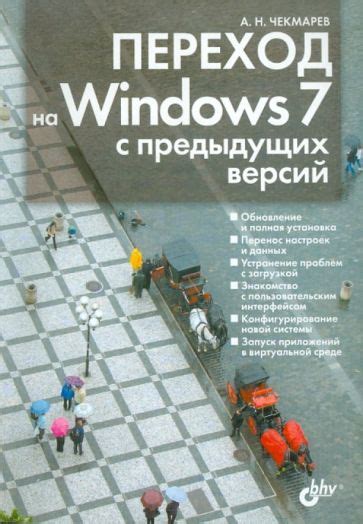
В данном разделе мы рассмотрим последовательность действий, которые помогут вам легко найти папку Appdata в операционных системах Windows 7 и более ранних версиях.
Следуя этим шагам, вы сможете быстро и без лишних усилий добраться до папки Appdata, которая содержит важные данные и настройки пользовательских приложений.
Начнем с открытия проводника Windows. Для этого можно воспользоваться комбинацией клавиш Win+E. Затем в адресной строке проводника введите путь %appdata% и нажмите клавишу Enter.
Открывается папка Appdata, в которой расположены подпапки Roaming, Local и LocalLow. В папке Roaming находятся данные, которые могут быть доступны на разных компьютерах в сети, Local - данные, специфичные только для текущего пользователя, а LocalLow - данные с ограниченным доступом, используемые приложениями с низкими привилегиями.
Теперь вы знаете, как найти папку Appdata в Windows 7 и предыдущих версиях. Эти простые шаги помогут вам управлять данными и настройками вашего компьютера.
Как найти папку Appdata на вашем Mac компьютере
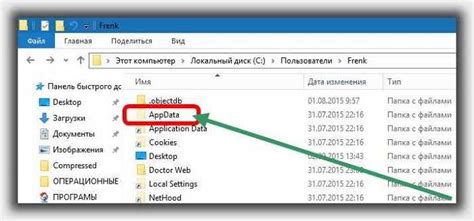
В Mac операционной системе существует эквивалент папки Appdata, где хранятся важные файлы и данные пользователей. Нахождение этой папки может быть полезным при решении определенных проблем или работе с программами, которые требуют доступа к этим файлам.
Для того чтобы найти папку Appdata, следуйте инструкциям ниже:
- Откройте свою домашнюю папку, нажав на иконку "Домой" в левой части панели Dock или используя горячие клавиши Command + Shift + H.
- После открытия домашней папки, найдите и откройте папку "Библиотека".
- Внутри папки "Библиотека" найдите и откройте папку "Application Support".
- В папке "Application Support" вы найдете различные папки, представляющие ваши установленные приложения. Одна из этих папок может содержать ваши данные и настройки под названием "Appdata".
- Откройте папку "Appdata" и найдите нужные вам файлы или папки.
Теперь вы знаете, как найти папку Appdata на вашем Mac компьютере. Будьте осторожны при работе с этими файлами и не удаляйте ничего, если не знаете, что это. Имейте в виду, что некоторые файлы в папке Appdata могут быть скрыты, поэтому убедитесь, что включена отображение скрытых файлов и папок в настройках Finder, если вам нужно обращаться к ним.
Методика применения фреймворка поиска Finder

Возможно, вы заинтересованы в поиске и использовании расположения папки Appdata в вашей операционной системе. Для успешного продвижения в этом направлении вам может пригодиться функциональность поиска искомого объекта. Рассмотрим некоторые полезные методы использования поиска Finder, чтобы определить и найти нужную папку.
- Настройка параметров поиска
Первый шаг – настройка параметров поиска в Finder. Воспользуйтесь возможностью указать конкретные критерии для поиска, например, искать папку по имени или расширению файла. Это позволит сузить результаты поиска и найти нужный объект быстрее.
- Использование фильтров
Для уточнения поиска воспользуйтесь фильтрами в Finder. Это могут быть фильтры по дате изменения файла, по его типу, размеру и другим параметрам. Применение фильтров поможет сузить результаты поиска и сконцентрироваться на объектах, соответствующих вашим требованиям.
- Поиск искомой папки
Когда настройки и фильтры определены, можно начать поиск искомой папки. Введите в поле поиска название, ключевое слово или часть имени папки, которую вы хотите найти. Finder выполнит поиск по указанным параметрам и отобразит результаты в соответствующем разделе – навигационном окне Finder.
- Обзор результатов поиска
После завершения поиска, необходимо проверить результаты и проанализировать найденные объекты. Помимо названия и пути к папке Appdata, вам может понадобиться дополнительная информация, например, размер папки или дата ее создания. Воспользуйтесь просмотром свойств объектов по клику правой кнопкой мыши и выбором пункта "Свойства".
- Осуществление действий с найденной папкой
Когда нужная папка Appdata найдена, вы можете выполнять необходимые для вас действия. Это могут быть копирование, перемещение, удаление файлов и папок внутри Appdata, а также другие операции в соответствии с вашими задачами.
Переход через путь "Bibliotheque"
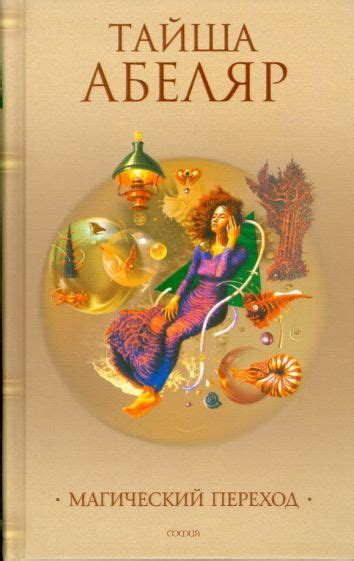
Используя путь "Bibliotheque", можно обнаружить и получить доступ к различным данным, находящимся в папке Appdata. Независимо от того, нужно ли редактировать настройки программы, сохранить данные или найти временные файлы, путь "Bibliotheque" позволяет эффективно искать и работать с файлами и папками, которые хранятся в папке Appdata.
- Шаг 1: Откройте проводник, щелкните на папке "Пользователь" (Users) на диске C и найдите "Вид"
- Шаг 2: В меню "Вид" выберите "Панель навигации" (Navigation pane) и щелкните на "Путь папок" (Folders options)
- Шаг 3: В открывшемся окне "Путь папок" выберите вкладку "Просмотр" (View)
- Шаг 4: Прокрутите вниз и найдите "Показать скрытые файлы, папки и диски" (Show hidden files, folders, and drives). Установите флажок рядом с этой опцией и нажмите "OK"
- Шаг 5: Теперь в проводнике вы увидите папку "Bibliotheque" (Library). Щелкните на нее, чтобы открыть ее содержимое и получить доступ ко всем папкам и файлам, находящимся в папке Appdata
Используя путь "Bibliotheque", вы сможете легко найти и получить доступ к папке Appdata, а также манипулировать содержимым этой папки, включая временные файлы, настройки программ и другие полезные данные.
Использование командного интерфейса "Терминал"
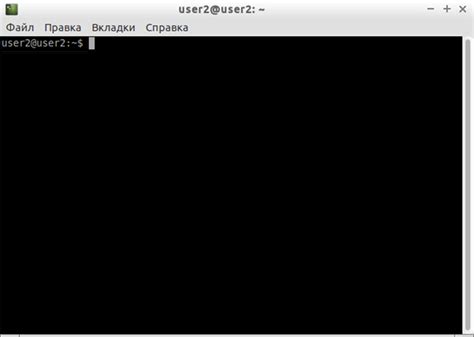
В этом разделе мы рассмотрим возможности использования командного интерфейса "Терминал" для достижения задач, связанных с нахождением и обращением к папке Appdata и ее содержимому.
1. Команда "cd". Эта команда позволяет перемещаться по файловой системе. Вы можете использовать команду "cd" для перехода к нужной директории, где расположена папка Appdata. Например, введите "cd C:\Пользователи\ВашеИмя\" для перехода в папку пользователя, затем введите "cd AppData" для перехода в папку Appdata.
2. Команда "dir". Эта команда позволяет просматривать содержимое текущей директории. Вы можете использовать команду "dir" после перехода в папку Appdata, чтобы посмотреть ее содержимое.
3. Команда "cd.." и "cd\". Команда "cd.." позволяет вернуться на уровень выше в файловой системе, а команда "cd\" перенесет вас в корневую директорию. Эти команды могут быть полезными, если вы хотите изменить текущую директорию или вернуться к предыдущей после выполнения необходимых действий в папке Appdata.
4. Команда "mkdir". Если вам нужно создать новую папку в папке Appdata, вы можете использовать команду "mkdir" вместе с указанием имени новой папки. Например, введите "mkdir НоваяПапка" для создания папки с именем "НоваяПапка" в папке Appdata.
5. Команда "del". Если вам нужно удалить файл или папку в папке Appdata, вы можете использовать команду "del" вместе с указанием имени удаляемого файла или папки. Например, введите "del Файл.txt" для удаления файла "Файл.txt" в папке Appdata.
- Используйте команду "cd" для перехода к папке Appdata
- Используйте команду "dir" для просмотра содержимого папки Appdata
- Используйте команды "cd.." и "cd\" для изменения текущей директории
- Используйте команду "mkdir" для создания новой папки в папке Appdata
- Используйте команду "del" для удаления файлов и папок в папке Appdata
Вопрос-ответ




