Многие пользователи Mac OS находятся в постоянном поиске способов оптимизировать свою работу, улучшить производительность и сократить время, затрачиваемое на рутинные операции. Одним из инструментов, которыми можно воспользоваться для достижения этих целей, является Finder - универсальный файловый менеджер, встроенный в операционную систему.
Однако, не всем пользователям известны все возможности Finder, а также способы его настройки под свои индивидуальные требования. В этой статье мы расскажем вам о том, как в полной мере использовать потенциал Finder, чтобы упростить свою работу и повысить качество вашей жизни.
Будь вы новым пользователем Mac OS или опытным профессионалом, понимание основных возможностей Finder является необходимым навыком. Вы научитесь эффективно управлять файлами и папками, использовать мощные функции поиска и фильтрации, а также настраивать интерфейс так, чтобы он соответствовал вашим предпочтениям и потребностям.
Основные параметры настройки поиска файлов на операционной системе Mac
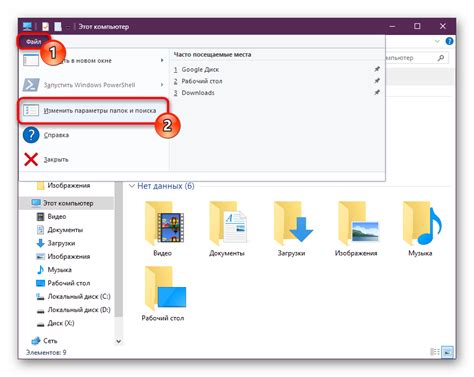
Мак-операционная система предлагает широкие возможности настройки поиска и управления файлами с помощью программы Finder. В этом разделе мы рассмотрим основные параметры для настройки поиска файлов, исключая использование привычных терминов вроде "инструкция", "как", "настроить", "Finder" и "Mac".
1. Настройка предпочитаемых мест
Вы можете задать предпочитаемые места на ваших устройствах, чтобы найти нужный файл быстрее. Настройка предпочитаемых мест позволяет определить папки или диски, которые должны быть отображены первыми в списке.
2. Параметры поиска
Изменение параметров поиска позволяет настроить критерии, которые будут использоваться при поиске файлов. Вы можете задать фильтры по имени файла, типу файла, дате модификации и другим параметрам, чтобы уточнить результаты.
3. Отображение файлов
Подстройте отображение файлов, чтобы легче было находить нужные элементы. Вы можете настроить вид списка файлов, включить или отключить отображение расширений файлов, выбрать видимые столбцы и многое другое.
4. Персонализация панели бокового меню
Используйте возможности настройки панели бокового меню, чтобы быстро перейти к часто используемым папкам и файлам. Вы можете добавить или удалить ярлыки на папки, устройства или файлы, а также изменить их порядок.
5. Сортировка и упорядочивание файлов
Настройте порядок сортировки и упорядочивания файлов, чтобы легче найти нужный элемент. Вы можете выбрать сортировку по имени, дате, размеру и другим параметрам, а также изменить направление сортировки.
6. Использование меток и тегов
Метки и теги помогут организовать файлы и найти их в будущем. Настройка меток и тегов позволяет присваивать им различные цвета и названия в соответствии с вашими потребностями.
Настройка Finder на Mac OS дает вам полный контроль над поиском и управлением файлами, позволяя персонализировать ваш опыт работы с операционной системой.
Открываем окно Finder
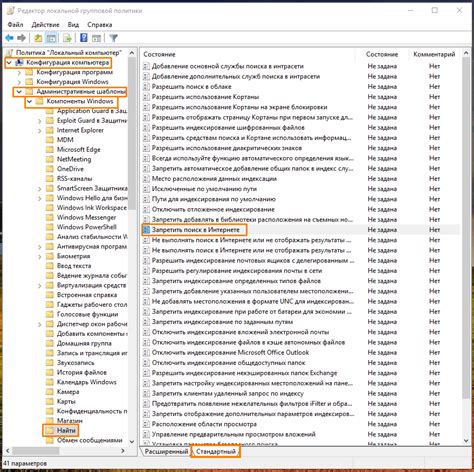
В этом разделе мы рассмотрим способы открытия окна, которое поможет вам управлять вашими файлами и папками на устройстве.
Установка предпочтений отображения
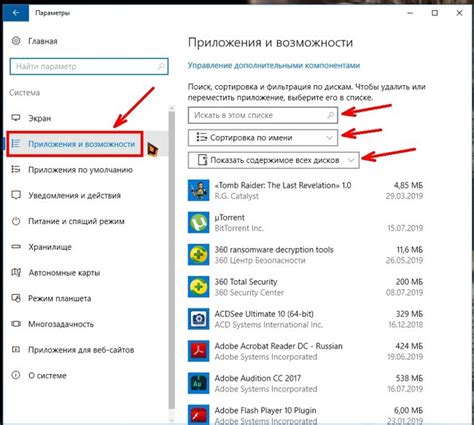
В данном разделе мы рассмотрим, как настроить способ отображения файлов и папок в системе Mac OS. Этот процесс поможет вам настроить рабочую область Finder и адаптировать ее под ваши личные предпочтения.
- Откройте Finder, щелкнув на иконке в доке или нажав комбинацию клавиш Command + Space, чтобы воспользоваться функцией Spotlight.
- В верхнем меню выберите раздел "Finder".
- Из выпадающего меню выберите "Параметры".
- В появившемся окне "Настройки Finder" перейдите на вкладку "Общие".
- В этом разделе вы сможете настроить способ отображения иконок, размеров текста, расположения боковой панели и другие параметры.
- Для того чтобы изменить отображение иконок, выберите одну из доступных опций: "Крупные значки", "Средние значки", "Мелкие значки" или "Список".
- Для настройки размера текста выберите одну из предложенных опций или используйте ползунок, чтобы установить собственное значение.
- Чтобы изменить расположение боковой панели, вы можете перетащить ее влево или вправо.
- Кроме того, вы можете выбрать, какие элементы должны отображаться в боковой панели, выбрав соответствующие флажки.
- По окончании настроек нажмите на кнопку "OK", чтобы сохранить изменения.
Теперь вы можете настраивать отображение Finder в соответствии с вашими предпочтениями и удобством работы. В следующем разделе мы рассмотрим другие важные настройки, которые помогут вам лучше использовать Finder на Mac OS.
Перемещение панели инструментов: настройка расположения элементов в Finder
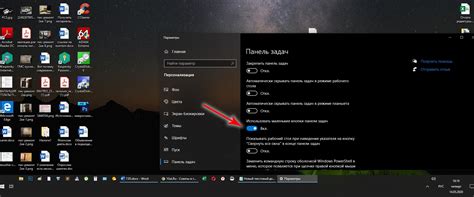
В Finder на компьютерах Mac можно изменить расположение панели инструментов, чтобы настроить ее так, чтобы она соответствовала вашим предпочтениям и облегчала выполнение задач.
Одним из способов изменения расположения панели инструментов является перетаскивание элементов с использованием мыши. Вы можете изменить порядок, добавить новые элементы или удалить существующие, чтобы настроить панель инструментов под ваши потребности. Например, вы можете добавить кнопки "Назад" и "Вперед" для быстрого перемещения по папкам, переместить кнопку "Удалить" ближе к центру панели инструментов или добавить кнопку "Добавить ярлык" для быстрого доступа к часто используемым папкам.
Еще одним способом изменения расположения панели инструментов является использование команд в меню Finder. В меню "Вид" вы можете выбрать опцию "Настроить панель инструментов", чтобы открыть панель настройки, где вы сможете добавить или удалить элементы, а также изменить их порядок. Это более удобный способ настройки, поскольку позволяет вам увидеть все доступные элементы и выбрать только те, которые вам действительно необходимы.
Помимо изменения расположения элементов, вы также можете настроить внешний вид панели инструментов. В меню "Вид" вы можете выбрать опцию "Настроить размер значков" для изменения размера значков на панели инструментов, что может быть полезно для пользователей с большими или маленькими экранами или проблемами со зрением. Вы также можете выбрать опцию "Скрыть значки текста", чтобы освободить дополнительное место на панели инструментов и сделать ее более компактной.
- Перетаскивайте элементы панели инструментов, чтобы изменить их расположение
- Используйте команду "Настроить панель инструментов" в меню "Вид"
- Настройте внешний вид панели инструментов с помощью опций в меню "Вид"
Персонализация боковой панели: придание индивидуальности вашему виртуальному помощнику

Поиск и фильтрация файлов в Finder
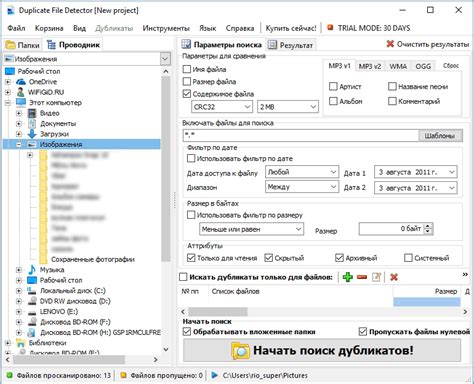
Когда вам нужно найти определенный файл, вы можете использовать поисковую строку в верхней части окна Finder. Просто введите ключевое слово или фразу, связанную с файлом, который вы ищете, и Finder отобразит все соответствующие результаты.
Если вам необходимо более точное сопоставление файлов, вы можете использовать дополнительные параметры фильтрации. Вы можете применить фильтры по размеру файла, дате создания или модификации, типу файла и другим свойствам.
Чтобы использовать фильтры в Finder, просто щелкните на иконке "Показать параметры поиска" в поисковой строке. Затем вы сможете выбрать нужные параметры и применить их к вашему поиску. Фильтры помогут сузить результаты и сделать поиск более эффективным.
Кроме того, в Finder есть возможность сохранить настройки фильтрации для последующего использования. После того как вы настроите нужные параметры поиска, вы можете сохранить их в виде "умного поиска". Это позволит вам быстро запускать сохраненные фильтры и находить нужные файлы в одно касание.
Использование функций поиска и фильтрации в Finder поможет вам сэкономить время при поиске файлов на вашем Mac-компьютере. Операции поиска станут более эффективными и удобными, а вы сможете быстро находить нужные документы для работы или развлечения.
Максимальное использование возможностей поиска в Finder на операционной системе от Apple
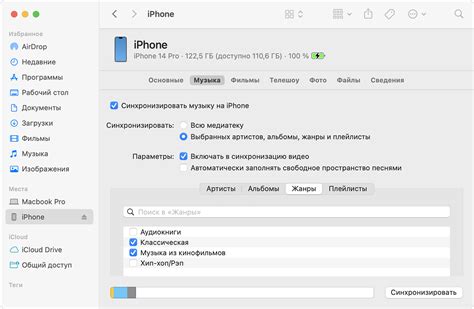
Раздел "Использование поисковой строки" предназначен для ознакомления вас с многочисленными способами эффективного поиска файлов и папок в Finder на вашем Mac. В этом разделе вы найдете полезные советы и техники, которые помогут вам максимально использовать функционал поисковой строки безо всяких трудностей.
Вопрос-ответ

Как настроить отображение файлов и папок в Finder?
Для настройки отображения файлов и папок в Finder на Mac OS, откройте Finder и выберите "Настройки" в меню "Finder". Затем перейдите на вкладку "Общие" и настройте отображение файлов и папок в соответствии с вашими предпочтениями. Например, вы можете выбрать отображение папок первыми или изменить размер значков.
Как изменить расположение боковой панели в Finder?
Чтобы изменить расположение боковой панели в Finder, откройте Finder и выберите "Настройки" в меню "Finder". Затем перейдите на вкладку "Боковая панель" и перетащите пункты, чтобы изменить их порядок. Вы также можете добавить или удалить пункты, нажав на соответствующие кнопки "+" или "-".
Как настроить поиск файлов и папок в Finder?
Для настройки поиска файлов и папок в Finder на Mac OS, откройте Finder и выберите "Настройки" в меню "Finder". Затем перейдите на вкладку "Расширенные" и установите соответствующие параметры поиска. Например, вы можете задать критерии поиска, выбрать директории для поиска или настроить другие параметры.
Как настроить отображение панели инструментов в Finder?
Для настройки отображения панели инструментов в Finder на Mac OS, откройте Finder и выберите "Настройки" в меню "Finder". Затем перейдите на вкладку "Панель инструментов" и выберите, какие кнопки вы хотите отображать на панели инструментов. Вы также можете изменить их порядок или добавить собственные кнопки, перетащив их на панель инструментов.
Как настроить Quick Look в Finder?
Для настройки Quick Look в Finder на Mac OS, откройте Finder и выберите "Настройки" в меню "Finder". Затем перейдите на вкладку "Quick Look" и настройте параметры отображения предварительного просмотра файлов. Например, вы можете выбрать типы файлов, для которых будет доступен Quick Look, или изменить способ отображения предварительного просмотра (в полном размере или в отдельном окне).
Как настроить Finder на Mac OS?
Настройка Finder на Mac OS очень проста. Для начала откройте Finder, затем выберите "Finder" в верхнем меню и перейдите к "Настройкам". Откроется окно с настройками Finder, где вы сможете настроить различные параметры, такие как отображение папок в виде сетки или списка, настройки поиска и т. д.



