Существует множество простых и эффективных способов снизить энергопотребление вашего компьютера. Многие из нас привыкли оставлять свои компьютеры включенными на ночь, перерывах или даже во время отсутствия. Однако, активный режим работы компьютера потребляет значительное количество энергии и неэффективен с точки зрения его использования.
Но не беспокойтесь! Существует ряд простых и доступных мер, которые позволят вам снизить энергопотребление, не оказывая значительного влияния на вашу производительность или удобство использования. В этой статье мы рассмотрим один из таких способов - выключение экрана с помощью клавиатуры.
Какую функцию выполняет экран вашего компьютера? Вероятно, эта функция заключается в отображении ваших рабочих процессов, взаимодействии с программами и передаче вам информации. Но что, если вы позволите экрану отдыхать, когда он в настоящем режиме ожидания? Это позволит вам существенно сэкономить электроэнергию и продлить срок службы вашего монитора.
Почему стоит изучить, как отключить дисплей с помощью клавиатуры?

В наше время зависимость от компьютеров и устройств с экранным дисплеем стала неотъемлемой частью нашей жизни. Однако, есть множество ситуаций, когда знание того, как быстро и удобно отключить экран прямо с клавиатуры, может быть очень полезным.
- Конфиденциальность: Иногда нам может потребоваться быстро скрыть содержимое экрана от посторонних глаз, когда кто-то неожиданно подходит или когда нам нужно привести в порядок рабочее пространство.
- Экономия энергии: Современные мониторы потребляют значительное количество энергии, поэтому отключение экрана в перерывах и неактивных периодах работы помогает сократить энергозатраты и продлить срок службы устройства.
- Удобство: Если вам нужно оставить компьютер включенным (например, чтобы выполнялись задачи в фоновом режиме), отключение экрана поможет сэкономить ресурсы и предотвратить случайное нажатие на экран.
- Защита глаз: Длительное время на предельно ярком экране может негативно сказаться на здоровье глаз. Отключение экрана во время перерывов позволяет глазам отдохнуть и снижает риск возникновения усталости и напряжения.
Изучение простого и удобного способа отключения экрана с помощью клавиатуры может стать полезным, чтобы эффективно управлять своим рабочим пространством, снизить энергозатраты и обезопасить здоровье глаз. Это особенно актуально в ситуациях, когда нет возможности использовать мышь или коснуться монитора. Узнайте подробнее о том, какие комбинации клавиш можно использовать для отключения экрана на вашем компьютере.
Какие клавиши использовать для отключения дисплея на компьютере?
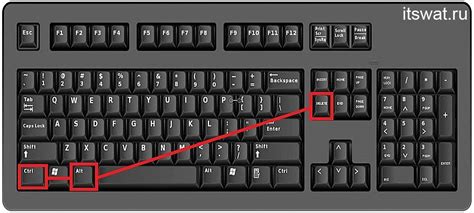
Чтобы отключить дисплей на компьютере без использования мыши или тачпада, существует несколько комбинаций клавиш на клавиатуре, которые могут быть использованы. Эти комбинации позволяют быстро и удобно выключить экран, когда он не нужен одновременно с сохранением работоспособности компьютера.
- 1) Сочетание клавиш "Win + L" - эта комбинация блокирует компьютер и вызывает экран входа, при этом отключает монитор.
- 2) Клавиша "F7" - некоторые ноутбуки имеют специальную функцию, позволяющую отключить экран при одном нажатии этой клавиши.
- 3) Комбинация клавиш "Ctrl + Shift + Power" или "Ctrl + Shift + Sleep" - эти комбинации активируют режим ожидания и одновременно переводят дисплей в режим сна.
- 4) Клавиша "Power" - на некоторых компьютерах нажатие этой клавиши вызывает меню, в котором можно выбрать опцию выключения экрана.
Однако, стоит обратить внимание, что доступность и работоспособность этих комбинаций клавиш могут варьироваться в зависимости от операционной системы и конкретной модели компьютера. Перед использованием рекомендуется ознакомиться с инструкцией к компьютеру или поискать информацию на официальном сайте производителя.
Шаг 1: Определение кнопки "Win" на клавиатуре

Кнопка "Win" является ключевым элементом в проведении данной операции и предоставляет доступ к различным системным функциям, включая управление экраном компьютера.
Выполняя действия, связанные с выключением экрана, знание расположения и функционала кнопки "Win" является важной предпосылкой для успешной реализации данного процесса.
Шаг 2: Пользоваться сочетанием клавиш "Win + L"
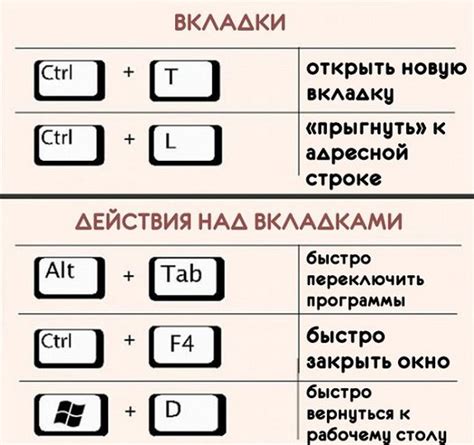
- Удерживайте клавишу "Win", которая находится в левом нижнем углу клавиатуры, рядом с клавишей "Alt".
- Пока удерживаете "Win", нажмите кнопку "L".
После выполнения этих шагов произойдет блокировка экрана, а затем экран будет выключен. Ваш компьютер останется в рабочем состоянии, а вы сможете продолжить работать, когда вновь включите экран.
Шаг 3: Перевод в режим сна с помощью сочетания клавиш "Win" + "D"

Продолжаем изучать способы эффективного управления компьютером без использования мыши. В этом разделе мы рассмотрим, как перейти в режим сна с помощью комбинации клавиш "Win" + "D".
Как это работает?
Компьютер может перейти в режим сна, когда он не используется в течение определенного времени. Однако, использование комбинации клавиш "Win" + "D" позволяет перевести компьютер в режим сна немедленно, независимо от установленного времени неактивности.
Шаг 1: Откройте активное окно на вашем компьютере.
Шаг 2: Нажмите и удерживайте клавишу "Win" на клавиатуре. Эта клавиша обычно имеет изображение флажка Windows.
Шаг 3: Одновременно нажмите клавишу "D".
Результат: Компьютер мгновенно перейдет в режим сна, выключит экран и отключит все активные процессы.
Использование данного сочетания клавиш особенно полезно, когда вам нужно немедленно уйти от компьютера и желательно сохранить его энергию. Например, если вы уходите на перерыв или завершили работу на компьютере, и не желаете выключать его.
Обратите внимание: При переходе в режим сна, все несохраненные данные могут быть потеряны. Убедитесь, что вы сохранили свою работу, прежде чем использовать эту комбинацию клавиш.
Шаг 4: Полное выключение экрана путем комбинации клавиш "Alt" + "F4"
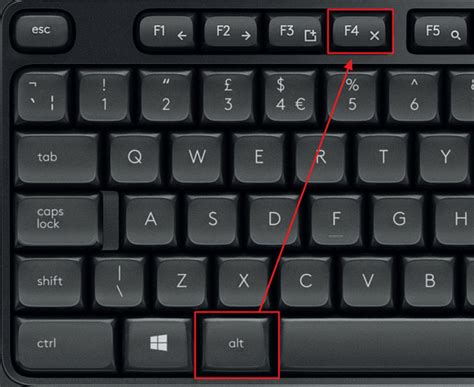
На этом шаге мы рассмотрим способ полного выключения экрана компьютера с помощью комбинации клавиш "Alt" + "F4".
- Нажмите и удерживайте клавишу "Alt".
- Следующим шагом нажмите клавишу "F4" без отпускания клавиши "Alt".
- После того, как вы нажали комбинацию клавиш, программа или окно, которое в данный момент активно на экране, закроется.
- Выполнив эти шаги, экран компьютера полностью выключится.
Этот способ очень прост и быстр, и предоставляет возможность быстро отключить экран, когда вы хотите сделать передышку или вам необходимо перейти в режим ожидания. Однако, следует помнить, что полное выключение экрана может привести к потере данных, которые не были сохранены перед его выключением.
Шаг 5: Используйте клавишу "Power" для перевода компьютера в режим гибернации
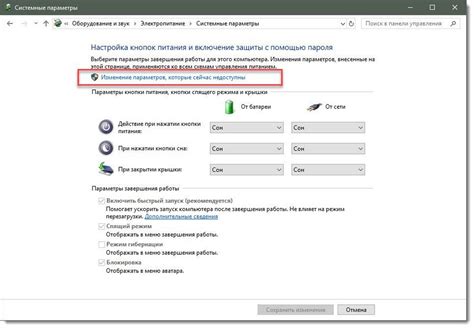
На данном этапе процесса выключения компьютера с клавиатуры, после выполнения предыдущих шагов, вы можете использовать клавишу "Power" для перевода компьютера в режим гибернации.
Клавиша "Power" в компьютере является довольно важной, так как она позволяет управлять энергопитанием устройства. Когда вы нажимаете клавишу "Power", компьютер переходит в режим гибернации, что означает полное отключение работы и сохранение всех открытых приложений и данных на жестком диске. Это позволяет вам быстро возобновить работу компьютера, сохраняя его текущее состояние.
Чтобы использовать клавишу "Power" для перевода компьютера в режим гибернации, следуйте этим простым инструкциям:
| Шаг | Действие |
| 1 | Убедитесь, что на компьютере нет открытых незавершенных задач или файлов, которые требуют сохранения. |
| 2 | Локализуйте на клавиатуре клавишу "Power". Обычно она расположена в верхнем правом углу или рядом с кнопкой включения компьютера. |
| 3 | Осторожно нажмите на клавишу "Power" один раз. |
| 4 | Дождитесь, пока компьютер полностью перейдет в режим гибернации. Это может занять некоторое время в зависимости от настроек вашего компьютера. |
Перевод компьютера в режим гибернации с помощью клавиши "Power" позволяет сохранить текущий прогресс и максимально снизить энергопотребление вашего компьютера. Важно помнить, что после перевода компьютера в режим гибернации, вы должны нажать клавишу "Power" еще раз, чтобы возобновить работу и выйти из этого режима.
Как отключить экран на ноутбуке с помощью клавиатуры: эффективное решение
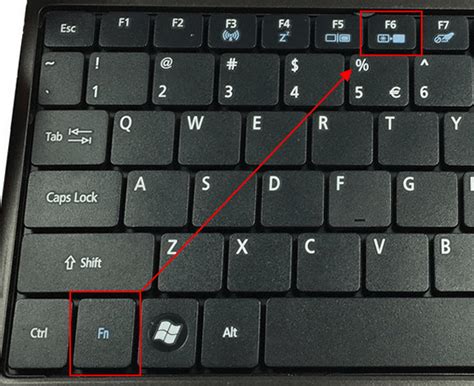
Если вам требуется оставить ноутбук включенным, но отключить экран с целью экономии энергии или сохранения конфиденциальности, вы можете воспользоваться клавиатурой, не прибегая к использованию мыши или нажатия кнопки питания. Чтобы выполнить эту задачу, следуйте простым шагам ниже:
Шаг 1: Найдите клавишу "Fn" на клавиатуре ноутбука. Обычно она находится в нижней левой части клавиатуры рядом с клавишей "Ctrl".
Шаг 2: На клавиатуре ноутбука найдите клавишу с иконкой, обычно это изображение монитора или солнца, которое обозначает управление питанием дисплея.
Шаг 3: Удерживайте клавишу "Fn" нажатой и одновременно нажмите на клавишу с иконкой питания дисплея. Некоторые ноутбуки могут требовать нажатия нескольких клавиш одновременно, чтобы отключить экран.
В результате выполнения этих простых шагов, вы сможете отключить экран на ноутбуке и продолжить работу, позволяя одновременно сэкономить энергию устройства или осуществить защиту конфиденциальности. Если вы захотите вернуться к работе с экраном, достаточно просто вновь нажать соответствующую комбинацию клавиш.
Что делать, если клавиатура не реагирует на сочетания клавиш?

Возможная причина
Если ваша клавиатура перестала реагировать на комбинации клавиш, это может быть вызвано несколькими причинами. Возможно, это результат неправильной настройки или неисправности клавиатуры, или же проблемы с программным обеспечением компьютера. В данном разделе мы рассмотрим несколько шагов, которые помогут вам решить эту проблему и вернуть функциональность клавиатуре.
Проверьте соединение и перезагрузите компьютер
В первую очередь, убедитесь, что клавиатура правильно подключена к компьютеру. Проверьте все кабели и убедитесь, что клавиатура надежно подсоединена к USB-порту. Если она подключена через PS/2-порт, убедитесь, что соединение не повреждено.
Если клавиатура все еще не реагирует на нажатия клавиш, перезагрузите компьютер. Иногда это может помочь восстановить работу клавиатуры, особенно если проблема вызвана временным сбоем в программном обеспечении.
Проверьте настройки клавиатуры и языка
Если соединение и перезагрузка компьютера не помогли, проверьте настройки клавиатуры и языка. Убедитесь, что они правильно настроены в операционной системе. Может быть, вы случайно поменяли язык ввода или клавиатурную раскладку. Проверьте настройки и исправьте их при необходимости.
Попробуйте другую клавиатуру
Если после всех предыдущих шагов проблема не была решена, попробуйте подключить другую клавиатуру к компьютеру. Если эта клавиатура работает нормально, то проблема, скорее всего, в вашей старой клавиатуре. В таком случае, вам придется приобрести новую клавиатуру или обратиться за помощью к специалисту.
Обратитесь за технической поддержкой
Если ничего из вышеперечисленного не помогло, возможно, проблема с клавиатурой требует профессионального вмешательства. Обратитесь за помощью к технической поддержке или специалисту по ремонту компьютеров. Они смогут выяснить причину неисправности и предложить подходящее решение.
Помните, что проблема с клавиатурой может стать серьезным препятствием в работе на компьютере, поэтому не откладывайте решение этой проблемы и следуйте рекомендациям, представленным выше, чтобы вернуть функциональность клавиатуре.
Важные аспекты при выключении монитора с помощью клавиатуры

В данном разделе мы обратим внимание на несколько ключевых моментов, которые необходимо учесть при выключении экрана компьютера с помощью клавиатуры, с фокусировкой на безопасности и минимизации возможных проблем.
1. Используйте сочетания клавиш
Вместо использования мыши или трекпада, вы можете воспользоваться сочетаниями клавиш на клавиатуре для быстрого выключения монитора. Они позволят вам экономить время и снизить риск случайного нажатия на неправильные кнопки.
2. Обратите внимание на фоновые процессы
Перед выключением монитора с клавиатуры, стоит проверить, чтобы все запущенные процессы и приложения были закрыты. Таким образом вы избежите возможных проблем при повторном включении монитора.
3. Берегите систему от потенциальных угроз
При выключении монитора с клавиатуры, убедитесь, что ваш компьютер находится в надежной среде и защищен от внешних воздействий. Не забывайте принимать меры по обеспечению безопасности, чтобы избежать несанкционированного доступа к вашей системе.
4. Определите предпочтительный метод выключения
Исходя из вашей конкретной ситуации, решите, какой метод выключения экрана с помощью клавиатуры будет наиболее удобным и эффективным для вас. Определитесь с сочетанием клавиш, которое наиболее редко вызывает конфликты с другими функциями вашего компьютера.
5. Периодически проверяйте работу клавиатуры
Чтобы гарантировать надежность и эффективность процесса выключения экрана с помощью клавиатуры, рекомендуется время от времени проверять работоспособность клавиатуры и исправлять любые выявленные неполадки.
Вопрос-ответ

Как выключить экран на компьютере с клавиатуры?
Чтобы выключить экран на компьютере с клавиатуры, вы можете использовать комбинацию горячих клавиш "Win + L". При нажатии этих клавиш экран блокируется, и для его разблокировки потребуется ввод пароля или использование другой комбинации клавиш.
Какая комбинация клавиш поможет быстро выключить экран на компьютере?
Для быстрого выключения экрана на компьютере с клавиатуры можно использовать комбинацию клавиш "Ctrl + Alt + Delete". После нажатия этой комбинации клавиш появится специальное меню, где нужно выбрать опцию "Заблокировать компьютер". После этого экран выключится, и для разблокировки потребуется ввод пароля или другая комбинация клавиш.



