Простые способы создания быстрой помощи в текстовом редакторе
Вы когда-нибудь ощущали потребность в быстрых и легко доступных справочных материалах, которые помогли бы вам в работе с текстовым редактором? Возможно, вам знакомо чувство потери в огромном количестве функций и возможностей программы, которые вы не смогли освоить полностью? В таком случае, создание легкодоступной шпаргалки может быть именно тем, что вам нужно.
В данной статье мы рассмотрим простые способы создания справочного материала, который будет всегда под рукой в вашем текстовом редакторе. Используя несложные техники и инструменты, вы сможете создать удобную и эффективную шпаргалку, содержащую все главные функции программы без перегрузки информацией.
Создание шпаргалки в текстовом редакторе можно рассматривать как строительство небольшой справочной книги внутри программы. Вам необходимо сосредоточиться на основных функциях и командах, которые вы чаще всего используете и важны для вашей работы. Выделите их с помощью жирного или курсивного шрифта, чтобы они выделялись на фоне других элементов. В зависимости от своих предпочтений, вы можете организовать шпаргалку в виде списков или таблиц, чтобы легко находить нужную информацию.
Легкий путь к созданию практичной подсказки в популярной текстовой программе

Открытие текстового редактора и начало работы с новым документом

Программа, которая доступна в рамках пакета офисных приложений, предоставляет возможность создания и редактирования текстовых документов. Для начала работы необходимо открыть программу и создать новый документ.
Чтобы приступить к созданию нового документа в текстовом редакторе, первым делом необходимо открыть программу Word. Это можно сделать различными способами: щелкнуть левой кнопкой мыши на ярлыке программы или выбрать соответствующий пункт из меню "Пуск". Кроме того, можно воспользоваться функцией поиска и набрать название программы.
После открытия программы Word на экране появится приветственное окно, в котором можно выбрать одну из предложенных опций. В данном случае необходимо выбрать "Создать новый документ". После этого откроется пустой рабочий пространство, готовое для создания нового текстового документа.
Перед началом работы стоит уточнить некоторые детали, которые помогут управлять новым документом. На верхней панели программы расположены различные закладки, такие как "Файл", "Вставка", "Редактирование" и другие. Они содержат различные команды и функции, которые помогают в работе с документом.
Чтобы сохранить созданный документ, следует обратить внимание на раздел "Файл". В данном разделе можно выбрать пункт "Сохранить", который откроет окно для выбора места сохранения и задания имени файла. Также, с помощью команд данного раздела, можно изменить настройки страницы, просмотреть информацию о документе и выполнить другие действия связанные с файлом.
Теперь, когда новый документ создан, можно приступить к его заполнению информацией. Набрав текст на клавиатуре или вставив его из другого источника, можно воспользоваться различными функциями для форматирования текста, добавления заголовков и списков, изменения шрифтов и т. д.
Добавление заголовка и оформление текста

Чтобы добавить заголовок, выберите место на странице, где он должен располагаться. Затем выделите текст, который будет заголовком, и используйте соответствующую команду для форматирования текста в качестве заголовка. Например, вы можете использовать команду "Заголовок 1" для создания самого крупного заголовка, который обозначает главную тему шпаргалки.
Оформление текста также играет важную роль при создании шпаргалки. Вы можете использовать различные способы форматирования, такие как выделение текста жирным, использование курсива, подчеркивание или их комбинацию. Это поможет выделить ключевые понятия или важные секции внутри шпаргалки, делая ее более наглядной и понятной для пользователя.
• Создание таблицы или списка для листа подсказок
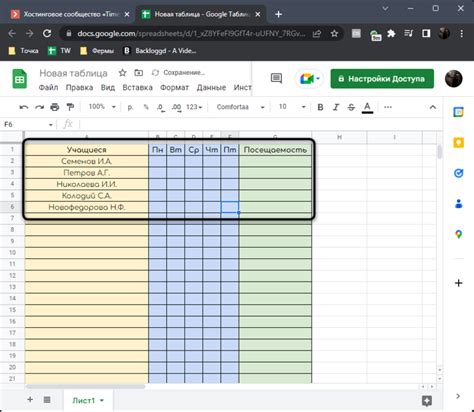
В этом разделе мы рассмотрим способы организации информации на листе подсказок при помощи таблицы или списка.
Вы можете использовать таблицу для структурирования и отображения контента вашей шпаргалки. Таблица поможет создать четкую и понятную структуру информации, где каждая ячейка представляет определенный элемент или команду. В ней вы можете использовать различные стили форматирования, чтобы выделить ключевую информацию или сделать шпаргалку более наглядной.
Если вы предпочитаете более свободную форму организации информации, список может быть более подходящим вариантом для создания шпаргалки. Вы можете использовать маркированный список (
- ) для списка команд или важных заметок, а вложенный нумерованный список (
- ) для последовательных инструкций или шагов.
Использование функций автоматического заполнения и ускоренного доступа в текстовом редакторе Word

Функции автоматического заполнения и ускоренного доступа позволяют пользователю настроить текстовый редактор таким образом, чтобы он автоматически предлагал необходимые команды и подсказки при вводе определенных символов или ключевых слов. Благодаря этому, работа с программой становится более быстрой и удобной.
Одной из основных функций автоматического заполнения в программе Word является автозавершение слов. Когда пользователь начинает набирать определенное слово, редактор автоматически подставляет оставшуюся часть слова, основываясь на ранее введенных данных. Это особенно полезно при работе с повторяющимися терминами или фразами.
В Word также имеется функция быстрого доступа к командам и функциям программы. Пользователь может настроить горячие клавиши для самых часто используемых команд или создать собственные наборы команд для выполнения определенных действий. Это позволяет значительно сэкономить время на выполнении рутинных операций и повысить производительность работы.
Вопрос-ответ

Как создать шпаргалку в программе Word?
Чтобы создать шпаргалку в программе Word, откройте новый документ и напишите все необходимые вам сведения - формулы, определения, примеры и т.д. После этого выделите все необходимые части текста и отметьте их как важные. Для этого можно использовать жирный шрифт, выделение цветом или другие способы форматирования. Затем сохраните документ и вы можете распечатать его или использовать в цифровом формате во время учебы или работы.
Как выделить текст важными частями для шпаргалки в Word?
Для выделения текста важными частями в Word, выделите нужный текст и выберите нужный вам способ форматирования. Вы можете использовать такие инструменты, как: жирный шрифт, курсив, подчеркивание, выделение цветом, изменение размера или цвета шрифта и т.д. Важно помнить, что использование слишком большого количества форматирования может затруднить чтение, поэтому стоит быть умеренным в использовании различных стилей.
Как сохранить шпаргалку в Word?
Чтобы сохранить шпаргалку в Word, просто нажмите на кнопку "Сохранить" или используйте сочетание клавиш Ctrl+S. В появившемся окне выберите папку, в которой хотите сохранить документ, и введите ему имя. Рекомендуется выбрать хорошо запоминающееся имя, чтобы легко найти шпаргалку в будущем. После этого нажмите "Сохранить" и ваш документ будет сохранен в выбранной папке в формате .docx.
Можно ли распечатать шпаргалку в программе Word?
Да, можно распечатать шпаргалку в программе Word. Чтобы это сделать, откройте документ с шпаргалкой и выберите пункт меню "Файл" -> "Печать". В появившемся окне установите нужные параметры печати, такие как количество экземпляров, ориентацию страницы, размер бумаги и т.д. После этого нажмите кнопку "Печать", и ваша шпаргалка будет напечатана на принтере.
Можно ли использовать шпаргалку в цифровом формате в программе Word?
Да, можно использовать шпаргалку в цифровом формате в программе Word. После создания шпаргалки и ее сохранения в формате .docx, вы можете открыть документ на любом устройстве, на котором установлена программа Word. Это может быть компьютер, ноутбук, планшет или смартфон. Таким образом, вы можете легко получить доступ к своей шпаргалке в любое время и место, используя программу Word.
Как создать шпаргалку в программе Word?
Для создания шпаргалки в программе Word необходимо открыть новый документ, выбрать нужный шаблон или начать с пустого документа. Затем можно вводить текст шпаргалки и форматировать его с помощью различных инструментов Word, таких как выделение текста жирным или курсивом, создание списков, добавление таблиц и т.д. Для удобства использования рекомендуется сохранить шпаргалку, чтобы в дальнейшем можно было быстро открыть и редактировать ее.



