Великое искусство фотографии дарит возможность уловить и сохранить драгоценные моменты в жизни каждого из нас. Век цифровых технологий открыл перед нами огромное количество способов запечатлеть эмоции и переживания. Однако виртуальные кадры могут непрерывно меняться, утрачиваться и забываться. Поэтому так важно научиться делать скриншоты, тем самым фиксируя мгновения, которые затем можно сохранить навсегда.
Функция скриншота представляет собой как бы цифровую копию того, что отображается на экране вашего компьютера. Ваш ноутбук Acer хранит в себе секрет, посредством которого вы сможете сделать такой снимок. НА портативных устройствах инструкции и хозяйственные секреты - ведь это всегда интереснее и более удобно для нас, людей. Следуя несложным шагам, вы можете сделать скриншот экрана своего ноутбука Acer быстро и без проблем.
В каких случаях возникает необходимость сделать скриншот экрана ноутбука Acer? Вы можете захотеть запечатлеть сообщение в социальных сетях или сохранить интересную картинку или статью из Интернета. Возможно, вам нужно будет пояснить друзьям или коллегам, как использовать определенное приложение или отобразить важную информацию для документации. В любом случае, владение этим навыком позволит вам быть гибким и эффективным пользователем своего ноутбука Acer.
Получение скрина экрана на ноутбуке Acer: основные способы

В данном разделе представлены основные методы получения скриншота экрана на ноутбуке Acer. Рассмотрим несколько способов, с помощью которых можно зафиксировать изображение текущего экрана устройства.
Существует несколько способов получить скриншот экрана на ноутбуке Acer. Один из самых простых и наиболее распространенных методов – использование комбинации клавиш на клавиатуре. Для этого необходимо нажать и удерживать клавишу "Fn" (функциональная) в сочетании с одной из кнопок, на которой изображена иконка камеры или квадрата с наклонными линиями.
Если же необходимо зафиксировать только определенную область экрана, можно воспользоваться программами для создания скриншотов, которые часто устанавливаются на компьютеры Acer. Эти программы позволяют пользователю выбирать нужный участок экрана и сохранять его в изображении. Для этого достаточно запустить программу и выполнить соответствующие действия в её интерфейсе.
| Метод | Описание |
|---|---|
| Комбинация клавиш | Нажмите и удерживайте клавишу "Fn" в сочетании с кнопкой с иконкой камеры или квадрата с наклонными линиями. Полученный скриншот будет сохранен в папку "Изображения" на вашем ноутбуке. |
| Программа для скриншотов | Установите специальную программу для создания скриншотов на вашем ноутбуке Acer. Запустите программу и следуйте инструкциям для захвата нужной области экрана. |
Таким образом, получение скрина экрана на ноутбуке Acer может быть выполнено как с помощью комбинации клавиш на клавиатуре, так и с использованием специальной программы для скриншотов. Выбор способа зависит от ваших предпочтений и потребностей.
Создание скриншота с помощью стандартных комбинаций клавиш
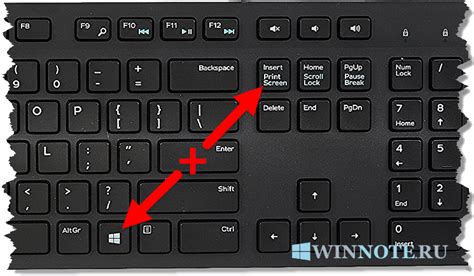
Удобство такого подхода заключается в том, что он не требует дополнительных сторонних программ и упрощает процесс создания скриншота. В данном разделе будут представлены основные комбинации клавиш, которые могут использоваться для создания скриншота их вариаций, включая полный экран, определенные области или активное окно.
- Комбинация клавиш Print Screen - обычно расположена на верхнем ряду клавиш и фиксирует скриншот всего экрана в буфер обмена. После этого можно вставить скриншот в любую подходящую программу для обработки или сохранения.
- Комбинация клавиш Alt + Print Screen - сохраняет скриншот только активного окна. Это полезно, когда требуется скопировать только одно конкретное окно, а не все содержимое экрана.
- Комбинация клавиш Win + Shift + S - включает инструмент "Вырезка и аннотация". Позволяет выделить нужную область экрана, нарисовать или вписать комментарии и скопировать скриншот в буфер обмена для обработки.
С использованием этих стандартных комбинаций клавиш, вы можете легко создавать скриншоты на ноутбуке Acer и делиться важными снимками экрана с другими людьми или сохранять их для будущего использования.
Использование программы Screen Capture
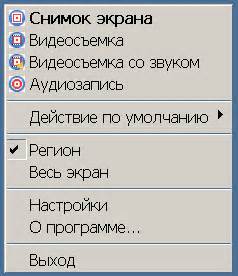
Улучшение процесса фиксации содержимого экрана
Для эффективной работы с изображениями существует множество программ, предназначенных для создания снимков экрана ноутбука. Одной из таких программ является Screen Capture, которая предоставляет пользователю возможность с легкостью создавать скриншоты своего экрана.
Использование этой программы позволяет вам сохранять моменты своей работы, захватывать особенные моменты видео, делать скриншоты веб-страниц и многое другое. Screen Capture предлагает различные методы фиксации изображений, чтобы удовлетворить ваши потребности и предпочтения.
С помощью программы Screen Capture вы сможете записывать видео, делать скриншоты определенного окна, выбранного участка экрана или всего экрана ноутбука. Вы также можете добавить аннотации, текст или маркеры на снимки экрана для дальнейшей иллюстрации. Программа предоставляет вам инструменты для обработки и редактирования скриншотов, таких как резка, наложение фильтров или коррекция цвета.
Один из ключевых преимуществ Screen Capture - это простота использования. Интерфейс программы интуитивно понятен, что позволяет даже новичкам без труда освоиться с данной программой и сделать качественные скриншоты экрана ноутбука Acer.
Создание снимка экрана с помощью инструмента Snipping Tool
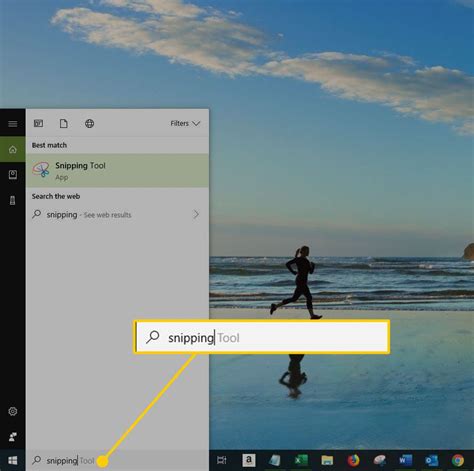
В данном разделе мы рассмотрим простой способ создания снимка экрана с помощью инструмента Snipping Tool. Этот инструмент позволяет зафиксировать выбранный фрагмент экрана и сохранить его в виде изображения. Вы сможете использовать эту функцию для захвата важной информации, создания инструкций или просто для сохранения интересных моментов.
- Шаг 1: Откройте инструмент Snipping Tool.
- Шаг 2: Выберите тип снимка, который вам необходим - полноэкранный, оконный, область или форма произвольной формы.
- Шаг 3: Выделите нужный фрагмент экрана.
- Шаг 4: Сохраните снимок в удобное для вас место на компьютере.
Теперь вы знаете, как создать снимок экрана с помощью инструмента Snipping Tool. Этот метод прост и удобен даже для новичков, позволяя делать скриншоты выбранных фрагментов экрана без лишних усилий. Пользуйтесь этой функцией для решения различных задач и сохранения важных моментов визуального содержания вашего ноутбука Acer.
Использование команды Print Screen в программе Paint

Для начала процесса создания скриншота необходимо открыть программу Paint. Это интуитивно понятное и инструментальное приложение, которое входит в стандартный пакет программ Windows. После запуска Paint вы сможете увидеть рабочую область, где можно редактировать и создавать изображения.
Теперь, когда Paint открыт, вы можете приступить к захвату скриншота. Для этого нажмите клавишу Print Screen на клавиатуре. Важно отметить, что некоторые ноутбуки Acer могут требовать использования дополнительных клавиш в сочетании с Print Screen для выполнения данной команды. Результатом нажатия клавиши будет копирование скриншота в буфер обмена.
Теперь переключитесь обратно в программу Paint и вставьте захваченное изображение на рабочую область. Для этого можно использовать сочетание клавиш Ctrl + V или выбрать опцию "Вставить" в меню программы. Скриншот будет автоматически вставлен на холст Paint.
После вставки скриншота в Paint вы можете отредактировать его по своему усмотрению, добавляя текст, рисуя на изображении или применяя различные эффекты. Paint предоставляет несколько инструментов для редактирования изображений, которые могут быть использованы для дополнительной обработки скриншота.
Наконец, когда вы закончили редактирование скриншота, сохраните его в нужном графическом формате. Для этого выберите опцию "Сохранить как" в меню программы и выберите желаемое расширение файла (например, JPEG, PNG или BMP). Выберите место сохранения и нажмите "Сохранить".
Таким образом, использование команды Print Screen в программе Paint предоставляет простой и удобный способ создания скриншотов экрана ноутбука Acer. Благодаря этой функции вы можете быстро захватить изображение и дополнительно отредактировать его по своему усмотрению.
Загрузка приложений от третьих лиц для создания снимков экрана

В данном разделе мы подробно рассмотрим процесс загрузки и установки сторонних программ, которые позволяют делать снимки экрана на устройствах Acer. Вместо стандартных инструментов, предоставляемых операционной системой, вы можете воспользоваться более продвинутыми и многофункциональными приложениями, разработанными сторонними разработчиками.
Одним из преимуществ использования сторонних программ является более широкий набор возможностей по обработке, редактированию и сохранению сделанных скриншотов. Вы сможете выбирать из множества инструментов для выделения, добавления стрелок и текста, регулирования яркости и контрастности, а также сохранения в различных форматах.
Процесс загрузки и установки сторонних приложений для создания скриншотов на устройствах Acer подобен любому другому процессу установки программы. Вам потребуется найти надежный и проверенный источник для загрузки приложения, скачать установочный файл и запустить его на вашем устройстве. В процессе установки вам могут предложить выбрать путь для сохранения программы и создать ярлык на рабочем столе или в меню пуск. После завершения установки, вы сможете запустить программу и начать использовать ее функции для создания качественных и профессиональных снимков экрана вашего ноутбука Acer.
Импорт снимков экрана с помощью облачных сервисов
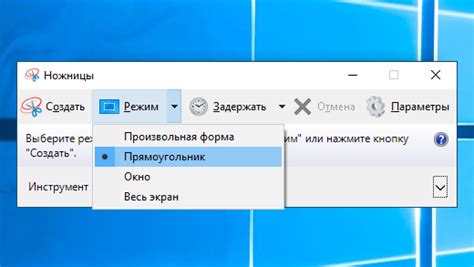
Облачные сервисы позволяют загружать скриншоты, сделанные с ноутбука или другого устройства, на удаленный сервер, где они могут быть доступны с любого устройства с подключением к Интернету. Такой подход позволяет сохранить и организовать снимки экрана в безопасном и доступном месте, а также упростить их обмен с другими пользователями.
При использовании облачных сервисов для импорта скриншотов, пользователь может выбрать наиболее удобный сервис, а затем загрузить снимки экрана на него. Обычно это требует создания аккаунта на сервисе и последующего входа в него. После загрузки скриншотов, пользователь может получить уникальные ссылки на каждый снимок, которые можно использовать для просмотра, скачивания или отправки другим людям.
Важно отметить, что использование облачных сервисов может предоставить пользователю дополнительные возможности для работы со своими скриншотами, такие как редактирование изображений, добавление комментариев и возможность совместной работы с другими людьми над проектом. Кроме того, сервисы часто предлагают определенный объем бесплатного хранилища, а также платные планы с дополнительными функциями и большим объемом хранения.
Использование облачных сервисов для импорта скриншотов с ноутбука Acer (или любого другого ноутбука) обеспечивает удобный способ хранения и обработки снимков экрана. Этот подход дает пользователям гибкость и доступ к своим скриншотам в любой точке мира с помощью любого устройства, подключенного к Интернету.
Советы по сохранению и организации снимков экрана

Оптимизация процесса
Есть много ситуаций, когда нам требуется зафиксировать определенный момент экрана ноутбука. Пусть это будет создание скриншота, захват видео или запись вебинара - эффективное сохранение и организация снимков экрана являются важными навыками, которые могут упростить нашу работу и повысить производительность.
Структурирование снимков экрана
Один из ключевых аспектов эффективной организации снимков экрана - это создание структурированной системы сохранения и названия файлов, чтобы позднее легко найти нужную информацию. Придумайте систему именования файлов, отражающую содержание и контекст снимка экрана.
Использование облачного хранения
Чтобы избежать потери снимков экрана и обеспечить доступ к ним с любого устройства, рекомендуется использовать облачное хранение. Существуют различные сервисы, такие как Google Диск, Dropbox или OneDrive, которые предлагают бесплатные или платные варианты хранения файлов в облаке.
Удаление ненужных снимков
Регулярно просматривайте и удаляйте старые или неактуальные снимки экрана. Это поможет вам освободить место на диске и поддерживать свою библиотеку скриншотов в актуальном состоянии.
Использование приложений для организации скриншотов
Существуют приложения и программы, специально разработанные для организации скриншотов. Они предлагают функции по редактированию, аннотированию, группированию и поиску снимков экрана, что значительно облегчает работу с ними. Попробуйте разные приложения и выберите наиболее удобное для вас.
Регулярное резервное копирование
Для предотвращения потери данных всегда рекомендуется регулярно создавать резервные копии вашей библиотеки скриншотов. Вы можете использовать встроенные функции операционной системы или сторонние программы для автоматического резервного копирования на внешний жесткий диск или другое надежное хранилище.
Исправление сложностей при получении изображений экрана с помощью ноутбука Acer
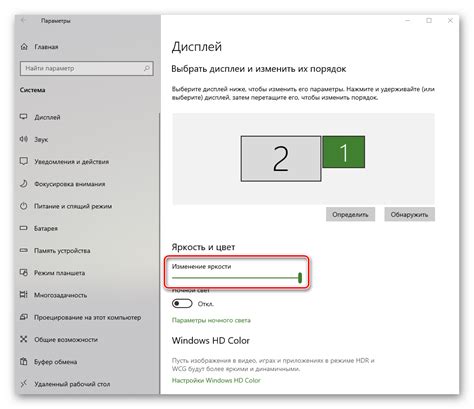
При создании снимков экрана на устройствах Acer могут возникать определенные проблемы, требующие решения. В данном разделе мы рассмотрим несколько часто встречающихся трудностей и предложим способы их устранения.
Одной из распространенных проблем является, например, получение снимка только части экрана, вместо полного изображения. В таких случаях рекомендуется проверить настройки программы для создания скриншотов и убедиться, что выбрано правильное растяжение экрана. При возникновении подобной ситуации также следует изучить инструкцию к ноутбуку, где могут быть указаны специальные комбинации клавиш для создания полноэкранных скриншотов.
Еще одной проблемой может быть сохранение скриншота в неподходящем формате или с низким разрешением. Если полученное изображение выглядит размытым или содержит артефакты, возможно, стоит попробовать использовать другое программное обеспечение для создания скриншотов или настроить параметры текущей программы. Помимо этого, следует обратить внимание на доступное место на жестком диске ноутбука, чтобы убедиться, что сохранение изображений не прерывается из-за нехватки памяти.
Также возможны ситуации, когда создание скриншота на ноутбуке Acer может вызывать проблемы с захватом определенных элементов интерфейса, таких как контекстные меню или всплывающие окна. В таких случаях стоит обратить внимание на настройки программы для создания скриншотов и убедиться, что необходимые опции захвата активированы. При необходимости также следует проверить наличие обновлений для программного обеспечения, которое используется для создания скриншотов.
Вопрос-ответ




