Часто встречающаяся ситуация, с которой сталкиваются пользователи привычных портативных гаджетов, заключается в возникновении проблем связанных с работой основного инструмента ввода информации, известного под названием "клавиатура". Определенные неполадки могут возникать неожиданно и существенно ограничивать возможности пользователя в осуществлении необходимых манипуляций в сфере деятельности, где активно применяется переносной персональный компьютер определенного мирового производителя электроники.
Однако, с появлением данной проблемы не следует паниковать, так как существует ряд эффективных методов, позволяющих предпринять шаги к решению данной неприятной ситуации. В данной статье будут рассмотрены разнообразные подходы и рекомендации по восстановлению функциональности панели ввода с использованием высококачественных технологий, разрабатываемых организацией, известной своим вкладом в электронику и положительной репутацией на мировом рынке.
При проявлении неисправностей в работе устройства, пользователю рекомендуется не инициировать самостоятельный ремонт или дальнейшие действия, которые могут привести к усугублению проблемы. Следует обратиться за помощью к профессионалам, специализирующимся на ремонте и восстановлении электронных компонентов. Наличие квалификации и опыта являются ключевыми факторами в успешном решении данной задачи.
Основные причины возникновения проблем с ноутбучной клавиатурой Packard Bell

Существует несколько основных причин, которые могут привести к возникновению проблем с клавиатурой Packard Bell. Одной из таких причин может быть физическое повреждение клавиатуры, такое как попадание жидкости под клавиши или падение ноутбука на твердую поверхность. Другой возможной причиной является неправильное подключение клавиатуры или проблемы с ее драйверами.
Также стоит учесть возможность возникновения проблем с клавиатурой из-за нарушения настроек операционной системы. Неправильные настройки, вирусы или конфликтующие программы могут привести к неработоспособности клавиш или задержкам при их нажатии. Беспроводные клавиатуры Packard Bell могут столкнуться с дополнительными проблемами, связанными с подключением и настройками Bluetooth или Wi-Fi.
| Причины проблем | Описание |
|---|---|
| Физическое повреждение | Попадание жидкости, падение ноутбука |
| Неправильное подключение | Зазоры, соединение кабеля |
| Проблемы с драйверами | Устаревшие или поврежденные драйверы |
| Нарушение настроек операционной системы | Неправильные настройки, конфликты программ |
| Проблемы с беспроводными клавиатурами | Подключение и настройка Bluetooth или Wi-Fi |
При возникновении проблем с клавиатурой Packard Bell, рекомендуется провести детальную диагностику и определить конкретную причину неработоспособности. В зависимости от выявленной проблемы, можно приступить к решению проблемы самостоятельно или обратиться к специалистам сервисного центра для профессиональной помощи. Помимо этого, регулярное обслуживание и забота о клавиатуре могут помочь предотвратить возникновение проблем в будущем.
Проверьте состояние физической клавиатуры

Откажут ваши слова или внутренний механизм клавиатуры?
Прежде чем приступить к восстановлению работы клавиатуры ноутбука Packard Bell, необходимо проверить состояние самой физической клавиатуры. Возможно, проблема не связана с программными неполадками, а является результатом механического повреждения или недостаточной чистоты.
Проверьте каждую клавишу на видимые повреждения, такие как трещины, отслоение или поломку. Убедитесь, что все клавиши надежно прикреплены и не шатается при нажатии.
Также, обратите внимание на чистоту клавиатуры. Засохшие остатки пищи, пыль, грязь и другие загрязнения могут вызывать неполадки в работе клавиатуры. Очистите клавиатуру с помощью мягкой щетки или салфетки, используя небольшое количество спирта для удаления упорных загрязнений.
Проверка физического состояния клавиатуры может помочь в выявлении проблемы и определении необходимости в дальнейшем восстановлении. Если вы обнаружили повреждения, необходимо заменить клавиатуру или обратиться к специалисту за помощью.
Как очистить клавиатуру от загрязнений и пыли

Начать процесс уборки клавиатуры можно с использования мягкой щетки или сухой микрофиброй, чтобы удалить видимую пыль и крупные загрязнения. Также можно воспользоваться сжатым воздухом, чтобы сдуть пыль из-под клавиш, не забывая при этом уделять особое внимание углам и ребрам клавишной панели.
Для удаления более упорных загрязнений можно использовать специальные средства для очистки клавиатуры, которые мягко растворят пятна и грязь. Обратите внимание, что перед применением любых химических средств необходимо прочитать инструкции и проверить совместимость с материалами клавиатуры.
Еще одним полезным инструментом для очистки клавиатуры может стать швабра из микрофибры или специальная клавиатурная щетка. Они помогут удалить остатки грязи и пыли из промежутков между клавишами и под ними.
Не забывайте регулярно проводить процедуру очистки клавиатуры, чтобы избежать скопления грязи и пыли, которые могут негативно повлиять на работу клавиш и их отзывчивость. Следуя этим рекомендациям, вы сможете сохранить чистоту и исправную работу клавиатуры ноутбука Packard Bell.
Проверьте наличие соответствующих программных компонентов для правильной работы устройства ввода данных

Для проверки наличия и обновления драйверов клавиатуры необходимо осуществить следующие действия:
- Перейти в меню «Пуск» и найти пункт «Управление устройствами» или «Диспетчер устройств».
- Открывается окно с перечнем устройств, подключенных к ноутбуку. Необходимо найти раздел «Клавиатуры».
- Щелкнуть по разделу «Клавиатуры» правой кнопкой мыши и выбрать пункт «Свойства».
- В открывшемся окне перейти на вкладку «Драйвер» и найти кнопку «Обновить драйвер».
- Следовать инструкциям мастера обновления драйвера клавиатуры и ждать завершения процесса.
Проверка на наличие драйверов и их обновление может помочь восстановить работу клавиатуры ноутбука Packard Bell и решить возникшие проблемы с вводом данных. В случае, если на компьютере отсутствуют необходимые драйверы или имеются устаревшие версии, рекомендуется загрузить и установить актуальные драйверы с официального сайта производителя устройства.
При выполнении данных шагов следует помнить о необходимости сохранения всех открытых данных и резервного копирования важных файлов, чтобы исключить потерю информации. Кроме того, рекомендуется обратить внимание на возможные особенности и инструкции, предоставленные производителем ноутбука, чтобы обеспечить обновление драйверов без ошибок и нарушений работы системы.
Удаление и установка драйверов клавиатуры для ноутбука Packard Bell - настройка клавиатурных функций без проблем!
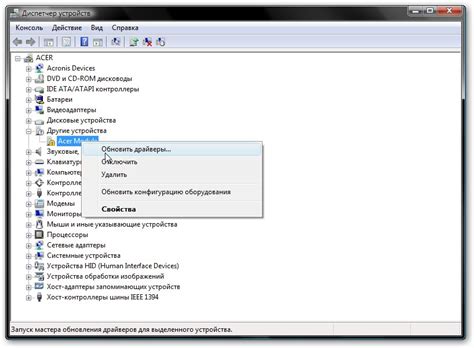
Раздел "Удаление и установка драйверов клавиатуры Packard Bell" предоставит вам необходимые инструкции и рекомендации по настройке клавиатурных функций вашего ноутбука Packard Bell. Ниже представлены шаги, которые помогут вам обновить или установить новые драйверы клавиатуры на вашем устройстве, возможно исправив проблемы с некорректной работой клавиш и отсутствием определенных функций.
Шаг 1: Удаление старых драйверов
Перед установкой новых драйверов необходимо удалить предыдущие версии, чтобы избежать возможных конфликтов. Откройте "Устройства и принтеры" в "Панели управления". Найдите свой ноутбук Packard Bell в списке устройств и щелкните правой кнопкой мыши по нему. Выберите "Свойства" и перейдите на вкладку "Драйверы". Щелкните по кнопке "Удалить драйверы". После удаления драйверов перезагрузите ноутбук.
Шаг 2: Поиск и загрузка новых драйверов
После перезагрузки ноутбука откройте веб-браузер и перейдите на официальный сайт Packard Bell. В разделе поддержки и загрузок найдите вашу модель ноутбука и операционную систему. Вам будут предложены доступные драйверы для загрузки, включая драйверы клавиатуры. Следуйте инструкциям на сайте, чтобы скачать и сохранить драйверы на вашем ноутбуке.
Шаг 3: Установка новых драйверов
После загрузки драйверов откройте загруженный файл и следуйте инструкциям установщика. Обычно, вам будет предложено принять соглашение о лицензии и выбрать место установки. После завершения установки перезагрузите ноутбук, чтобы изменения вступили в силу.
Шаг 4: Проверка работы клавиатуры
После перезагрузки проверьте работу клавиатуры на вашем ноутбуке. Убедитесь, что все клавиши функционируют должным образом, и откорректируйте настройки, если необходимо. Нажмите на различные клавиши и сочетания клавиш, чтобы убедиться, что они реагируют и выполняют соответствующие действия.
Важно: Если после установки новых драйверов проблемы с клавиатурой сохраняются, рекомендуется обратиться к специалистам сервисного центра Packard Bell или связаться с технической поддержкой производителя, чтобы получить дополнительную помощь в решении проблемы.
Проверка настроек раскладки клавиатуры
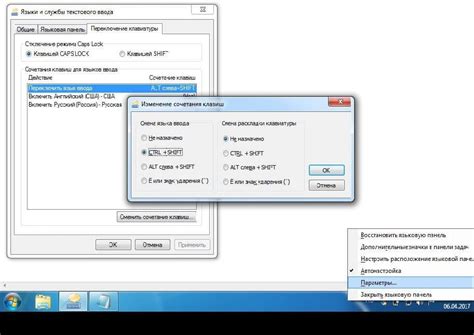
Первым шагом рекомендуется проверить текущие настройки языка клавиатуры на ноутбуке Packard Bell. Это можно сделать в панели управления операционной системы, в разделе "Язык и регион". Необходимо убедиться, что выбрана правильная раскладка клавиатуры для вашего языка. Если у вас возникли проблемы с расположением символов на клавишах или неправильным вводом символов, возможно, выбрана неправильная раскладка.
Для корректировки настроек языка клавиатуры вам понадобится найти соответствующую опцию в настройках операционной системы. В большинстве случаев, это можно сделать путем нажатия на иконку языка в панели задач и выбора нужной раскладки. Также, вам может потребоваться добавить или удалить раскладки клавиатуры в настройках для максимального комфорта использования.
Не забывайте, что некорректные настройки языка клавиатуры могут возникать не только из-за ошибок пользователя, но и после обновления или установки нового программного обеспечения на ноутбук. Поэтому, при возникновении проблем с клавиатурой, всегда стоит первым делом проверить настройки языка и внести корректировки при необходимости.
Проверка и правильная настройка языка клавиатуры - несложные, но важные шаги при восстановлении работоспособности клавиатуры ноутбука Packard Bell. Используя указанные рекомендации, вы сможете избежать проблем с вводом символов и наслаждаться комфортной работой с ноутбуком.
Восстановление функциональности клавиш клавиатуры электронного устройства Packard Bell

Даже наиболее надежные устройства Packard Bell, которые с годами подвергаются естественному износу, иногда требуют ремонта клавиатуры. Этот процесс включает в себя восстановление нормальной работы клавиш, которые могут потерять свою функциональность из-за физического повреждения или программных сбоев. В данном разделе мы рассмотрим несколько методов, которые помогут вам восстановить клавиши клавиатуры Packard Bell и вновь наслаждаться безупречной работой вашего устройства.
1. Очистка клавиш клавиатуры: Первым шагом к восстановлению работы клавиш является их тщательная очистка от пыли, грязи и других мелких частиц, которые могут мешать нормальному функционированию. Для этого вы можете использовать мягкую щетку или прочистить клавиши с помощью сжатого воздуха.
2. Проверка программного обеспечения: Вторым шагом является проверка программного обеспечения. Убедитесь, что драйверы клавиатуры актуальны и корректно установлены. Если это не так, обновите драйверы через официальный сайт производителя Packard Bell.
3. Замена клавиш: Если проблемы с клавишами не удается решить с помощью первых двух методов, возможно, потребуется заменить некоторые клавиши клавиатуры. Packard Bell предлагает запасные клавиши и инструкции по их замене, которые можно найти на их веб-сайте. Следуя указаниям, вы сможете легко заменить поврежденные клавиши и восстановить полноценную работу клавиатуры.
Примечание: перед началом любых манипуляций с клавиатурой Packard Bell рекомендуется ознакомиться с руководством пользователя, чтобы избежать возможных повреждений и сохранить гарантию на устройство.
Обновление программного обеспечения для улучшения функциональности

Для обновления программного обеспечения на вашем ноутбуке Packard Bell вам потребуется подключение к интернету и доступ к официальному веб-сайту производителя. На сайте вы сможете найти последние версии драйверов и программ, специально созданных для вашей модели ноутбука.
Прежде чем начать обновление, рекомендуется сделать резервную копию всех важных данных на вашем ноутбуке. Это предосторожность на случай возможных сбоев или потери данных во время обновления. Кроме того, убедитесь, что ноутбук подключен к электропитанию, чтобы избежать перебоев во время процесса обновления.
| Шаги для обновления программного обеспечения: |
|---|
| 1. Посетите официальный сайт Packard Bell и найдите раздел поддержки или загрузок. |
| 2. Введите модель вашего ноутбука, чтобы найти соответствующую страницу поддержки. |
| 3. Найдите раздел "Драйверы" или "Программное обеспечение" и выберите операционную систему, установленную на вашем ноутбуке. |
| 4. Скачайте последние версии драйверов и программ, относящихся к клавиатуре и операционной системе. |
| 5. Установите скачанные файлы следуя инструкциям на экране. Перезагрузите ноутбук, если это требуется. |
| 6. После завершения установки проверьте функциональность клавиатуры и убедитесь, что все работает корректно. |
После выполнения этих шагов, ваш ноутбук Packard Bell будет обновлен и готов к использованию! Обновление программного обеспечения помогает устранить проблемы с клавиатурой и создает более стабильную и безопасную среду для работы с устройством.
Подключение дополнительной клавиатуры для проверки функциональности

Когда возникают проблемы с клавиатурой ноутбука Packard Bell и требуется проверить ее работоспособность, полезно использовать внешнюю клавиатуру в качестве дополнительного инструмента. Подключение внешней клавиатуры позволяет на практике убедиться, работает ли клавиатура ноутбука по причинам, отличным от неполадок в аппаратуре.
Для этого подключите внешнюю клавиатуру к свободному USB-порту на ноутбуке Packard Bell. После подключения приступите к проверке работоспособности клавиатуры. Откройте любой текстовый редактор или другое приложение, где можно вводить текст. Затем начните нажимать клавиши на внешней клавиатуре и обратите внимание на реакцию компьютера.
Обратите внимание на то, отображаются ли нажатые клавиши на экране и корректно ли они передают введенный текст. Также обратите внимание, если есть проблемы с какими-либо клавишами, такими как заедание или нежелательное двойное нажатие. Это позволит понять, если проблема с клавиатурой связана с программными или аппаратными причинами.
Если внешняя клавиатура работает нормально, это указывает на проблемы с клавиатурой ноутбука Packard Bell. В таком случае, можно предпринять соответствующие действия, такие как очистка клавиатуры от пыли и грязи, проверка подключения клавиатурного шлейфа или обратиться к специалисту для проведения ремонта или замены клавиатуры.
Проверка клавиатуры с использованием внешней клавиатуры является простым и эффективным способом определения причины проблемы. Это позволяет более точно диагностировать и решить проблему с клавиатурой ноутбука Packard Bell, обеспечивая комфортное пользование ноутбуком.
Возможные решения проблем с клавиатурой вашего ноутбука Packard Bell

В случае, если вы столкнулись с проблемами работы клавиатуры на вашем ноутбуке Packard Bell, имеет смысл обратиться в сервисный центр данного производителя. Специалисты, обладающие опытом и знаниями о технике Packard Bell, смогут оценить состояние клавиатуры, выявить возможные неисправности и предложить наиболее эффективный способ решения проблемы.
Обращение в сервисный центр Packard Bell позволит вам получить квалифицированную помощь со стороны специалистов, которые знают все тонкости работы данной модели ноутбука. Благодаря своему опыту и знаниям, они могут оперативно определить причину неисправности клавиатуры и предложить соответствующие решения.
Стоит отметить, что обращение в сервисный центр Packard Bell удобно для тех пользователей, которые стремятся обратиться к профессионалам с хорошим опытом работы с данной маркой ноутбука. Такая команда специалистов имеет все необходимое оборудование и инструменты для диагностики и ремонта клавиатуры.
Однако, перед обращением в сервисный центр, рекомендуется проверить некоторые основные аспекты работы клавиатуры самостоятельно. Например, убедитесь, что клавиша не застряла или нажата несколько слишком сильно. Также, попробуйте перезагрузить ноутбук и убедитесь, что проблема не связана с программными ошибками.
Если же проблема с клавиатурой сохраняется после проведения простых проверок, то адекватным решением будет обратиться в сервисный центр Packard Bell. Данное решение позволяет избежать дополнительных проблем, связанных с самостоятельным ремонтом и потенциальной утратой гарантии.
Вопрос-ответ

Какой может быть причина неработающей клавиатуры на ноутбуке Packard Bell?
Неработающая клавиатура на ноутбуке Packard Bell может иметь несколько причин. Одной из возможных причин может быть механическое повреждение клавиш или клавиатурного модуля. Также причиной может быть проблема с драйверами клавиатуры или неправильные настройки операционной системы.
Как можно самому восстановить работу клавиатуры на ноутбуке Packard Bell?
Если клавиатура на ноутбуке Packard Bell не работает, первым шагом стоит проверить механическое состояние клавиш и клавиатурного модуля. Возможно, клавиши залипли или повреждены, в таком случае их следует внимательно проверить и, при необходимости, заменить. Также стоит обновить или переустановить драйверы клавиатуры, а также проверить настройки операционной системы.
Какую роль играют драйверы клавиатуры в восстановлении ее работы на ноутбуке Packard Bell?
Драйверы клавиатуры являются программным обеспечением, которое позволяет операционной системе взаимодействовать с клавиатурой. Если драйверы устарели или повреждены, то клавиатура может перестать работать. Восстановление работы клавиатуры на ноутбуке Packard Bell включает в себя обновление или переустановку драйверов клавиатуры.
Какие действия могут помочь, если после всех проверок клавиатура на ноутбуке Packard Bell все еще не работает?
Если после проверки состояния клавиш, клавиатурного модуля и обновления драйверов клавиатуры на ноутбуке Packard Bell клавиатура все еще не работает, можно попробовать подключить внешнюю клавиатуру по USB и проверить ее работу. Если внешняя клавиатура работает исправно, то проблема, скорее всего, кроется в самой клавиатуре ноутбука, и рекомендуется обратиться в сервисный центр или к специалисту, чтобы заменить клавиатуру.



