Когда дело доходит до управления файлами и сохранения пространства на вашем компьютере, неминуемо возникает потребность в использовании программ для архивации. Одной из таких программ является известная и широко используемая 7zip. С помощью 7zip вы можете уменьшить размер файлов и организовать их более эффективно. Однако, как любая программа, 7zip имеет свои особенности, требующие определенной настройки, чтобы получить максимальную выгоду от ее использования. В этой статье мы рассмотрим, как внести изменения в настройки временной папки в 7zip для оптимизации его производительности.
Во время архивации или извлечения файлов 7zip создает временные файлы, чтобы обеспечить более быстрый и беспроблемный процесс. Обычно эти временные файлы сохраняются в папке по умолчанию, которую программа сама выбирает. Это может быть удобно, но, в зависимости от места, где эта папка находится, они могут занимать ценное место на вашем жестком диске и замедлять работу самой программы. Помимо этого, дефолтная временная папка может быть не доступной для чтения или записи, что может стать достаточно проблематичным при выполнении некоторых задач архивации.
Однако, вы можете быть спокойны, ведь с 7zip вы не ограничены только папкой по умолчанию для хранения временных файлов. В данной статье мы рассмотрим, как изменить эту папку на другую, более подходящую для ваших потребностей. Более того, мы покажем вам, как выбрать последовательность удаления временных файлов, чтобы сэкономить еще больше места на диске. Проведя несколько простых и понятных шагов, вы сможете настроить 7zip таким образом, чтобы он работал оптимально для вас.
Подготовка к изменению временной папки
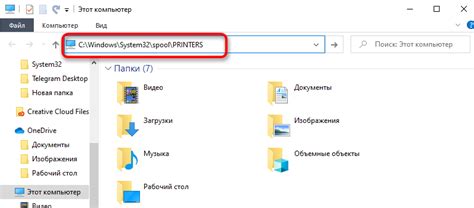
Прежде чем приступить к изменению временной папки 7zip по умолчанию, необходимо выполнить некоторую подготовительную работу. Данная процедура позволит вам уверенно осуществлять необходимые изменения, гарантируя безопасность и сохранность данных.
В таблице ниже представлены шаги подготовки к изменению временной папки:
| Шаг | Описание |
|---|---|
| 1 | Проверка наличия необходимых прав доступа. |
| 2 | Резервное копирование всех важных данных, хранящихся во временной папке. |
| 3 | Закрытие всех запущенных программ, использующих временную папку 7zip. |
| 4 | Активация административного режима на компьютере для выполнения изменений. |
Выполнение указанных шагов перед изменением временной папки 7zip позволит вам избежать возможных проблем и потери данных. Будьте внимательны и осторожны, следуя рекомендациям и инструкциям для достижения желаемого результата.
Настройки 7zip: изменение места хранения временных файлов
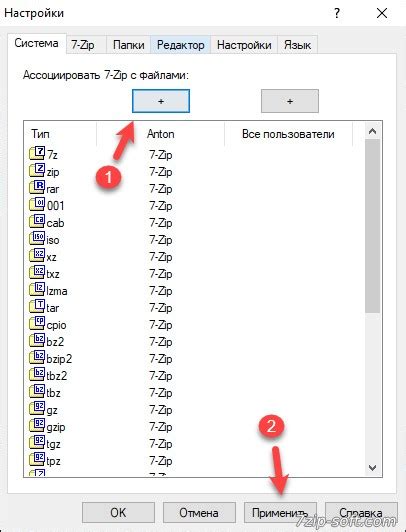
Для изменения пути к временной папке 7zip нужно выполнить следующие шаги:
- Откройте программу 7zip на вашем компьютере.
- Получите доступ к настройкам программы, нажав на меню "Инструменты" в верхней части окна.
- Выберите вариант "Настройки" в выпадающем списке.
- В открывшемся окне настроек найдите вкладку "Папки".
- На этой вкладке вы увидите поле "Путь к временной папке".
- Нажмите на кнопку "Обзор" рядом с этим полем, чтобы выбрать новый путь к временной папке.
- Выберите нужную вам папку на вашем компьютере и подтвердите свой выбор, нажав кнопку "ОК" или "Принять".
- После этого 7zip будет использовать новый путь к временной папке для хранения своих файлов.
Изменение пути к временной папке в 7zip может помочь вам оптимизировать использование ресурсов вашего компьютера и дискового пространства. Убедитесь, что выбранный вами новый путь доступен и имеет достаточно свободного места для работы 7zip.
Поиск и выбор директории для временных файлов
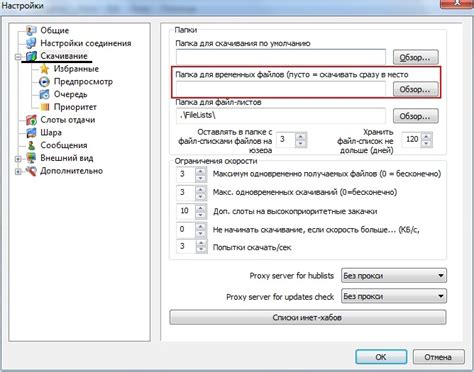
В данном разделе мы рассмотрим методы поиска и выбора директории, где 7zip будет размещать временные файлы, не углубляясь в нюансы работы программы. Мы предоставим вам информацию о доступных опциях и подскажем, каких шагов следует придерживаться при изменении этой важной настройки.
Оптимизация временного хранилища 7zip для более эффективного использования

Подстройка временного хранилища
Для достижения максимальной производительности и использования ресурсов компьютера эффективно, рекомендуется настроить временную папку 7zip в соответствии с требованиями и характеристиками вашей системы. Использование оптимальных параметров временного хранилища может существенно сократить затраты на процесс архивирования или разархивирования файлов.
Преимущества оптимизации
Оптимизация временного хранилища 7zip может принести ряд значительных преимуществ. Во-первых, улучшается скорость выполнения операций по работе с архивами. Во-вторых, снижается нагрузка на процессор и другие компоненты системы, что позволяет более эффективно использовать вычислительные ресурсы компьютера. В-третьих, улучшается стабильность операций архивирования и разархивирования файлов, что способствует сохранности данных и их более удобному управлению.
Как подстроить временную папку 7zip?
Для оптимизации временного хранилища 7zip необходимо выполнить ряд простых действий. Во-первых, откройте программу 7zip и найдите настройки или параметры. Затем, в соответствующем разделе, укажите путь к новой временной папке, которую вы сами выберете на вашем компьютере. После этого сохраните изменения и перезагрузите программу 7zip. В результате все временные файлы будут сохраняться и использоваться в новой оптимизированной папке, что приведет к ускорению и улучшению процесса работы с архивами.
Оптимизация временного хранилища 7zip является простым и эффективным способом повышения производительности программы и обеспечения более удобного использования архивов. Следуя указанным инструкциям, вы сможете оптимизировать временную папку 7zip и получить максимальную выгоду от использования данной программы.
Проверка и сохранение изменений
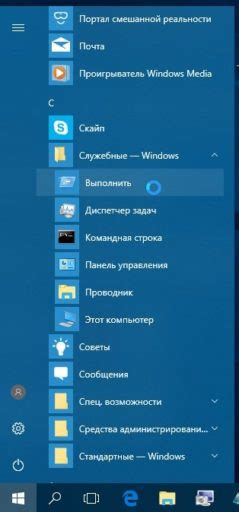
В данном разделе мы рассмотрим важный аспект процесса изменения временной папки в 7zip и сохранения внесенных изменений.
Один из ключевых шагов при внесении изменений - правильная проверка результатов. Во избежание потери данных и возможных проблем, рекомендуется внимательно осуществлять эту процедуру. Использование команды здесь играет важную роль, позволяя контролировать и проверять изменения, вносимые во временную папку.
Второй важный аспект - сохранение внесенных изменений. После тщательной проверки результатов внесенных изменений, необходимо сохранить их для дальнейшего использования. Здесь используется команда "Сохранение", которая фиксирует все изменения, сделанные во временной папке, и сохраняет их в установленной целевой папке.
Обращаем ваше внимание на то, что выполнение этих процедур в правильной последовательности и с использованием правильных команд является ключевым элементом успешной работы с изменением временной папки в 7zip.
Проверка новой временной папки
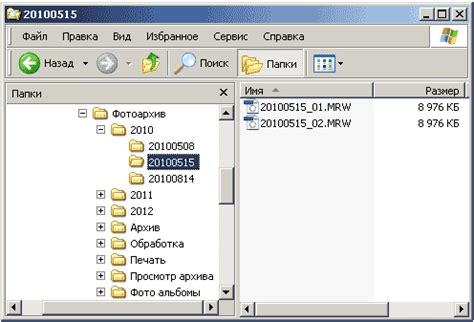
В данном разделе мы рассмотрим процесс проверки новой временной папки, которую вы установили в качестве альтернативы стандартной временной папке 7zip. Это позволит вам удостовериться, что новая папка успешно настроена и функционирует без ошибок.р>
Прежде чем перейти к проверке, убедитесь, что новая временная папка создана и правильно настроена в параметрах программы 7zip. Если вы еще не сделали этого, обратитесь к предыдущей статье, в которой описаны шаги по настройке новой временной папки.р>
Для проверки новой временной папки воспользуйтесь следующей инструкцией:р>
| Шаг | Действие | Описание |
|---|---|---|
| 1 | Откройте программу 7zip | Запустите программу 7zip на вашем компьютере. |
| 2 | Выберите файл для архивации | Выберите файл или папку, которую вы хотите архивировать и сохранить в новой временной папке. |
| 3 | Выберите опцию временной папки | Откройте настройки программы 7zip и проверьте, что в качестве временной папки выбрана ваша новая альтернативная папка. |
| 4 | Запустите архивирование | Нажмите кнопку "Архивировать" или выполните соответствующую команду, чтобы начать процесс архивирования файла или папки с использованием новой временной папки. |
| 5 | Проверьте результат | После завершения архивирования, убедитесь, что созданный архив находится в вашей новой временной папке и открывается без проблем. |
После выполнения всех шагов вы можете быть уверены, что ваша новая временная папка успешно настроена и готова к использованию. Помните, что регулярная проверка и поддержка новой папки поможет вам избежать потенциальных проблем и сбоев в работе программы 7zip.р>
Вопрос-ответ




