В современной эпохе игровой индустрии, когда количество игроков перевалило за миллионы, каждый желает выделиться из толпы. Особенно это актуально для популярной игры, завоевавшей массу сердец - "Майнкрафт". Пользователи стремятся показать свою индивидуальность, выразить себя и подчеркнуть свой неповторимый стиль.
Самым простым и эффективным способом достичь этой цели является изменение своего персонажа в игре, а именно скина. Скин - это внешний вид персонажа, он определяет его внешность и отличает игрока от других. Уникальный, запоминающийся скин обеспечивает не только эстетическое удовлетворение, но и возможность выделиться среди множества аналогичных.
Некоторые игроки думают, что для изменения скина в "Майнкрафте" потребуется специальный лаунчер или сложный процесс, требующий технических навыков. Однако, на самом деле, это можно сделать намного проще и быстрее, прямо на своем персональном компьютере, не прибегая к использованию сторонних программ.
Простой способ сменить внешний облик персонажа в Майнкрафте без специальной программы
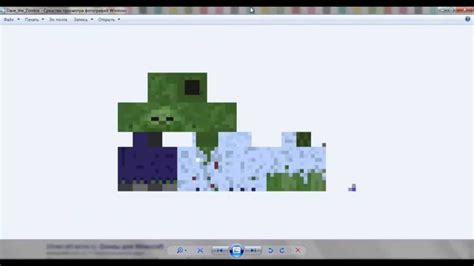
В этом разделе мы рассмотрим простой способ изменить внешний вид вашего персонажа в популярной игре Майнкрафт, не прибегая к использованию специального пиратского программного обеспечения или дополнительного лаунчера. Следуя нашему шаг за шагом руководству, вы сможете создать собственный уникальный образ для вашего персонажа, который будет отличаться от стандартных скинов, предлагаемых разработчиками игры.
- Шаг 1: Подготовка изображения
- Шаг 2: Переименование файла
- Шаг 3: Замена оригинального скина
- Шаг 4: Проверка изменений
Первым шагом является подготовка изображения, которое будет использоваться в качестве вашего нового скина. Вы можете создать скин с помощью графического редактора или воспользоваться готовыми текстурами, доступными в сети. Важно, чтобы изображение имело определенные размеры и формат, чтобы оно корректно отображалось в игре.
После того, как вы подготовили изображение, следующим шагом будет переименование файла. Важно, чтобы имя файла было точно таким же, как имя вашего игрового персонажа (никнейма). Это необходимо для того, чтобы игра могла корректно связать ваш новый скин с вашим персонажем.
Теперь переместите файл с вашим новым скином в папку игры, где хранятся ресурсы. Для этого найдите папку игры, откройте ее и найдите папку "skins". Внутри этой папки вы найдете файл с названием, соответствующим вашему игровому никнейму. Замените этот файл новым скином, перетащив его в папку "skins".
После того, как вы заменили оригинальный скин, запустите игру Майнкрафт и войдите в свою учетную запись. При правильном выполнении предыдущих шагов, вы должны увидеть, что скин вашего персонажа изменился на новый.
С помощью вышеуказанных шагов вы можете легко и быстро изменить внешний вид своего игрового персонажа в Майнкрафте без использования дополнительных программ или лаунчеров. Помните, что использование нелицензионного программного обеспечения может противоречить правилам разработчиков игры и привести к непредвиденным последствиям. Поэтому рекомендуем следовать только официальным методам смены скинов и играть честно!
Зачем менять внешний вид персонажа в Minecraft?

Установка собственного скина позволяет игрокам выйти за рамки предлагаемых разработчиками вариантов и создать персонажа по собственным предпочтениям. Поэтому, играя в Minecraft с настроенным скином, вы можете воплотить в игре свои идеи о стиле, моде, фантазии и индивидуальности. Это может быть отличным способом выделиться и подчеркнуть свою уникальность в виртуальном мире Minecraft.
Смена скина также может быть полезна для игроков, которые стремятся создать образ, который будет отличаться от их реальной внешности. Это позволяет играть в роли совершенно другого персонажа и окунуться в виртуальный мир вместе с ним. Таким образом, изменение скина в Minecraft дает возможность игрокам воплотить в жизнь свои творческие и игровые идеи, превратив персонажа в отражение собственной фантазии и представлений о виртуальной реальности.
Выбор и загрузка нового облика
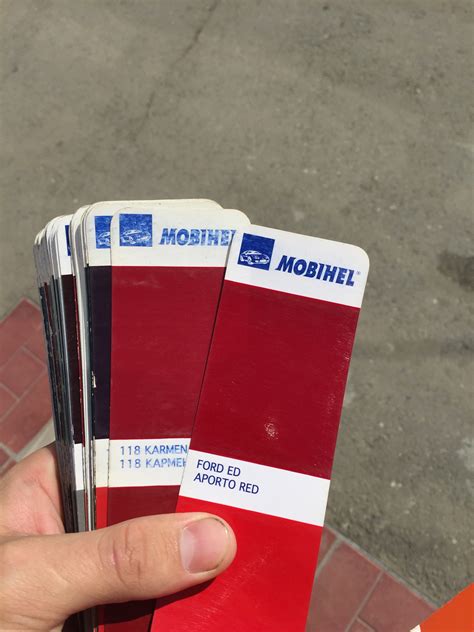
В этом разделе мы поговорим о способах подбора и загрузки новой внешности для вашего персонажа в игре Minecraft. Разнообразие возможностей позволяет каждому игроку найти себе идеальный скин, который отображает его индивидуальность и стиль игры.
1. Поиск нового скина
Для начала, стоит определиться с общей идеей для вашего будущего облика. Вы можете поискать вдохновение на официальных сайтах, где множество игроков делится своими скинами. Не забывайте использовать синонимы в запросах, чтобы увидеть разнообразие предложений.
2. Скачивание нового скина
Когда вы нашли желаемый скин, найдите иконку загрузки или ссылку для скачивания. Будьте внимательны и выбирайте надежные источники, чтобы избежать возможных проблем с вирусами или некачественными файлами. Сохраните файл скина на вашем компьютере.
3. Загрузка скина в игру
Теперь, когда у вас есть файл скина, перейдите в настройки Minecraft и найдите раздел, связанный с внешностью персонажа. Там вы должны найти соответствующую опцию для загрузки нового скина. Обычно это будет "Сменить скин" или что-то похожее. Нажмите на эту опцию и укажите путь к файлу скачанного скина на вашем компьютере.
4. Применение нового облика
После загрузки скина, персонаж в игре должен автоматически обновиться и отобразить новую внешность. В некоторых случаях может потребоваться перезапуск игры для полного применения изменений. Теперь вы можете наслаждаться игрой в новом образе!
Замена скина в Minecraft - это простой и увлекательный способ изменить внешний вид своего персонажа. Используйте указанные шаги для выбора и загрузки нового скина, чтобы создать уникальный образ, который отражает вашу индивидуальность и стиль игры.
Где найти папку, где хранятся внешние облики в Minecraft?

Если вы хотите изменить свой внешний облик в Minecraft на компьютере и у вас не установлен лаунчер игры, то для этого вам потребуется найти папку, где хранятся все скины. Знание местонахождения этой папки позволит вам легко заменить текущий облик на новый, который будет отображаться во время игры.
Для поиска папки со скинами вам понадобится обратиться к файловой системе вашего компьютера. Важно иметь в виду, что точный путь к этой папке может немного отличаться в зависимости от операционной системы, которую вы используете.
На Windows, обычно папка со скинами находится в следующем пути:
C:\Пользователи\[Имя пользователя]\AppData\Roaming\.minecraft\skins
На Mac, вы можете найти папку со скинами в следующем пути:
/Users/[Имя пользователя]/Library/Application Support/minecraft/skins
На Linux, путь к папке со скинами также может немного отличаться, однако вы можете использовать следующий путь в качестве отправной точки:
/home/[Имя пользователя]/.minecraft/skins
Найдя папку со скинами, вы можете добавить или заменить свой текущий скин с помощью любого изображения в формате PNG. Просто перетащите изображение скина в эту папку и убедитесь, что новый файл скина имеет имя "skin.png". Затем перезапустите Minecraft и вы увидите новый облик своего персонажа в игре.
Теперь, когда вы знаете, где найти папку со скинами в Minecraft, вы можете создавать и применять уникальные внешние облики для вашего персонажа и наслаждаться игрой в полной мере!
Создание собственного внешнего облика в Мире Кирпичей без использования официального запуска программы

Инновационные методы для великолепной трансформации персонажа
Бесконечное количество возможностей ожидает вас в Майнкрафте, где вы можете изменить внешний вид своего персонажа настолько, насколько ваше воображение позволяет.
Однако, иногда мы сталкиваемся с проблемой - ограничениями, связанными с использованием официального лаунчера игры. Но не отчаивайтесь, есть способы изменять свой скин без его использования.
Этот раздел предлагает уникальные методы и рекомендации, которые помогут вам с легкостью изменить скин Майнкрафт без непосредственного доступа к официальному запуску программы.
Создание собственного пути к стилю
Первым шагом является поиск и скачивание альтернативного варианта программы для надевания нового скина. Существует множество сторонних сайтов и программ, которые позволяют изменить внешний облик персонажа.
После установки выбранной программы, вам потребуется определить, какой скин вы хотите использовать. Вы можете создать свой уникальный дизайн или воспользоваться готовыми наборами скинов, предлагаемыми в сети.
Загрузка и установка выбранного скина
После того, как вы нашли свой идеальный скин, загрузите его на компьютер.
Затем перейдите в настройки выбранной программы, чтобы установить загруженный скин в Майнкрафте. Следуйте инструкциям, предоставляемым программой, чтобы применить ваш новый скин к персонажу.
Наслаждайтесь новым обликом!
Поздравляем! Теперь вы можете насладиться своим собственным, уникальным скином в Майнкрафте, без необходимости использовать официальный лаунчер игры.
Учтите, что некоторые методы могут быть более сложными и требовать определенных навыков или компьютерных знаний. Будьте внимательны и ознакомьтесь со всеми инструкциями, чтобы избежать возможных проблем или ошибок.
Проверка действия нового образа персонажа

После того, как вы успешно загрузили свой новый облик в Майнкрафт, настало время убедиться, что изменения применены и ваш персонаж выглядит так, как задумывали.
Для проверки нового скина в Майнкрафте вам потребуется запустить игру и зайти на любой сервер или создать свой мир. При этом следует отметить, что некоторые сервера могут запрещать или ограничивать возможность изменять скины, поэтому имейте в виду такие ограничения.
Когда вы попадете в игровой мир, обратите внимание на внешний вид вашего персонажа. При условии, что вы правильно установили новый скин, вы должны увидеть его на своем персонаже.
Дополнительно, вы можете попробовать изменить позу своего персонажа, чтобы в полной мере оценить, насколько хорошо скин соответствует вашим ожиданиям. Вы можете попробовать присесть, прыгнуть или даже использовать оружие, чтобы увидеть, как новый образ персонажа выглядит во время различных действий.
Если вы не видите изменений, убедитесь, что вы скачали и установили скин правильно. Возможно, вы пропустили какой-то шаг или скачали неправильный файл. Попробуйте повторить процесс установки скина, следуя подробной инструкции, чтобы устранить возможные ошибки.
| Шаги для проверки нового скина: |
|---|
| 1. Запустите Майнкрафт и зайдите на сервер или создайте свой мир. |
| 2. Обратите внимание на внешний вид вашего персонажа. |
| 3. Попробуйте изменить позу персонажа для более детального осмотра скина. |
| 4. Если изменений нет, убедитесь, что скин установлен правильно. |
Что делать, если новый образ персонажа в Майнкрафте не отображается?

- Убедитесь, что выбранный вами образ персонажа соответствует ожиданиям. Перепроверьте файл и убедитесь, что он правильно скачан и имеет верное расширение.
- Убедитесь, что вы разместили файл скина в правильное место. Проверьте папку, где хранятся скины в вашей системе и убедитесь, что файл там находится.
- Проверьте соединение с интернетом. Иногда новые скины требуют подтверждения или обновления через интернет. Убедитесь, что у вас есть стабильное подключение и попробуйте снова.
- Если все вышеперечисленное не помогло, возможно, вам потребуется очистить кэш игры. Некорректные данные в кэше могут привести к неполадкам с отображением скинов. Инструкции по очистке кэша можно найти на официальных форумах или сайте разработчиков Майнкрафта для вашей операционной системы.
- Если проблема не исчезает, проконсультируйтесь с сообществом Майнкрафта. Возможно, другие игроки или разработчики сталкивались с подобной проблемой и могут поделиться полезными советами.
Следуя этим рекомендациям, вы увеличите свои шансы на успешное отображение нового образа персонажа в Майнкрафте. В случае, если никакие из вышеуказанных методов не сработали, может быть полезно обратиться за помощью к специалистам или поддержке Майнкрафта, чтобы выяснить возможные причины и найти более точное решение для вашей ситуации.
Удаление предыдущего внешнего вида и восстановление оригинальной внешности

После того, как вы осуществили изменение вашего персонажа в Майнкрафте, может возникнуть необходимость удалить предыдущий внешний вид и вернуть оригинальный. В этом разделе мы расскажем вам, как это сделать без использования специальных программ или лаунчеров.
Первым шагом для удаления предыдущего скина будет необходимость найти место, где сохраненный внешний вид хранится на вашем компьютере. Это могут быть различные папки или файлы, которые связаны с игрой. Прежде чем удалять старый скин, рекомендуется создать копию данного файла, чтобы в случае непредвиденных ситуаций вы могли восстановить его.
После этого вы можете удалить старый скин, пройдя по указанному пути к файлу и нажав на него правой кнопкой мыши. В открывшемся контекстном меню выберите "Удалить" или аналогичную команду, чтобы окончательно удалить предыдущий внешний вид.
Если вы хотите восстановить оригинальный скин, вы можете обратиться к официальным ресурсам Minecraft, где можно найти оригинальные скины для загрузки. После того, как вы скачали подходящий скин, запустите игру и перейдите в настройки персонажа. Там вы найдете раздел "Скин" или "Внешний вид", где можно загрузить новый скин, восстановив тем самым оригинальный вид персонажа.
Теперь вы знаете, как удалить предыдущий скин и вернуть оригинальную внешность вашего персонажа в Майнкрафте. Не забывайте делать резервные копии файлов перед удалением и быть внимательными при загрузке новых скинов. Удачной игры!
Вопрос-ответ

Как изменить скин в Майнкрафте на компьютере без лаунчера?
Чтобы изменить скин в Майнкрафте на компьютере без использования лаунчера, вам потребуется скачать нужный вам скин с официального сайта Minecraft или других ресурсов, а затем заменить оригинальные текстуры скина в папке игры. Подробная инструкция представлена ниже.
Откуда скачать скины для Майнкрафта?
Скины для Майнкрафта можно скачать с официального сайта Minecraft (minecraft.net) или с других ресурсов, таких как Planet Minecraft, NameMC и Skindex. На этих сайтах вы можете найти огромное количество различных скинов, среди которых найдете что-то по своему вкусу.
Как заменить оригинальные текстуры скина в Майнкрафте?
Чтобы заменить оригинальные текстуры скина в Майнкрафте, откройте папку с игрой на вашем компьютере. Затем зайдите в папку "versions", откройте папку с нужной вам версией игры, найдите файл "minecraft.jar" и откройте его при помощи программы архиватора, такой как WinRAR или 7-Zip. Внутри архива найдите папку "assets", затем "minecraft" и "textures". В папке "textures" найдите папку "entity" и замените файл "steve.png" на файл скина, который вы скачали. После этого закройте архиватор и запустите игру – новый скин должен быть установлен.
Можно ли изменить скин в Майнкрафте без использования сторонних программ?
Да, можно изменить скин в Майнкрафте без использования сторонних программ, таких как лаунчеры. Для этого просто замените оригинальные текстуры скина, следуя инструкции, описанной выше. Необходимо учесть, что изменение скина без использования лаунчера будет работать только в оффлайн-режиме игры.
Что делать, если после замены скина в Майнкрафте ничего не меняется?
Если после замены скина в Майнкрафте ничего не меняется, то возможно вы неправильно нашли или заменили файл скина. Убедитесь, что вы следуете инструкции и заменяете файл "steve.png" в папке "entity" внутри архива "minecraft.jar". Также важно, чтобы скин был в правильном формате (обычно это PNG) и соответствовал размерам оригинального скина Minecraft.
Как можно изменить скин в Майнкрафте на компьютере без использования лаунчера?
Для изменения скина в Майнкрафте на компьютере без использования лаунчера, вам потребуется скачать скин с помощью браузера. Затем, найдите свою учетную запись Minecraft в папке Roaming и откройте папку "minecraft". Внутри этой папки откройте папку "versions" и найдите папку с вашей установленной версией игры. Внутри этой папки откройте файл "version.json" с помощью текстового редактора и найдите строку "minecraftArguments". Вставьте следующий код после строки "minecraftArguments": "--username=ВАШ_НИК --version=ВАША_ВЕРСИЯ --gameDir путь_к_папке_minecraft". После этого, переместите скачанный скин в папку "skins" внутри папки "minecraft". Перезапустите игру, и ваш скин должен быть изменен.
Как найти папку Roaming на компьютере для изменения скина в Майнкрафте?
Чтобы найти папку Roaming на компьютере для изменения скина в Майнкрафте, вам нужно открыть проводник и перейти в папку "Диск C". Затем, найдите папку "Пользователи" и откройте ее. Внутри папки "Пользователи" найдите папку с вашим именем пользователя и откройте ее. Далее, откройте папку "AppData", которая скрыта по умолчанию. Если вы не видите эту папку, включите отображение скрытых файлов и папок в настройках проводника. В папке "AppData" найдите папку "Roaming" и откройте ее. Внутри папки "Roaming" вы найдете папку "minecraft", в которой находятся все файлы игры, включая папку "skins" для изменения скина.



