Время от времени мы сталкиваемся с мелкими неполадками, которые могут испортить общее впечатление от документа. Одной из таких проблем может быть появление нежелательной вертикальной полоски внизу страницы, которая портит визуальное восприятие текста и оформления. Мы знаем, как неприятно вам видеть такие дефекты в своих документах, и с удовольствием предлагаем вам наше решение!
Мы собрали для вас подробное руководство, которое позволит быстро и легко избавиться от этой нежелательной полоски внизу страницы. Наш метод не требует специальных знаний и навыков в области верстки и позволит улучшить внешний вид ваших документов за считанные минуты! Доверьтесь нам, и мы вместе справимся с этой проблемой!
Руководство, которое мы предлагаем, содержит шаг за шагом инструкции с пояснениями и иллюстрациями, что позволит вам легко следовать инструкциям и достичь желаемого результата. Вам не придется беспокоиться о спецификах работы с программой, ибо наш метод подходит для использования в любой версии Word. Будьте уверены в своих силах - вы сможете справиться с этой задачей с помощью нашего руководства!
Не теряйте времени на поиск альтернативных решений и эксперименты с настройками программы. Мы гарантируем вам, что наше руководство является наиболее эффективным и надежным способом устранить нежелательную полоску внизу страницы. Воспользуйтесь нашим опытом и экспертизой, и вы не останетесь разочарованы результатом!
Трактовка запроса: что представляет собой линия, возникающая из вспомогательной пометки на нижней части страницы

Линия, появляющаяся на нижней части страницы в текстовом редакторе Word, связана с использованием сносок, которые представляют собой ссылки на дополнительную информацию, комментарии или сноски к тексту. Она часто используется для упрощения чтения и позволяет читателю обратиться к объяснению или источнику, относящемуся к конкретному месту в тексте.
Появление линии внизу страницы обычно связано с отображением самой сноски, которой она соответствует. Сноска может быть создана автором документа с помощью специальной функции Word или появиться автоматически, если пользователь вставил сноску из другого источника. Линия служит визуальной индикацией наличия сноски и помогает связать ее с текстом, на который она ссылается.
| Общая идея | Синонимы |
|---|---|
| Появление линии на нижней части страницы | Визуальный элемент внизу страницы, появление горизонтальной полосы, пояснительная линия, сопровождающая пометку |
| Связь сноски с текстом | Связь дополнительной информации с определенным местом в тексте, индикация наличия сноски, вспомогательный комментарий |
Назначение удаления полоски от сноски в документе

Появление необходимости устранения горизонтальной линии, расположенной у основного текста документа, может быть вызвано рядом причин, связанных с эстетическим или функциональным аспектами. Отсутствие полоски от сноски делает текст более читабельным и приятным для восприятия, избегая лишних элементов, которые могут отвлекать или нарушать единство документа. Также удаление данной полоски может быть необходимо с точки зрения требований форматирования или стилевых ограничений конкретного проекта.
Метод 1: Изменение оформления подстрочного комментария

В данном разделе рассмотрим первый метод редактирования внешнего вида подстрочного комментария в текстовом редакторе. Подстрочный комментарий, также называемый сноской, представляет собой дополнительную информацию, помещаемую внизу страницы и отделенную горизонтальной линией.
Чтобы изменить внешний вид подстрочного комментария, необходимо выполнить следующие шаги:
Шаг 1: | Откройте документ, содержащий подстрочные комментарии, в текстовом редакторе. |
Шаг 2: | Выберите вкладку "Редактирование" в верхнем меню редактора. |
Шаг 3: | Найдите и щелкните на кнопке "Настройки сносок", расположенной в группе инструментов "Сноски". |
Шаг 4: | В открывшемся окне "Настройки сносок" найдите раздел "Оформление". |
Шаг 5: | Внесите необходимые изменения в параметры оформления, чтобы удалить полоску от сноски или изменить ее внешний вид. |
Шаг 6: | Сохраните изменения и закройте настройки сносок. |
После выполнения указанных шагов подстрочный комментарий в вашем документе будет отображаться без горизонтальной полоски или с измененным оформлением, соответствующим вашим настройкам.
Альтернативный метод: ручное исключение горизонтальной линии, отображаемой снизу страницы

Для того чтобы избавиться от визуального элемента в виде горизонтальной полоски, отображаемой на нижней части страницы в текстовом редакторе Word, можно использовать альтернативный метод, который предполагает ручное удаление этого элемента. Такой подход позволяет пользователю получить полный контроль над внешним видом документа и провести дополнительные манипуляции с его содержимым.
Чтобы удалить горизонтальную полоску от сноски, следует применить следующие шаги:
| Шаг | Описание |
| 1 | Откройте документ Word, в котором необходимо удалить полоску от сноски. |
| 2 | Выберите нижнюю часть страницы, в которой видно отображение сноски. |
| 3 | Нажмите правую кнопку мыши и выберите опцию "Изменить поля". |
| 4 | В открывшемся окне настройки полей, найдите параметр, который отвечает за отображение границы страницы снизу. |
| 5 | Установите значение параметра на "Нет", чтобы исключить горизонтальную линию. |
| 6 | Подтвердите внесенные изменения, нажав на кнопку "ОК". |
| 7 | Проверьте результат: горизонтальная полоска должна быть удалена. |
Метод 3: изменение параметров страницы

В данном разделе рассмотрим альтернативный подход к устранению полоски от сноски внизу страницы в текстовом редакторе Word. Вместо прямого удаления и модификации существующих элементов, предлагается изменить настройки страницы для достижения желаемого результата.
Для начала, необходимо открыть документ в Word и перейти в режим настроек страницы. Используя соответствующие инструменты, доступные в программе, можно настроить размер, ориентацию и поля страницы. Применение данных настроек позволит достичь оптимального визуального отображения текста без оказания влияния на сноски.
Дополнительно, рекомендуется проверить настройки размещения сносок на странице. Изменение параметров размещения может помочь в дальнейшем исключить появление полоски от сноски внизу страницы. Возможно, стоит рассмотреть вариант использования свободного или фиксированного размещения сносок в документе.
Не забывайте сохранять изменения после настройки параметров страницы. Закрытие настроек сохранит все внесенные изменения и позволит вам окончательно избавиться от полоски от сноски внизу страницы.
Советы и рекомендации для устранения горизонтальной линии, обозначающей сноски

В данном разделе представляются полезные советы и рекомендации, направленные на устранение присутствия бегущей строки границы сноски в нижней части страницы.
Это полоска, отображающаяся непосредственно под основным текстом и являющаяся визуальным разделителем между основной информацией и обозначением дополнительных комментариев.
Для избавления от этой полоски и придания вашему документу более эстетичного вида, следует обратить внимание на ряд полезных рекомендаций.
| Совет 1 | Используйте альтернативные методы размещения сносок, такие как вставка в виде сноски под текстом или создание специальной секции для сносок в конце документа. |
| Совет 2 | Измените символ обозначения сноски, чтобы он не сопровождался горизонтальной линией или замените ее вертикальной линией, что поможет избежать нежелательного эффекта полоски внизу страницы. |
| Совет 3 | Проверьте настройки форматирования сносок в вашем редакторе текста и убедитесь, что функция рисования горизонтальной линии отключена или имеет возможность удаления. |
| Совет 4 | При необходимости, воспользуйтесь специальными инструментами, доступными в программном обеспечении для редактирования текста, для точного контроля и удаления полоски отображения сносок. |
Применение данных советов позволит эффективно убрать горизонтальную полоску, которая часто присутствует в документах со сносками, и сделать ваш текст более профессиональным и аккуратным.
Варианты решения данной проблемы, отличные от стандартного удаления сносок
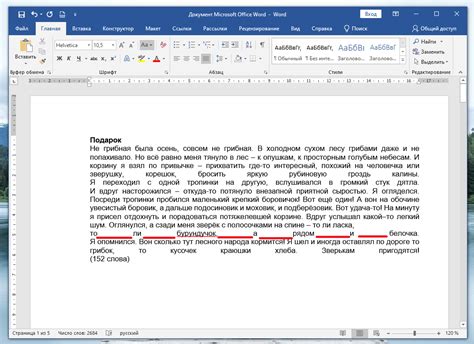
Вместо традиционного метода удаления сносок внизу страницы в Word, существуют альтернативные подходы, которые могут быть эффективными и более удобными. Использование этих методов может помочь вам устранить полоску от сносок, не затрагивая основной контент документа и не меняя его оформление.
1. Использование вызовов стилейДанная методика заключается в создании нового стиля, основанного на стандартном стиле сносок. Путем применения этого нового стиля к сноскам, вы сможете легко изменить их внешний вид и исключить полоску отображения внизу страницы. Просто скопируйте основной стиль сносок, уберите полоску в новом стиле и примените его к необходимым сноскам.
2. Изменение настроек номеров страницЕсли полоска отображения сносок вызывает вам дискомфорт, можно рассмотреть возможность изменения настроек номерации страниц. Некоторые версии Word позволяют настроить отображение номеров страниц только на странице снока, без полоски внизу. Это позволит сохранить важность сносок, но избежать нежелательного элемента дизайна.
3. Использование других программных средствЕсли вам неудобно использовать Word для удаления полоски от сносок, можно обратиться к другим программам, которые предоставляют более гибкие варианты настройки и редактирования сносок. Некоторые текстовые редакторы и офисные пакеты имеют расширенные возможности работы с сносками, позволяющие легко изменять их внешний вид без ограничений и неудобств, связанных с полоской.
Эти альтернативные способы помогут вам эффективно устранить полоску от сносок внизу страницы, обеспечивая приятное чтение и просмотр документов в Word. Экспериментируйте с различными методами и выберите наиболее удобный для вас.
Часто задаваемые вопросы о линии ассоциации и соответствующие ответы

Этот раздел статьи посвящен ответам на часто задаваемые вопросы о границах, расположенных ниже сносок. Вас интересует, как избавиться от границы, которая относится к ссылке на сноску? На этой странице вы найдете ответы на многие вопросы, связанные с данной темой.
1. Как удалить верхнюю черту, идущую после сноски?
Ответ: Чтобы убрать верхнюю границу после сноски, необходимо внести соответствующие изменения в форматирование документа. Перейдите на вкладку "Сноски" в программе Word, выберите опцию "Формат сносок" и отключите отображение верхней границы.
2. Что делать, если полоса при сноске перекрывает текст на странице?
Ответ: В таком случае вам потребуется увеличить отступы между строками или уменьшить размер шрифта, чтобы избежать конфликта между сноской и текстом. Также можно попробовать изменить параметры межстрочного интервала в разделе "Абзац" таба "Разметка страницы" программы Word.
3. Как изменить цвет линии, связанной со сноской, чтобы она соответствовала дизайну документа?
Ответ: Чтобы изменить цвет границы, идущей после сноски, перейдите в раздел "Формат сносок" и выберите опцию "Цвет линии". Затем укажите желаемый цвет или выберите его из предложенного варианта.
4. Можно ли удалить только нижнюю полосу, оставив верхнюю?
Ответ: В программе Word нельзя удалить только нижнюю полосу, идущую после сноски, так как она является неотъемлемой частью форматирования сноски. Однако можно представить верхнюю полосу сноски так, чтобы она была менее заметной или соответствовала дизайну документа. Для этого воспользуйтесь опциями форматирования текста и шрифта.
Вопрос-ответ




