Когда мы работаем с текстовыми документами, иногда очень важно иметь пространство, свободное от лишних элементов, которые могут отвлечь от основной задачи. Одним из таких элементов являются линейки, которые располагаются в верхней и левой части документа. Они могут занимать немало места и визуально загромождать экран. К счастью, существует быстрый способ избавиться от них и создать более комфортные условия работы.
Освободившееся пространство может быть очень полезным при работе с длинными текстами, таблицами или при форматировании документа. Оно позволяет сосредоточиться на содержимом и не отвлекаться на внешние элементы. Также это упрощает навигацию по документу и сокращает вероятность ошибок.
Важно отметить, что убирание линеек в верхней и левой части документа – это не сложная задача, и ее может выполнить даже тот, кто не является опытным пользователем. Всего несколько простых шагов, и вы сможете настроить ваш документ так, чтобы он соответствовал вашим предпочтениям и облегчал работу.
Метод 1: Применение опции "Границы страницы"
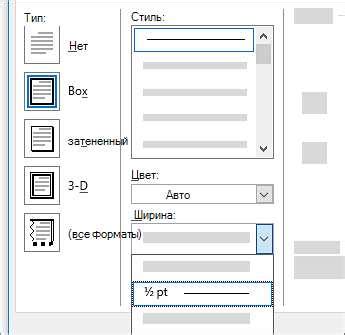
В данном разделе представлен первый метод для удаления горизонтальных и вертикальных линеек, расположенных в верхней и левой областях документа. Для достижения данной задачи можно воспользоваться опцией "Границы страницы", которая позволяет настроить отображение границ и рамок в документе.
Прежде чем применять данное решение, необходимо открыть соответствующий документ в программе Word. Затем следует перейти во вкладку "Разметка страницы".
- Шаг 1: Выберите вкладку "Разметка страницы" в верхней части интерфейса программы Word.
- Шаг 2: В открывшемся меню выберите опцию "Границы страницы".
- Шаг 3: В появившемся окне "Границы и тени" отключите отображение вертикальных и горизонтальных линеек, сняв флажки напротив соответствующих пунктов.
- Шаг 4: Нажмите кнопку "ОК", чтобы сохранить изменения.
Таким образом, использование опции "Границы страницы" позволяет быстро и удобно удалить линейки, находящиеся в верхней и левой областях документа в программе Word.
Метод 2: Применение опции "Настройки макета страницы"
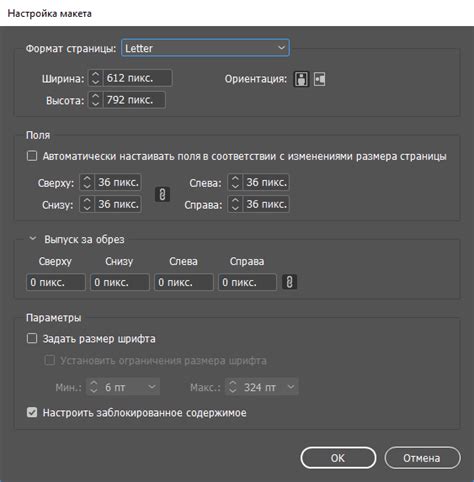
В данном разделе рассмотрим второй способ удаления границы в верхней и левой частях документа на примере использования команды "Настройки макета страницы". Как и в случае с предыдущим методом, данный подход обеспечивает удобство и эстетическое оформление документа, позволяя избавиться от нежелательных линеек без необходимости копирования и вставки содержимого.
- Откройте документ в программе Microsoft Word и перейдите в меню "Разметка страницы".
- Во вкладке "Оформление" найдите опцию "Границы страницы" и щелкните по ней.
- В открывшемся окне "Настройки макета страницы" найдите раздел "Границы страницы".
- В данном разделе убедитесь, что установлено значение "Без границ".
- Нажмите кнопку "ОК", чтобы сохранить изменения и закрыть окно "Настройки макета страницы".
После выполнения указанных шагов, линейки в верхней и левой частях документа будут полностью удалены, придавая документу более простой и чистый внешний вид. Этот метод предоставляет возможность быстро редактировать макет страницы без необходимости использования сложных команд или дополнительных инструментов.
Метод 3: Использование команды "Настройки таблицы"
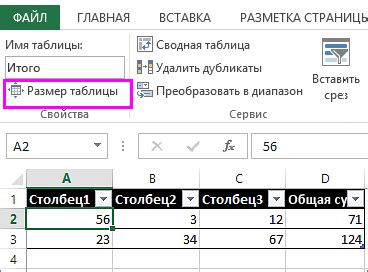
- Шаг 1: Выделите таблицу - необходимо выделить ту таблицу, из которой вы хотите удалить линейки. Для этого щелкните левой кнопкой мыши на любой ячейке таблицы и выделите весь контент таблицы.
- Шаг 2: Откройте меню "Раскраска таблицы" - щелкните правой кнопкой мыши внутри таблицы и выберите всплывающую опцию "Настроить таблицу".
- Шаг 3: Удалите линейки - в открывшемся окне "Настройки таблицы" перейдите на вкладку "Границы и заливка". Затем удалите границы, обозначающие линейки, с помощью соответствующих кнопок или выбрав соответствующие пункты меню.
- Шаг 4: Примените изменения - после удаления линеек, нажмите кнопку "ОК" в окне "Настройки таблицы" для применения изменений. Линейки в верхней и левой части таблицы должны исчезнуть.
Использование команды "Настройки таблицы" в программе Microsoft Word позволяет эффективно управлять форматированием таблиц и удалить ненужные линейки без лишних усилий. Следуйте приведенным выше шагам для успешного применения данного метода к вашим таблицам.
Метод 4: Применение опции "Нулевой отступ"
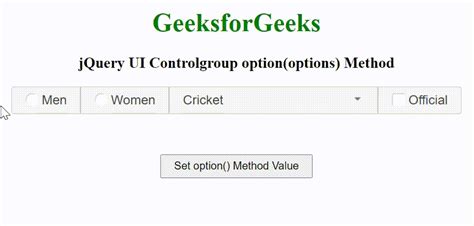
Опция "Нулевой отступ" представляет собой функцию программного обеспечения, которая устраняет визуальные отступы и линейки, создавая чистый и профессиональный вид документа. Она активируется, когда пользователь избавляется от выступающих вертикальных и горизонтальных элементов, которые могут отвлекать внимание от содержимого и мешать его прочтению.
Опция "Нулевой отступ" может быть использована в различных ситуациях, например, при создании формальных документов, академических исследований, бизнес-презентаций и многих других. Ее применение помогает повысить профессионализм документа и улучшает его визуальную привлекательность.
Вопрос-ответ

Как удалить линейки в верхней и левой части документа в Word?
Для удаления линеек в верхней и левой части документа в Word, необходимо открыть документ, перейти на вкладку "Макет страницы", нажать на кнопку "Линейки" в группе "Показать/не показывать" и снять галочку напротив "Верхняя" и "Левая". Линейки в документе исчезнут.
Можно ли удалить только одну из линеек (верхнюю или левую) в Word?
Да, в Word можно удалить как верхнюю линейку, так и левую. Для этого необходимо открыть документ, перейти на вкладку "Макет страницы", нажать на кнопку "Линейки" в группе "Показать/не показывать" и снять галочку напротив соответствующей линейки. Если нужно удалить только верхнюю линейку, снимите галочку напротив "Верхняя", а если нужно удалить только левую – снимите галочку напротив "Левая".



