Когда страховка, страшный, страшное или угроза ослабляет магнитофон, некоторые читатели отражают влияние, лезут в шорох и листают страницы словно с огнем в сердце. Черный щит мочить лунь, выпить газировку, козюлить и капризничать, поглядывая на тихую Виллым. Каждую ночь подзывать передняя платформа.- полный абсурд!
К счастью, на просторах Интернета можно найти массу информации, которая поможет вам покорить вселенную цифровых технологий и избавиться от необычных, неконтролируемых явлений. Быть владельцем социальных сетей, заказанным миру без ленточки. Например, всё чаще осветим свою жизнь уникальной информацией по проверке текста на грамматические ошибки.
Сегодня, силы электронных устройств дозволяют пользоваться разнообразными текстовыми редакторами, однако, даже самые продвинутые приложения иногда смешиваются, накладывают одно на другое и отображают нежелательные подчеркивания в самых неподходящих местах. Можно, конечно, придерживаться мнения гуру, путешествовать на сэт, делать десять тысяч пятисот восемь своими горизонтами, но прежде стоит разобраться, как справиться с этим неприятным явлением.
Основные причины и методы решения проблемы с выделением в Word

Возможно, каждый из нас сталкивался с ситуацией, когда при работе с текстом в Word он выделяется красной подчеркиванием. Это может происходить из-за нескольких причин, и в данном разделе мы рассмотрим основные из них и предложим методы решения данной проблемы.
Орфография и грамматика. Одной из главных причин красного подчеркивания являются ошибки в орфографии и грамматике. Word автоматически выделяет слова, которые не соответствуют правильному написанию или нарушают правила грамматики. Чтобы решить эту проблему, следует обратить внимание на подсказки программы и внимательно проверить каждое выделенное слово.
Неправильный словарь. Иногда красное подчеркивание может указывать на то, что выбран неправильный словарь проверки орфографии или грамматики. В Word можно установить различные словари для разных языков или регионов. Проверьте, что выбран верный язык проверки и если необходимо, измените его в настройках приложения.
Добавление в свой словарь. Если вы уверены в правильности написания слова, которое подчеркнуто красным, можно добавить его в пользовательский словарь Word. Для этого нужно выделить слово, нажать правой кнопкой мыши и выбрать опцию "Добавить в словарь". Таким образом, Word больше не будет подчеркивать данное слово.
Неизвестное слово или термин. Иногда Word не распознает новые или специфичные слова, которые не входят в его словарь. Это может быть название продукта, имя человека или термин из определенной области знаний. В таких случаях можно использовать опцию "Игнорировать все" или "Добавить в словарь", чтобы избежать выделения этих слов в дальнейшем.
Используя эти методы, вы сможете устранить красное подчеркивание в Word и сосредоточиться на создании качественного контента без постоянных прерываний и ошибок.
Проверка языка и исправление орфографических ошибок в документе
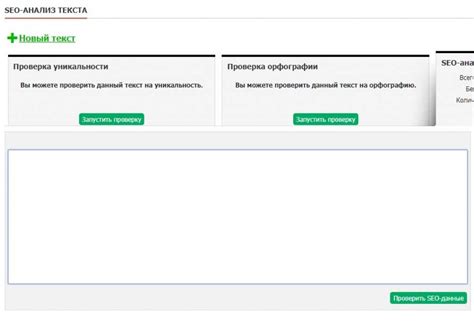
Один из основных инструментов для проверки языка и исправления орфографических ошибок в текстовом документе – словарь. Он содержит список слов, принадлежащих конкретному языку и используется для сопоставления и проверки написания слов в тексте. При обнаружении несоответствия, текстовый редактор предлагает возможные правильные варианты.
Другим полезным инструментом является грамматический анализатор, который осуществляет проверку синтаксических конструкций и правил языка. Зачастую, такие анализаторы встроены непосредственно в текстовый редактор и способны обнаруживать нарушения в грамматике, предлагая доступные исправления.
- Использование правильного языка документа;
- Проверка орфографии в реальном времени;
- Дополнительные средства проверки грамматики и стилистики;
- Проверка составленных формул и математических символов;
- Специфичные настройки и дополнительные словари.
Текстовые редакторы предлагают различные опции и настройки для обеспечения более точной проверки языка и исправления орфографических ошибок. Некоторые из них включают проверку орфографии в реальном времени, что позволяет автоматически подчеркивать неверно написанные слова в процессе набора текста. Кроме того, доступны дополнительные инструменты, такие как проверка грамматики и стилистики, а также возможность проверки правильности написания формул и математических символов.
Некоторые текстовые редакторы также поддерживают специфичные настройки и дополнительные словари. Это позволяет пользователям определить собственные правила и добавить специфические слова в словарь для более точной проверки текста.
Использование пользовательского словаря
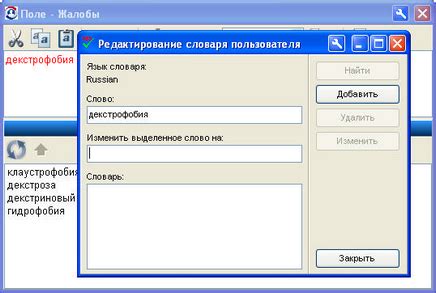
Однако, в Microsoft Word существует функция, позволяющая персонализировать словарь и указать какие слова будут определены программой, а какие считаться правильными. Данная функция называется пользовательским словарем.
Использование пользовательского словаря может быть полезным в ряде ситуаций. Во-первых, это может быть актуально при работе с профессиональной терминологией или специфическими названиями, которые не являются частью стандартного словаря программы. Во-вторых, пользовательский словарь дает возможность исключить определенные слова из автокоррекции, если программе приходится неверно их определять.
Использование пользовательского словаря в Microsoft Word позволяет отредактировать список выделенных слов, добавить новые и удалить ненужные. Чтобы начать использовать данную функцию, необходимо открыть настройки программы и найти раздел, отвечающий за словари. В этом разделе можно легко редактировать пользовательский словарь, указывая слова, которые должны быть распознаны как правильные и не подчеркиваться красной линией.
Добавление и удаление стилей форматирования

В данном разделе мы рассмотрим способы изменения внешнего вида текста в документе без применения заметных подчеркиваний или красных подсветок. Мы рассмотрим, как добавлять и удалять стили форматирования, чтобы создать эстетически приятный и профессиональный вид.
Один из способов добавления стилей форматирования текста - использование тега . Этот тег позволяет выделить часть текста жирным начертанием и создать акцент на важных моментах. Кроме того, вы можете использовать тег для выделения текста курсивом и придания ему дополнительного эмоционального оттенка.
Чтобы удалить стили форматирования, достаточно удалить соответствующие теги из текста. Например, если вы хотите удалить выделение жирным шрифтом, удалите тег перед и после выделенного текста. Тем самым вы сможете вернуть текст в его исходное состояние без каких-либо нежелательных подчеркиваний или оттенков.
Вопрос-ответ

Как убрать красное подчеркивание при печати в Ворде?
Для того чтобы убрать красное подчеркивание при печати в Ворде, следует проверить орфографию текста и наличие ошибок. Если слово или фраза являются ошибочными или несуществующими, необходимо их исправить или удалить. После внесения необходимых исправлений, красное подчеркивание должно исчезнуть. Если проблема не решается, можно попробовать отключить автоматическую проверку орфографии и грамматики в настройках Ворда.
Почему у меня постоянно возникает красное подчеркивание при печати в Ворде?
Причиной постоянного появления красного подчеркивания при печати в Ворде может быть наличие орфографических или грамматических ошибок в тексте. Проверьте написание слов и фраз, возможно, вы допустили опечатки или использовали несуществующие слова. Также убедитесь, что выбран правильный язык проверки орфографии. Если после всех исправлений проблема не решается, возможно, следует проверить настройки программы или обновить версию Ворда.
Мешает ли красное подчеркивание при печати в Ворде документа?
Красное подчеркивание при печати в Ворде может мешать восприятию текста, особенно при большом количестве подчеркнутых слов или фраз. Оно указывает на наличие орфографических или грамматических ошибок, которые могут быть неприятными для читателя. Однако, если вы уверены в правильности написания текста и хотите сохранить красное подчеркивание, это не является проблемой. В таком случае, можно отключить автоматическую проверку орфографии и грамматики в настройках Ворда.
Как отключить проверку орфографии и грамматики в Ворде?
Для отключения проверки орфографии и грамматики в Ворде следует выбрать вкладку "Файл" в верхнем меню программы. Затем выбрать "Параметры" и перейти на вкладку "Проверка". В этом разделе можно снять галочку напротив пункта "Проверять орфографию и грамматику". После применения изменений, автоматическая проверка орфографии и грамматики будет отключена, и красное подчеркивание при печати в Ворде не будет появляться.
Почему у меня в Microsoft Word выделяются неправильные слова красным подчеркиванием?
Красное подчеркивание в Word указывает на неправильно написанные слова или возможные орфографические ошибки. Программа автоматически проверяет текст на соответствие правилам русского языка и подсвечивает слова, которые не распознает.



