Мониторы AOC 24B2XD являются одними из самых популярных моделей среди пользователей, которые ценят качество изображения и комфорт при работе. Однако, несмотря на множество преимуществ, у них отсутствует встроенная аудиосистема, что делает невозможным наслаждаться кристально чистым звуком при просмотре видео или игре. Тем не менее, существует простой способ решить эту проблему и обогатить свой монитор функцией воспроизведения звука.
В данной статье мы подробно рассмотрим процесс подключения внешних динамиков к монитору AOC 24B2XD, чтобы вы могли наслаждаться качественным звуком без необходимости покупки отдельных аудиосистем.
Перед тем, как приступить к подключению динамиков, убедитесь, что у вас имеются необходимые компоненты и инструменты. Вам понадобятся: внешние динамики, кабель аудио-сигнала, аудио-разъемы, фильтр низких частот (при наличии) и отвертка.
Установка аудиосистемы на AOC 24B2XD: пошаговое руководство

В этом разделе мы рассмотрим подробную пошаговую инструкцию по настройке аудиосистемы на вашем мониторе AOC 24B2XD. Вы сможете наслаждаться качественным звуком без лишних хлопот и проблем.
- Подключите аудиокабель
- Разрешите звуковое устройство
- Проверьте настройки компьютера
- Проверьте звук
Перед началом убедитесь, что ваш монитор и компьютер находятся в выключенном состоянии. Найдите аудиовыход на вашем компьютере и ознакомьтесь с аудиовходом на мониторе AOC 24B2XD. Соедините два устройства с помощью аудиокабеля, удостоверившись, что все разъемы надежно подключены.
Перейдите в меню монитора, используя кнопки управления. Проведите по экрану, пока не найдете раздел "Настройки звука" или "Аудио". Включите опцию "Аудио" или "Внешнее звуковое устройство" и установите громкость на желаемый уровень.
На вашем компьютере откройте панель управления звуком. В Windows это можно сделать, щелкнув правой кнопкой мыши на значке громкости в системном трее и выбрав "Звуковые настройки". Убедитесь, что выбрано правильное аудиоустройство и громкость установлена на желаемый уровень.
После завершения всех настроек включите монитор AOC 24B2XD и компьютер. Воспроизведите аудиозапись или видео, чтобы проверить работу аудио. Убедитесь, что звук воспроизводится через встроенные динамики монитора, а не через внешние аудиосистемы, подключенные к вашему компьютеру.
Шаг 1: Подключите аудиокабель к монитору и компьютеру

Первый шаг к использованию встроенных акустических систем вашего монитора заключается в правильном подключении аудиокабеля. Данный кабель необходимо соединить между вашим монитором и компьютером для передачи звуковых сигналов.
Для начала, обратите внимание на аудиовыходы, расположенные на задней панели вашего монитора. Они могут быть обозначены различными терминами, такими как «аудио вход», «лайн-ин», или «гнездо для наушников». Обычно они имеют характеристику 3.5 мм, что соответствует стандарту наушников.
Вторым шагом является поиск соответствующего аудиовыхода на вашем компьютере. Обычно у него также имеется 3.5 мм гнездо, которое может быть обозначено иконкой наушников либо соответствующим названием. Обратите внимание, что некоторые компьютеры могут иметь несколько аудиовыходов. В таком случае выберите тот, который вы хотите использовать для подключения монитора.
Теперь, когда вы уже определили аудиовыход компьютера и аудиовход монитора, можете приступить к подключению аудиокабеля. Вставьте один конец аудиокабеля в аудиовыход компьютера, а другой конец - в аудиовход монитора. При необходимости убедитесь, что кабель плотно и надежно подключен.
Шаг 2: Установка необходимых драйверов для аудио на вашем компьютере
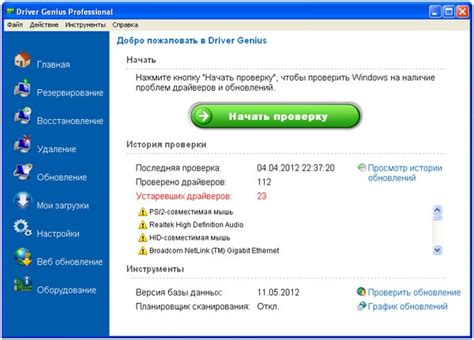
Прежде чем начать установку драйверов, рекомендуется подключить ваш компьютер к Интернету, чтобы была возможность скачать последние версии драйверов с официального сайта производителя вашей звуковой карты или материнской платы. В случае отсутствия подключения к Интернету, вы также можете использовать DVD или CD-диск с драйверами, который обычно поставляется вместе с компьютером или звуковой картой.
| Шаг | Действие |
| 1 | Откройте браузер и перейдите на официальный сайт производителя вашей звуковой карты или материнской платы. |
| 2 | Перейдите в раздел "Поддержка" или "Драйверы и загружаемые файлы". |
| 3 | Введите модель вашего устройства в поисковую строку или выберите его из списка моделей. |
| 4 | Найдите последнюю версию драйвера для вашей операционной системы и нажмите на ссылку для скачивания. |
| 5 | Дождитесь завершения загрузки файла и запустите его. |
| 6 | Следуйте инструкциям установщика, чтобы завершить процесс установки драйвера. |
| 7 | После установки драйвера перезагрузите компьютер, чтобы изменения вступили в силу. |
После выполнения всех указанных шагов, драйверы для звука должны быть успешно установлены на вашем компьютере. В случае возникновения проблем с установкой или отсутствия звука, рекомендуется обратиться к руководству пользователя вашего устройства или посетить форумы поддержки на сайте производителя для получения дополнительной помощи.
Настройка звуковых параметров монитора
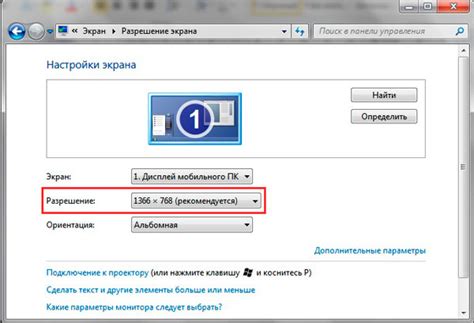
Шаг 1: Включите монитор и убедитесь, что его звуковые динамики подключены и работают корректно. Проверьте, что кабель аудиосигнала надежно подключен.
Шаг 2: Воспользуйтесь кнопками управления на мониторе для открытия меню настроек. Навигационные кнопки позволят выбрать пункт меню, связанный со звуком.
Шаг 3: Настройте основные параметры звука, такие как громкость, баланс и тон на ваше усмотрение. Попробуйте разные комбинации настроек, чтобы найти оптимальные для ваших потребностей.
Шаг 4: Если у вас есть возможность, настройте дополнительные звуковые эффекты, предоставляемые монитором. Некоторые мониторы могут иметь встроенные аудиофункции, такие как технология обработки звука или эмуляция пространственного звука.
Шаг 5: Проверьте настройки звука, прослушав аудиофайл или видео на вашем мониторе. Если вы обнаружите проблемы или несоответствия, вернитесь к предыдущим шагам и скорректируйте настройки по своему усмотрению.
Примечание: Настройки звука на мониторе могут зависеть от конкретной модели иходного звука через динамики монитора также может зависеть от внешних факторов, таких как настройки звука на компьютере или других подключенных устройствах. Экспериментируйте с настройками, чтобы добиться наилучшего результата.
Вопрос-ответ

Как найти меню настройки монитора AOC 24B2XD?
Меню настройки монитора AOC 24B2XD можно найти на передней панели монитора. Обычно кнопка "Меню" находится сбоку или снизу от экрана монитора. Нажмите эту кнопку, чтобы открыть меню настройки. Если кнопка "Меню" не открывает меню настройки, попробуйте другие кнопки на передней панели, такие как "ОК" или "Вход". Если вы до сих пор не можете найти меню настройки, обратитесь к руководству пользователя монитора AOC 24B2XD.



