Приветствую друзей! Одной из наиболее распространенных проблем, с которыми сталкиваются пользователи ноутбуков, является необходимость узнать информацию о сетевом драйвере. Ведь именно этот неприметный компонент позволяет вашему устройству соединяться с интернетом и наслаждаться комфортом онлайн-серфинга, беззаботно потокового просмотра и даже онлайн-гейминга. Однако, для того чтобы успешно справиться с этой задачей, вам, мои друзья, потребуется совершенствовать свои знания и умения в области определения сетевого драйвера.
Вооружившись надежными советами и информацией, вы сможете легко и быстро определить сетевой драйвер на вашем ноутбуке, избежать ошибок и противных сбоев системы, а также обновить и улучшить работу вашего устройства. Разумеется, каждый производитель придает особое значение своим устройствам, и, следовательно, особое внимание теме сетевого драйвера. Именно поэтому важно понимать, что каждый ноутбук отличается своими уникальными особенностями и настройками, и поэтому существуют разные методы для определения сетевого драйвера.
Наша статья предоставляет вам полезные советы и инструкции для определения сетевого драйвера на вашем устройстве. Но помните, что ни один совет не является универсальным решением для всех ситуаций. Поэтому наша задача - помочь вам разобраться в особенностях вашего ноутбука и предоставить несколько вариантов определения сетевого драйвера, которые вы сможете выбрать в соответствии с вашими индивидуальными потребностями и предпочтениями.
Зачем важно знать драйвер сетевого подключения на ноутбуке

Понимание роли и выполнение задач сетевого драйвера на ноутбуке имеет большое значение для эффективной работы и поддержания стабильного интернет-соединения. Без надлежащего знания о драйвере, пользователь может столкнуться с проблемами связанными с медленной скоростью соединения, плохой стабильностью, и даже полным отсутствием возможности подключиться к сети.
На ноутбуке сетевой драйвер отвечает за передачу данных между компьютером и сетевым адаптером. Он является неотъемлемой частью операционной системы и обеспечивает правильное функционирование сетевых устройств. Знание модели и версии драйвера позволяет пользователю быть в курсе обновлений и исправлений, которые могут повысить производительность и надежность сети.
Как обновленный драйвер может повлиять на работу сетевого подключения? Подходящая версия драйвера обеспечивает совместимость с новыми технологиями и функциями, устраняет уязвимости в безопасности и повышает производительность сети. Регулярные обновления драйверов важны для защиты от новых угроз и обеспечения совместимости с обновленным аппаратным и программным обеспечением.
Знание деталей о драйвере также помогает в решении проблем, связанных с подключением к сети. Если пользователь сталкивается с проблемой в работе интернет-соединения, устройство не видно в списке доступных сетей или скорость передачи данных слишком низкая, то знание драйвера позволяет искать решения специфичные для данной модели и версии, руководствуясь советами производителя.
Итак, знание сетевого драйвера на ноутбуке – это необходимое умение, которое позволяет оптимизировать работу сети, повысить безопасность и производительность подключения, а также быстро реагировать на возникающие проблемы и искать соответствующие решения.
Как получить информацию о сетевом драйвере через Панель управления
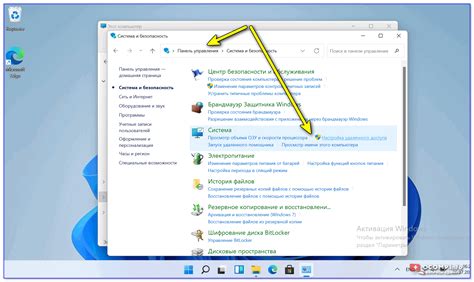
Источник информации о сетевом драйвере, установленном на вашем устройстве, может быть найден в Панели управления операционной системы. Этот раздел предоставит вам инструкции о том, как получить эту информацию.
Шаг 1: Откройте Панель управления. Обычно, ее можно найти в меню "Пуск" или щелкнув правой кнопкой мыши по значку "Мой компьютер" на рабочем столе и выбрав соответствующий пункт в контекстном меню.
Шаг 2: После открытия Панели управления найдите раздел сетевых настроек или сетевых подключений. Обычно, этот раздел называется "Сеть и Интернет" или "Сеть и общий доступ к ресурсам".
Шаг 3: Перейдите в найденный раздел и найдите подраздел "Центр управления сетями и общим доступом". Возможно, вы должны выбрать другой ярлык или пункт меню внутри этого раздела.
Шаг 4: В центре управления сетями и общим доступом щелкните правой кнопкой мыши по активному сетевому подключению и выберите "Свойства". Это откроет окно с настройками сетевого подключения.
Шаг 5: В окне свойств сетевого подключения найдите иконку "Драйвер" или пункт меню, содержащий слово "Драйвер". Щелкните по нему.
Теперь вы должны видеть информацию о вашем сетевом драйвере, такую как название, версия и поставщик. Обратите внимание на эти детали для последующего использования или обновления драйверов.
Как определить сетевой драйвер через командную строку

Если вы хотите узнать информацию о сетевом драйвере, установленном на вашем ноутбуке, вы можете использовать командную строку для получения нужных данных. В данном разделе мы рассмотрим несколько команд, которые помогут вам определить установленный сетевой драйвер.
- Воспользуйтесь командой
ipconfigдля просмотра сведений о сетевых подключениях на вашем компьютере. В списке результатов вы найдете информацию о вашей сетевой карте и драйвере. - Еще одной полезной командой является
wmic nic get name, driverversion. Она позволяет получать информацию о сетевых адаптерах и их версии драйвера. - Если вы хотите узнать детальную информацию о сетевом драйвере, команда
driverqueryможет стать вашим помощником. Она покажет список всех установленных драйверов, включая сведения о сетевых драйверах.
Использование командной строки для определения сетевого драйвера на вашем ноутбуке является простым и эффективным способом получения необходимой информации. Пользуясь представленными командами, вы сможете быстро и точно определить установленный сетевой драйвер на вашем устройстве.
Как найти информацию о драйвере сетевого подключения в Диспетчере устройств

В данном разделе мы рассмотрим способы получения информации о драйвере, ответственном за функционирование сетевого подключения на вашем ноутбуке. Эти методы позволяют получить информацию о драйвере через Диспетчер устройств без необходимости обращаться к сложным настройкам или использованию сторонних программ. Продолжайте чтение, чтобы узнать, как это сделать.
- Откройте меню "Пуск" и введите "Диспетчер устройств" в строке поиска.
- Выберите "Диспетчер устройств" из списка результатов поиска.
- Диспетчер устройств отобразит список всех устройств, установленных на вашем ноутбуке.
- Раскройте раздел "Сетевые адаптеры" и найдите сетевое устройство, интересующее вас.
- Щелкните правой кнопкой мыши на выбранном устройстве и выберите "Свойства" из контекстного меню.
- В открывшемся окне "Свойства" перейдите на вкладку "Драйвер".
- На вкладке "Драйвер" вы найдете информацию о текущем драйвере сетевого устройства, такую как поставщик, дата выпуска и версия драйвера.
Теперь вы знаете, как найти информацию о драйвере сетевого подключения на вашем ноутбуке через Диспетчер устройств. Эта информация может быть полезной, если вы столкнулись с проблемами сетевого соединения или хотите обновить драйвер до последней версии.
Использование специальных программ для определения нужного драйвера сетевой карты
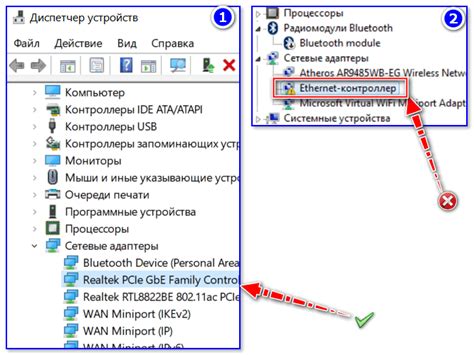
Для быстрого и точного определения сетевого драйвера на вашем ноутбуке вы можете воспользоваться специальными программами. Такие программы обладают полезными функциями, которые позволяют автоматически обнаруживать, анализировать и определять нужный драйвер для вашей сетевой карты.
Программы для определения сетевого драйвера имеют интуитивно понятный интерфейс и запускаются в несколько простых шагов. Сначала необходимо скачать и установить выбранную программу на свой ноутбук. После установки следует запустить программу и выполнить соответствующие инструкции.
После запуска программы для определения сетевого драйвера она автоматически начнет сканирование вашей системы на наличие установленных драйверов. Затем она сопоставит найденные драйверы с базой данных, включенной в программу. По результатам анализа вы получите информацию о совместимых драйверах и рекомендации по установке самого подходящего для вашей сетевой карты.
Также программа может предложить вам скачать и установить необходимый драйвер непосредственно из интернета. Для этого потребуется активное интернет-соединение. Скачивайте драйвер только с официальных и проверенных источников, чтобы избежать установки вредоносных файлов.
| Преимущества использования программ для определения драйверов: | Недостатки использования программ для определения драйверов: |
|---|---|
| 1. Автоматическое сканирование системы на наличие драйверов. | 1. Не всегда точно определяют рекомендуемый драйвер. |
| 2. База данных программы содержит множество драйверов разных производителей. | 2. Некоторые программы могут быть платными. |
| 3. Удобный и интуитивно понятный интерфейс. | 3. Результаты могут зависеть от актуальности базы данных программы. |
Использование программ для определения сетевого драйвера значительно упрощает поиск и установку нужного драйвера на вашем ноутбуке. Такие программы удобны в использовании и помогают сэкономить время при поиске и установке драйверов.
Проверка и обновление актуальности сетевого драйвера

Первый способ - использование встроенного в операционную систему инструмента для управления драйверами. В Windows, например, вы можете воспользоваться менеджером устройств, чтобы найти и проверить актуальность сетевого драйвера. Для этого откройте меню "Пуск", найдите раздел "Панель управления", затем выберите "Устройства и принтеры". Найдите свое сетевое устройство в списке и щелкните правой кнопкой мыши по его значку. В появившемся меню выберите "Свойства" и перейдите на вкладку "Драйвер". Если там указана более новая версия драйвера, вы можете обновить его прямо из этого меню.
Второй способ - поиск актуальной версии драйвера на официальном сайте производителя вашего ноутбука или сетевого адаптера. Воспользуйтесь поисковыми системами, чтобы найти веб-сайт производителя и перейдите на страницу поддержки или загрузок. Обычно вы можете найти раздел, посвященный драйверам, где вам предложат скачать последнюю версию сетевого драйвера. Прежде чем загрузить и установить драйвер, убедитесь, что он совместим с вашей операционной системой и моделью ноутбука.
Третий способ - использование специализированных программ для обновления драйверов, таких как "Driver Booster" или "Driver Easy". Эти программы автоматически сканируют вашу систему, определяют устаревшие драйверы и предлагают обновить их с помощью простых инструментов. Они также могут предлагать резервное копирование и восстановление драйверов, что может показаться полезным, если что-то пойдет не так в процессе обновления.
Независимо от выбранного способа, регулярная проверка актуальности сетевого драйвера и его обновление помогут вам поддерживать стабильную и безопасную работу вашего сетевого соединения на ноутбуке. Убедитесь, что вы следуете рекомендациям производителя и бережно обрабатываете любые обновления драйверов для предотвращения возможных проблем и конфликтов с другими компонентами вашей системы.
Поиск и загрузка драйвера сетевой карты с официального сайта изготовителя

Для обеспечения стабильной работы сетевой карты на вашем ноутбуке, необходимо установить правильный драйвер, который соответствует модели и производителю сетевого оборудования. Чтобы найти и загрузить нужный драйвер, следуйте инструкциям ниже.
| Шаг 1: | Определите модель сетевой карты |
| Шаг 2: | Откройте официальный сайт производителя |
| Шаг 3: | Найдите раздел "Поддержка" или "Драйверы" |
| Шаг 4: | Выберите операционную систему |
| Шаг 5: | Найдите соответствующий драйвер сетевой карты |
| Шаг 6: | Нажмите на ссылку загрузки драйвера |
| Шаг 7: | Сохраните файл драйвера на компьютере |
После завершения загрузки драйвера, выполните его установку, следуя инструкциям на экране. После успешной установки драйвера, перезагрузите ноутбук, чтобы изменения вступили в силу.
Загрузка драйвера с официального сайта производителя гарантирует получение самой последней версии драйвера и обеспечивает совместимость с вашей операционной системой. Таким образом, вы сможете оптимально использовать сетевую карту на своем ноутбуке и обеспечить стабильное подключение к Интернету.
Установка сетевого драйвера с официального сайта

- Перейдите на официальный сайт производителя вашего ноутбука.
- Найдите раздел поддержки или драйверы на сайте. Обычно он находится в разделе "Поддержка" или "Скачать".
- Выберите модель вашего ноутбука. Это может потребовать указания серии или других деталей для точного определения модели.
- Найдите сетевой драйвер в списке доступных драйверов. Обычно он обозначается как "Сетевой адаптер" или "Ethernet".
- Скачайте последнюю доступную версию драйвера на ваш компьютер. Обратите внимание на архитектуру вашей операционной системы (32-битная или 64-битная) и выберите соответствующий драйвер.
- После завершения загрузки драйвера откройте загруженный файл. Обычно это будет исполняемый файл с расширением .exe или .msi.
- Следуйте инструкциям по установке, которые появятся на экране. В процессе установки может потребоваться перезагрузка компьютера.
- После перезагрузки проверьте работу вашего сетевого адаптера. Если все было установлено правильно, вы должны быть подключены к сети без проблем.
Установка актуального сетевого драйвера с официального сайта производителя является одним из надежных способов обеспечить стабильное подключение к сети и получить доступ к самой свежей версии драйвера, что может привести к улучшению производительности и исправлению возможных проблем с сетью на вашем ноутбуке.
Решение возникших проблем с работой сетевого драйвера на персональном компьютере

В ходе использования ноутбука возникают ситуации, когда сетевой драйвер может столкнуться с различными проблемами, которые могут затруднять или полностью прекращать его работу. Разрешение данных проблем может быть сложным и требовать определенных знаний и навыков. В данном разделе представлены полезные рекомендации и советы, которые помогут вам разрешить проблемы с сетевым драйвером на вашем ноутбуке.
1. Проверьте обновления
Первым шагом в решении проблемы с сетевым драйвером является проверка наличия доступных обновлений для данного драйвера. Разработчики постоянно выпускают обновления, которые исправляют ошибки и улучшают функциональность драйвера. Проверьте официальный сайт производителя вашего ноутбука и найдите соответствующие обновления для сетевого драйвера.
2. Подключитесь к Интернету через другое устройство
Если вы столкнулись с проблемой отсутствия подключения к Интернету из-за неисправности сетевого драйвера, рекомендуется попробовать подключиться к сети через другое устройство – например, через смартфон. Если интегрированная сетевая карта не работает, может быть полезно использовать внешнюю сетевую карту или Wi-Fi адаптер.
3. Переустановка сетевого драйвера
Если проблема с сетевым драйвером не устраняется после проверки обновлений, рекомендуется попробовать переустановить драйвер. Для этого вам может потребоваться скачать последнюю версию драйвера с официального сайта производителя, удалить старую версию и установить новую. При установке обязательно следуйте инструкциям, предоставленным на сайте разработчика.
4. Обратитесь в службу поддержки
Если все вышеперечисленные методы не привели к результату, рекомендуется обратиться в службу поддержки производителя вашего ноутбука. Квалифицированные специалисты помогут вам решить проблему с сетевым драйвером и предоставят необходимую техническую поддержку.
Следуя данным рекомендациям, вы сможете разрешить проблемы с сетевым драйвером на вашем ноутбуке и вернуть нормальную работу вашему сетевому подключению.
Когда стоит обратиться к эксперту: рекомендации и признаки

Существуют случаи, когда даже с помощью полезных советов и инструкций о том, как узнать сетевой драйвер на вашем ноутбуке, вы можете столкнуться с проблемами, требующими профессиональной помощи. В таких ситуациях необходимо знать, когда стоит обратиться за помощью специалиста, чтобы быстро и эффективно решить проблему.
1. Сложности в определении подходящего драйвера. Если вы не можете определить правильный сетевой драйвер для вашего ноутбука, даже после выполнения всех инструкций и советов, это может быть признаком того, что вам потребуется специалист, который сможет определить и установить нужный драйвер за вас.
2. Неисправности после установки драйвера. Если вы успешно установили сетевой драйвер, но все равно столкнулись с проблемами с подключением к сети или со скоростью работы интернета, стоит обратиться за помощью к специалисту. Он сможет выявить и исправить возможные проблемы, которые могли возникнуть в результате установки драйвера.
3. Необходимость обновления драйвера. Если ваш ноутбук работает стабильно, но вы хотите получить новые функции и улучшения, важно обратиться к эксперту для обновления сетевого драйвера. Он сможет помочь вам установить самую последнюю версию драйвера, которая совместима с вашей ОС и обеспечит оптимальную работу сети.
4. Сложности в конфигурации сетевых параметров. Если вы столкнулись с проблемами при настройке сетевых параметров, таких как IP-адрес, DNS, или шлюз, и не можете решить их самостоятельно, важно получить помощь специалиста. Он сможет провести диагностику и настроить сетевые параметры для стабильного подключения к интернету.
Важно помнить, что обращение к специалисту не только поможет решить текущую проблему с сетевым драйвером, но и избежать возможных последствий, таких как ухудшение производительности ноутбука или невозможность подключения к сети.
Вопрос-ответ

Как узнать, какой сетевой драйвер установлен на моем ноутбуке?
Есть несколько способов узнать информацию о сетевом драйвере на ноутбуке. Один из простых способов - это открыть «Управление устройствами» (Device Manager) в операционной системе Windows. Для этого нужно нажать сочетание клавиш Win + X и выбрать соответствующий пункт. В разделе «Сетевые адаптеры» вы увидите список установленных сетевых драйверов. Информацию о драйвере можно получить также с помощью специальных программ, например, CPU-Z или HWiNFO.
Как узнать версию сетевого драйвера на ноутбуке?
Если вас интересует узнать версию сетевого драйвера на ноутбуке, то снова можно воспользоваться «Управлением устройствами» (Device Manager) в операционной системе Windows. В разделе «Сетевые адаптеры» найдите установленный сетевой драйвер, нажмите на него правой кнопкой мыши и выберите "Свойства". В открывшемся окне перейдите на вкладку "Драйвер" и вы увидите информацию о версии драйвера.
Как обновить сетевой драйвер на ноутбуке?
Для обновления сетевых драйверов на ноутбуке существуют несколько способов. Во-первых, можно воспользоваться инструментом «Управление устройствами» (Device Manager) в операционной системе Windows. В разделе «Сетевые адаптеры» найдите установленный сетевой драйвер, нажмите на него правой кнопкой мыши и выберите "Обновить драйвер". Во-вторых, можно скачать и установить новую версию драйвера с официального сайта производителя ноутбука или сетевой карты. Важно проверить совместимость драйвера с вашей операционной системой перед обновлением.
Что делать, если не удается установить или обновить сетевой драйвер на ноутбуке?
Если у вас возникают сложности с установкой или обновлением сетевого драйвера на ноутбуке, есть несколько вариантов действий. В первую очередь, стоит убедиться, что вы скачали правильную версию драйвера для вашей операционной системы и модели сетевой карты. Также можно попробовать удалить старую версию драйвера, перезагрузить ноутбук и затем установить новую версию драйвера. Если проблема сохраняется, можно обратиться за помощью к специалистам или на форумы, посвященные установке драйверов.



