Есть вещи, которые нам не всегда хочется замечать, но которые важны для обеспечения намного более приятного и эффективного взаимодействия с текстом. Одной из таких вещей является размер полей. Мы привыкли считать их элементом документа, который служит для границ и оформления, но на самом деле их значение гораздо больше, чем просто декоративная функция.
Настройка пространства в документе – это искусство создания гармоничного и удобочитаемого текства. И как в любом искусстве, здесь есть определенные правила и рекомендации, которые помогут нам достичь поставленной цели. В этой статье мы поговорим о настройке размера полей. Это может показаться простым и незначительным аспектом верстки, но на самом деле, правильно настроенные поля – это профессиональный стиль, который поможет вам выделиться среди множества текстовых документов.
Когда мы заглядываем внутрь документа, первым делом обращаем внимание на его внешний вид и его композицию. И именно здесь важно не только правильно подобрать шрифты, размеры заголовков и цветовую гамму, но и создать гармоничные и сбалансированные поля. Неправильно выбранный размер полей может толкнуть нас к мысли, что документ слишком захламлен информацией или, наоборот, слишком пуст. Важно найти золотую середину, которая позволит тексту "дышать" и быть удобочитаемым для читателя.
Эффективные подходы к настройке отступов в текстовом редакторе Word 2003

Контроль отступов позволяет создавать более удобные для восприятия документы, предоставляя пользователю возможность структурировать текст, делая его более понятным и привлекательным. В этом разделе представлен обзор нескольких методов настройки отступов в Word 2003, которые помогут вам достичь желаемых результатов.
1. Работа с отступами абзацев
Word 2003 предлагает несколько способов настройки отступов абзацев. Один из самых быстрых и простых способов - использование панели инструментов "Форматирование абзаца". В ней вы сможете изменить отступы первой строки, отступы слева и справа абзаца, а также интервалы между абзацами. Кроме того, воспользуйтесь клавиатурными комбинациями Alt + Shift + стрелка влево/вправо для изменения отступа первой строки.
2. Регулировка интервала между строками
Задание оптимального интервала между строками помогает улучшить внешний вид текста и обеспечить его читаемость. В Word 2003 вы можете скорректировать интервал между строками с помощью параметров "Межстрочный интервал" в панели инструментов "Форматирование абзаца" или воспользоваться клавиатурными комбинациями Ctrl + 1, Ctrl + 2, Ctrl + 5 для настройки одинарного, двойного или полуторного интервала соответственно.
3. Смещение текста относительно краев страницы
Изменение отступов слева и справа позволяет управлять положением текста относительно краев страницы. В Word 2003 вы можете задать одинаковые отступы для всех сторон страницы или настроить их индивидуально. Для этого используйте диалоговое окно "Оформление страницы" или редактируйте отступы напрямую в настройках панели инструментов "Форматирование абзаца".
Использование этих методов настройки отступов в текстовом редакторе Word 2003 позволит вам легко управлять внешним видом текста документа и создавать наиболее эффективные макеты для различных целей и требований.
Использование стандартных полей

Введение: В данном разделе рассматривается практическое применение стандартных полей в текстовом процессоре для управления расположением и выравниванием содержимого документа. Стандартные поля предлагают пользователям удобные инструменты для создания равномерных отступов и обеспечения четкого форматирования текста.
Использование полей для равномерных отступов: Стандартные поля позволяют легко настраивать отступы текста в документе, обеспечивая таким образом единообразный внешний вид страницы. Это особенно полезно при создании формальных документов, таких как резюме, письма или отчеты. Стандартные отступы могут быть установлены как слева, так и справа от текста, и изменяться с помощью некоторых инструментов в программе.
Использование полей для выравнивания содержимого: Благодаря стандартным полям можно легко выровнять текст по центру, справа или слева, а также создать блоки с равномерно выровненным содержимым. Это может быть полезно при создании различных типов документов, таких как брошюры, меню или презентации. Использование стандартных полей позволяет создавать четко структурированные и профессионально оформленные документы.
Настройка расположения текста с помощью диалогового окна
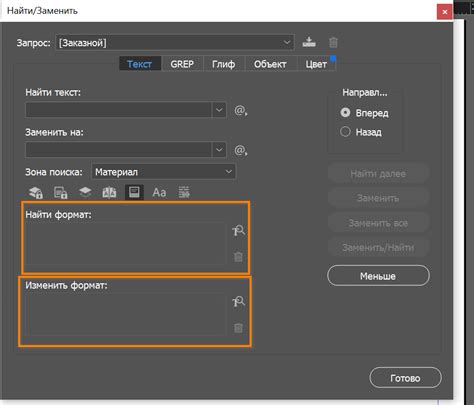
В этом разделе мы рассмотрим методы настройки расположения текста в документе с использованием удобного диалогового окна. Благодаря этому инструменту, вы сможете определить, каким образом текст будет располагаться на странице, контролировать интервалы между абзацами, а также задавать отступы для каждого абзаца.
- Начните с открытия диалогового окна настройки расположения текста, нажав на соответствующую команду в меню программы.
- После открытия окна, вы увидите возможности для настройки отступов. Здесь вы можете выбрать различные типы и размеры отступов, чтобы достичь необходимого внешнего вида документа.
- Для контроля интервалов между абзацами используйте соответствующие опции в окне настройки. Вы можете задать как фиксированный интервал, так и автоматическую настройку, исходя из режима вида документа.
- Кроме того, окно настройки предоставляет возможность управлять выравниванием текста на странице. Здесь вы можете выбрать не только левое, правое или центрированное выравнивание, но и распределение текста по ширине страницы.
- Не забывайте сохранять ваши настройки расположения текста после завершения редактирования, чтобы изменения применялись ко всему документу.
Воспользовавшись этими простыми инструкциями, вы сможете настроить расположение текста в своем документе без необходимости внесения изменений в его размеры и поля. Это позволит вам легко добиться нужного оформления и удобочитаемости вашего документа в Microsoft Word 2003.
Изменение внешнего вида страницы

В этом разделе мы рассмотрим способы изменения расположения текста и изображений на всем документе в Microsoft Word 2003. Сделаем акцент на универсальном методе изменения внешнего вида, который позволит вам настроить отступы и границы на странице, создав приятный и четкий общий облик документа.
Для начала, рекомендуется выбрать логичное соотношение отступов и границ, чтобы ваш текст не сливался с краями страницы. Для этого вы можете использовать знакомую кодировку размерности, позволяющую регулировать интервалы и отступы в нужных вам единицах измерения. Далее, мы рассмотрим основные методы и приемы работы с отступами и границами на странице.
- Размещение текста. Воспользуйтесь возможностью изменения ширины отступов, чтобы обеспечить лучшую читаемость и удобство восприятия текста. Вы можете регулировать размеры отступов сверху, снизу, слева и справа, в зависимости от особенностей вашего документа.
- Создание рамок. Отличный способ сделать ваш текст более выразительным и структурированным - использование рамок. Настройте границы, регулируйте их толщину и цвет, чтобы создать желаемый эффект и подчеркнуть важность определенных разделов вашего документа.
- Расположение изображений. Если вы хотите изменить взаимное расположение текста и изображений, экспериментируйте с отступами и границами. Используйте отступы и границы, чтобы создать гармоничный баланс между текстом и изображениями, так чтобы они лучше взаимодополняли друг друга.
Регулярное использование этих методов позволит вам значительно улучшить общий внешний вид вашего документа. Экспериментируйте с разными сочетаниями отступов и границ, чтобы найти оптимальный вариант, который будет соответствовать ваши предпочтениям и требованиям.
Настройка отступов для отдельных разделов документа
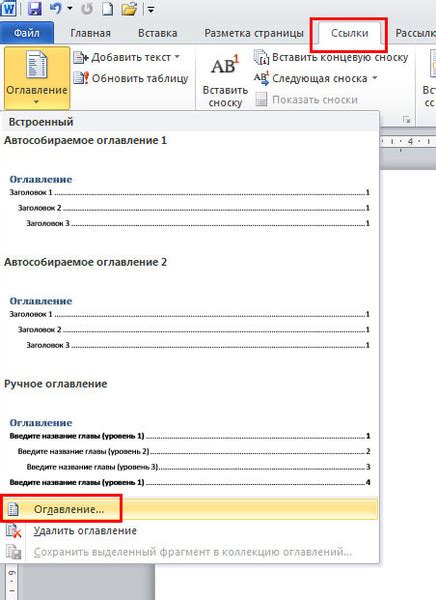
При работе над документами часто возникает необходимость изменить отступы в разных разделах. В данном разделе описаны способы изменения пространства перед и после каждого раздела документа, позволяющие достичь оптимального форматирования и визуального вида текста.
Для того чтобы установить индивидуальные отступы для каждого раздела документа, следует выполнить следующие действия:
- Выделите текст, расположенный в разделе, для которого нужно изменить отступы.
- В меню "Формат" выберите пункт "Абзац".
- В открывшемся диалоговом окне "Абзац" перейдите на вкладку "Отступы".
- Установите нужные значения в полях "Слева", "Справа", "Сверху" и "Снизу" для определения отступов раздела.
- Нажмите кнопку "ОК", чтобы сохранить изменения.
Повторите эти действия для каждого раздела, в котором требуется изменить отступы. Таким образом, вы сможете создать разнообразные отступы для разных разделов документа, что поможет улучшить его структуру и внешний вид.
Установка индивидуальных отступов для отдельных разделов документа является полезной функцией, которая позволяет более гибко управлять форматированием текста и создавать профессионально выглядящие документы в Microsoft Word 2003.
Использование отступов вместо границ документа

В этом разделе мы рассмотрим альтернативный подход к созданию отступов в документе, который позволяет достичь того же результата, но без использования полей и границ в Microsoft Word 2003.
Один из способов создания отступов в документе - использование отступов параграфа. Отступ параграфа - это расстояние между левым или правым краем страницы и началом текста. Вы можете настроить отступы параграфа для всего документа или отдельных абзацев.
Если вам необходимо создать равномерные отступы по всем сторонам документа, вы можете использовать отступы абзаца. Отступ абзаца - это расстояние между границей страницы и текстом абзаца. Вы можете настроить отступы абзаца для отдельных параграфов или применить их ко всему документу.
Для более гибкой настройки отступов в документе вы можете использовать комбинацию отступов параграфа и отступов абзаца. Например, вы можете создать отступы параграфа для всего документа и добавить отступы абзаца только для определенных абзацев или разделов.
Использование отступов вместо полей может быть полезным при создании сложных макетов, таких как переделы страницы в презентациях или документах с изображениями. Отступы позволяют точно контролировать расположение текста и элементов на странице.
Использование шаблонов для установки стандартного отступа полей

В данном разделе рассматривается применение шаблонов для установки общепринятого значения отступов при создании документов. Шаблоны представляют собой заранее настроенные форматы, которые позволяют быстро установить стандартные значения без необходимости вручную настраивать каждый отдельный документ.
Шаблоны позволяют упростить процесс форматирования документа и определить заданные параметры по умолчанию для полей. Использование шаблонов позволяет значительно сэкономить время и обеспечить единообразие внешнего вида документов.
- Выберите вкладку "Файл" и откройте панель "Создание нового документа".
- Из списка доступных шаблонов выберите тот, который соответствует нужному вам стандартному размеру полей.
- Подтвердите выбор шаблона, нажав кнопку "Создать".
- В открывшемся новом документе проверьте, что значения полей соответствуют выбранному шаблону.
Теперь вы можете приступить к созданию своего документа с уже предустановленными значениями отступов. Далее вы можете вносить любые необходимые изменения в документ и сохранить его с новым именем.
Использование шаблонов для установки стандартного размера полей в Microsoft Word 2003 позволяет значительно упростить процесс форматирования документов и гарантировать соблюдение установленных стандартов. Это удобный и эффективный способ обеспечить единообразие и сохранить время при создании документов.
Вопрос-ответ

Какие значения можно указать при настройке размера полей в Microsoft Word 2003?
При настройке размера полей в Microsoft Word 2003 вы можете указать значения для верхнего, нижнего, левого и правого полей. Единицей измерения является сантиметр. Вы можете указать отрицательные значения, чтобы создать выступающие поля или значения больше 0, чтобы создать вдавленные поля. Кроме того, вы можете указать значения в процентах от ширины и высоты страницы. Например, значение "150%" увеличит размер поля на 50% от изначального значения.
Можно ли в Microsoft Word 2003 настроить разные размеры полей на разных страницах?
В Microsoft Word 2003 нельзя настроить разные размеры полей на разных страницах. Размеры полей применяются ко всему документу. Если вы хотите установить разные размеры полей на разных страницах, вам потребуется создать различные секции в документе. В каждой секции можно будет настроить свои размеры полей.



