Существует мир, живущий своей жизнью в параллельной вселенной канваса и красок. Это мир, где каждая мысль и кисть даруют чарующие образы, работая в симбиозе истины и воображения. Как настроить связь между художником и его инструментами в этом волшебном мире?
Сегодня мы проследим взглядом за совершенно уникальной программой, способной изменить саму природу цифрового искусства. Krita – словно ключ, открывающий двери бесконечного потока красок и предоставляющий возможность сотворить шедевр. Однако, как войти в мир Krita, чтобы насладиться его полными возможностями?
В этой статье вы найдете лучшие рекомендации по настройке своего художественного инструмента в Krita. От настройки кистей до выбора идеального цвета – каждый аспект доработки программы одинаково важен, когда дело касается создания произведений искусства, захватывающих воображение и душу.
Использование кистей в Krita: все, что нужно знать
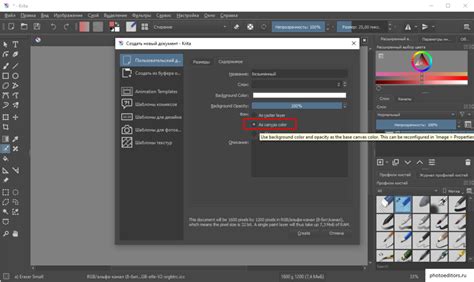
В данном разделе мы поговорим о том, как максимально эффективно использовать кисти в программе Krita. Основной фокус будет сделан на практическом использовании кистей для достижения желаемых результатов в работе с изображениями.
При работе в Krita кисти являются неотъемлемым инструментом для создания и редактирования изображений. Они позволяют нам создавать разнообразные текстуры, эффекты и детали, придавая работе уникальный вид. Разнообразие кистей в Krita впечатляет: от обычных кистей для рисования до специализированных кистей для имитации масляных красок, акварели и других материалов.
Краеугольным камнем успешного использования кистей в Krita является их правильная настройка для каждой конкретной задачи. Настройка формы, размера, прозрачности кистей, а также выбор подходящих текстур и эффектов – все это позволит максимально раскрыть потенциал кистей и достичь желаемых результатов. Кроме того, стоит уделить внимание таким важным аспектам, как установка давления пера или настройка динамики кисти, чтобы достичь максимально реалистичных и естественных эффектов.
Для удобства работы с кистями в Krita существуют также различные дополнительные инструменты и функции. Например, функция сохранения и загрузки настроек кистей позволяет быстро переключаться между различными наборами кистей, в зависимости от задачи. Также стоит упомянуть о возможностях использования шаблонов кистей, которые позволяют быстро создавать сложные элементы и повторяющиеся узоры.
| Преимущества использования кистей в Krita |
|---|
| Разнообразие эффектов и текстур |
| Возможность создания уникальных деталей и стилей |
| Реалистичный рендеринг и имитация различных материалов |
| Гибкость настройки под конкретные потребности |
| Возможность сохранения и загрузки настроек кистей |
| Использование шаблонов для экономии времени |
Выбор и установка кистей в Krita: подробное руководство
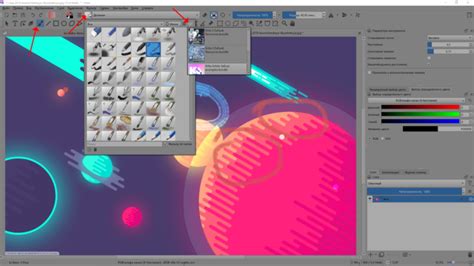
Процесс выбора кистей в Krita начинается с определения ваших потребностей и предпочтений. Программа предлагает широкий ассортимент кистей, включая различные текстуры, стили и эффекты. Вы можете выбрать кисти для рисования, инкрустирования, эффектов, штриховки и многих других задач. Определите стиль и направление вашей работы, чтобы сузить выбор подходящих кистей.
После определения ваших требований, вы можете приступить к выбору кистей. Krita предлагает несколько способов поиска и установки кистей. Вы можете использовать встроенный магазин Krita, где можно найти и загрузить различные наборы кистей, созданные сообществом. Также вы можете искать кисти на официальном сайте Krita или на других ресурсах для художников.
| Шаг | Описание |
|---|---|
| 1 | Откройте встроенный магазин Krita, нажав на соответствующую кнопку в программе. |
| 2 | Изучите доступные наборы кистей в магазине, используя категории и фильтры для удобного поиска. |
| 3 | Выберите набор кистей, который вам нравится, и нажмите на кнопку "Установить". |
| 4 | После установки, выбранный набор кистей будет доступен в Krita. |
| 5 | Если вы не нашли подходящий набор кистей в магазине Krita, вы можете искать дополнительные наборы на официальном сайте или других ресурсах. |
| 6 | Скачайте выбранный набор кистей с соответствующего ресурса. |
| 7 | Откройте Krita и выберите меню "Настройки" > "Управление ресурсами". |
| 8 | Нажмите на кнопку "Импорт ресурсов" и выберите скачанный набор кистей. |
| 9 | После импорта, набор кистей будет доступен в Krita. |
После успешной установки выбранных кистей, вы можете начать использовать их в своих работах. Не ограничивайтесь только одним набором кистей - экспериментируйте, создавайте свои собственные наборы и найдите уникальный стиль, которые соответствуют вашим потребностям и вдохновляют вас на творчество.
5 эффективных методов настройки инструментов рисования в графическом редакторе Krita для профессионального использования

| Метод | Описание |
|---|---|
| 1. Подстройка параметров размера и формы | Используйте различные инструменты для изменения размера и формы кисти, чтобы достичь нужного визуального эффекта. Экспериментируйте с настройками параметров, таких как динамика размера, наклона и вращения, чтобы получить уникальные результаты. |
| 2. Использование текстурирования | Добавьте реалистичность вашим работам с помощью текстурных настроек кистей. Применяйте текстуры к фону или рисунку, создавайте интересные эффекты, такие как имитация карандаша или акварели. |
| 3. Настройка динамики кисти | Изменяйте значение и параметры динамики кисти, чтобы добавить еще больше выразительности в вашем проекте. Настройте давление пера, углы и скорость движения, чтобы создать разные вариации линий и штрихов. |
| 4. Применение наслаиваемых цветовых режимов | Используйте наслаиваемые цветовые режимы для достижения более органической и насыщенной цветовой палитры. Экспериментируйте с режимами смешивания, такими как "Умножение" и "Насыщение", чтобы создавать уникальные эффекты. |
| 5. Создание и сохранение собственных наборов кистей | Используйте возможности Krita для создания и сохранения собственных наборов кистей, содержащих ваши настройки и предпочтения. Это позволит вам быстро получать доступ к необходимым инструментам во время работы над проектами и сохранить единый стиль в вашем творчестве. |
Советы по повышению производительности при использовании кистей в Krita
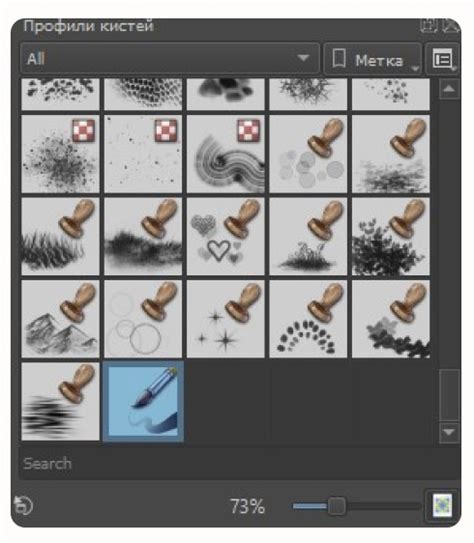
Оптимизация кистей в программе Krita может значительно улучшить производительность и общую работу с данным графическим редактором. Для достижения максимальной эффективности при работе с кистями рекомендуется учесть следующие советы:
1. Минимизация использования сложных текстур. При выборе кисти стоит отдавать предпочтение простым текстурам и избегать сложных многоуровневых паттернов, так как они могут замедлить работу программы.
2. Ограничение количества активных кистей. Постоянное наличие большого числа кистей в панели инструментов может снизить производительность Krita. Оптимальным решением будет использование только необходимых кистей и удаление ненужных из панели.
3. Уменьшение размера кистей. Использование слишком больших размеров кистей может вызвать задержки при рисовании на больших холстах. Рекомендуется выбирать размер кистей, соответствующий потребностям конкретного проекта.
4. Отключение динамических эффектов. Некоторые кисти в Krita могут иметь встроенные динамические эффекты, такие как размытие или осветление. Включение этих эффектов может замедлить работу программы. При необходимости, лучше использовать отдельные инструменты для применения этих эффектов.
5. Использование оптимизированных кистей. Некоторые разработчики создают специальные оптимизированные кисти для улучшения производительности в Krita. Они обычно имеют более простые текстуры и занимают меньше системных ресурсов. Поэтому стоит поискать и использовать такие кисти, если возможно.
6. Обновление Krita до последней версии. Разработчики постоянно работают над улучшением производительности и исправлением ошибок в программе. Регулярное обновление Krita до последней версии может помочь оптимизировать работу с кистями и повысить ее производительность.
Следуя указанным выше советам, пользователи Krita смогут оптимизировать кисти и достичь наивысшей производительности при работе с графическими проектами.
Создание собственных кистей в Krita: пошаговая инструкция
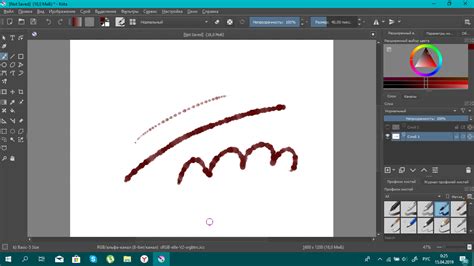
В этом разделе мы рассмотрим процесс создания собственных кистей в Krita, позволяющих вам выразить свою индивидуальность и стиль в работе.
Перед тем как приступить к созданию кистей, важно понять, что кисть - это инструмент, который определяет внешний вид и поведение кисти при рисовании. С помощью кистей можно создавать уникальные текстуры, эффекты и стили, которые помогут вам воплотить в жизнь свои творческие идеи в Krita.
Вот пошаговая инструкция по созданию собственных кистей в Krita:
Шаг 1: Откройте Krita и выберите пустой холст, на котором вы хотите создать свою кисть.
Шаг 2: Перейдите в панель инструментов и найдите секцию "Кисть". Нажмите на кнопку "Добавить новую кисть".
Шаг 3: В открывшемся окне настройки кисти задайте ее параметры, такие как форма, размер, прозрачность и динамику кисти. Выберите синтезатор кисти, который будет определять поведение кисти при рисовании.
Шаг 4: Для дополнительной настройки кисти вы можете использовать панель инструментов "Настройка кисти". Здесь вы сможете изменить ее настройки, добавить текстуры, эффекты и другие параметры, чтобы создать уникальный внешний вид.
Шаг 5: Когда настройки кисти будут готовы, нажмите на кнопку "Сохранить кисть" и укажите ее имя. Теперь ваша собственная кисть будет доступна в панели инструментов для использования в ваших проектах.
Создание своих собственных кистей в Krita открывает перед вами безграничные возможности для творчества. Не бойтесь экспериментировать с настройками, текстурами и эффектами, чтобы создать кисть, идеально соответствующую вашему уникальному стилю и представлению.
Вопрос-ответ

Как настроить кисти в Krita для создания реалистичных портретов?
Для создания реалистичных портретов в Krita можно настроить кисти, используя разные параметры, такие как размер, прозрачность, наклон и т. д. Также полезно экспериментировать с различными текстурами и настройками размытия. Чтобы создать разнообразные эффекты кистей, можно использовать функцию накопления и режим смешивания кисти.
Как настроить динамические кисти в Krita для создания эффектов движения?
Для создания эффектов движения в Krita можно использовать динамические кисти. Они позволяют добавить имитацию движения к рисунку через изменение размера, прозрачности и других параметров в зависимости от давления пера или скорости движения кисти. Чтобы настроить динамические кисти, необходимо открыть окно «Модули», выбрать «Настройки кисти» и активировать параметры динамических эффектов.
Каким образом можно изменить параметры текстуры кисти в Krita?
Для изменения параметров текстуры кисти в Krita, необходимо выбрать кисть, затем открыть окно «Настройки кисти» и перейти на вкладку «Текстура». Здесь можно выбрать желаемую текстуру из предустановленных или загрузить собственную. Также можно настроить наложение текстуры на кисть, изменить масштаб, угол и режим смешивания текстуры.
Как добавить новую кисть в Krita?
Чтобы добавить новую кисть в Krita, необходимо сначала создать или загрузить изображение, которое будет использоваться в качестве текстуры кисти. Затем нужно открыть окно «Загрузка и сохранение кистей», нажать кнопку «Добавить новую кисть» и выбрать созданное или загруженное изображение. После этого можно настроить параметры кисти, такие как размер, форма, наклон и другие.
Как сохранить настроенные кисти в Krita, чтобы использовать их в дальнейшем?
Чтобы сохранить настроенные кисти в Krita, необходимо открыть окно «Загрузка и сохранение кистей», выбрать нужную кисть из списка и нажать кнопку «Сохранить кисть». Здесь можно задать имя для кисти и выбрать путь сохранения. После сохранения они будут доступны в библиотеке кистей и можно будет использовать их в дальнейшем.
Как настроить кисти в Krita?
Чтобы настроить кисти в программе Krita, вам необходимо открыть панель инструментов и выбрать раздел "кисти". Здесь вы можете выбрать из предустановленных кистей или создать свои собственные. Чтобы настроить параметры кисти, нужно открыть окно "Тип кисти". В нем вы можете изменить форму, размер, прозрачность и множество других параметров, чтобы создать идеальную кисть под свои нужды.



